Usa i tasti di scelta rapida di Excel per salvare rapidamente il tuo lavoro
Hai dedicato molto lavoro al tuo foglio di calcolo Excel, non lasciartelo sfuggire perché ti sei dimenticato di salvarlo. Usa questi suggerimenti per mantenere il tuo lavoro al sicuro e salvato per la prossima volta che avrai bisogno di quel file importante. Quando vuoi condividere il tuo lavoro, salva la cartella di lavoro in formato PDF.
Le istruzioni in questo articolo si applicano a Excel 2019, 2016, 2013, 2010; Excel per Microsoft 365 ed Excel per Mac.
Usa i tasti di scelta rapida per il salvataggio di Excel
Esistono tre modi per salvare un file in Excel:
- Selezionare File > Salva come. In Excel 2019, seleziona File > Salva una copia.
- Selezionare Salva sulla barra di accesso rapido.
- Utilizzare il Ctrl+S tasto di scelta rapida.
Se lavori su un Mac, usa il tasto Comando invece del tasto Ctrl.

Se il file è stato salvato in precedenza, il puntatore si trasforma in un'icona a forma di clessidra durante il salvataggio. Se la cartella di lavoro viene salvata per la prima volta, il Salva come la finestra di dialogo si apre.
Risparmia la prima volta
Quando un file viene salvato per la prima volta, è necessario specificare due informazioni nella finestra di dialogo Salva con nome. Inserisci un nome per il file e scegli la posizione in cui verrà salvato.
I nomi dei file possono contenere fino a 255 caratteri inclusi gli spazi.
Salva frequentemente
L'uso di Ctrl+S è un modo semplice per salvare i dati. Usa questa scorciatoia frequentemente, almeno ogni cinque minuti, per evitare di perdere dati.
Pin Salva posizioni
Se apri frequentemente determinati file o cartelle in Excel, aggiungili all'elenco dei file aperti di recente. Ciò mantiene la posizione facilmente accessibile nella parte superiore dell'elenco Recenti.
Non c'è limite al numero di posizioni che possono essere appuntate. Per bloccare una posizione di salvataggio:
-
Per aggiungere una cartella, seleziona File > Salva come.

-
Selezionare Recente e, sul lato destro della finestra, passa il mouse sopra la cartella di lavoro o la cartella che desideri bloccare. Viene visualizzata una piccola immagine orizzontale di una puntina da disegno per quella posizione.
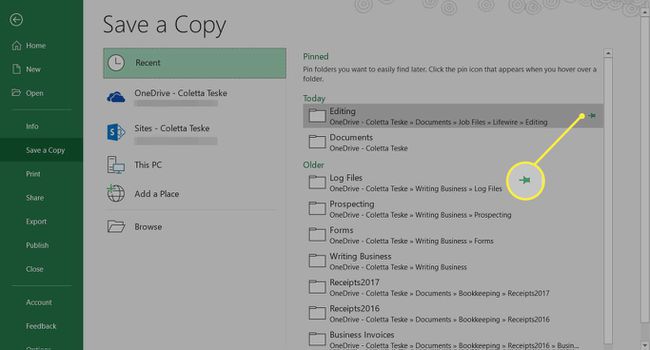
-
Seleziona il spillo per quella posizione. La cartella viene spostata nell'elenco Bloccato e la puntina da disegno orizzontale si trasforma in una puntina da disegno verticale.
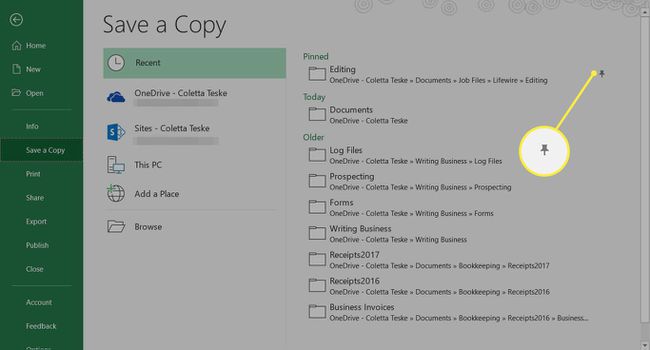
Per sbloccare una posizione, seleziona puntina verticale per cambiarlo di nuovo in un pin orizzontale e rimuoverlo dall'elenco Appuntato.
Salva fogli di lavoro Excel come file PDF
Quando desideri una copia di un foglio di lavoro o di un'intera cartella di lavoro che nessuno può modificare e tutti possono visualizzare, convertire o salvare i tuoi file Excel in formato PDF. UN PDF file (Portable Document Format) consente ad altri di visualizzare i documenti senza bisogno del programma originale, come Excel, installato sul proprio computer. Invece, gli utenti aprono il file con un programma di lettura PDF gratuito come Adobe Acrobat Reader.
Salvare il foglio di lavoro attivo in formato PDF
Quando si salva un file in formato PDF, per impostazione predefinita viene salvato solo il foglio di lavoro corrente o attivo (il foglio di lavoro sullo schermo).
Per salvare un foglio di lavoro Excel in formato PDF:
-
Selezionare File.
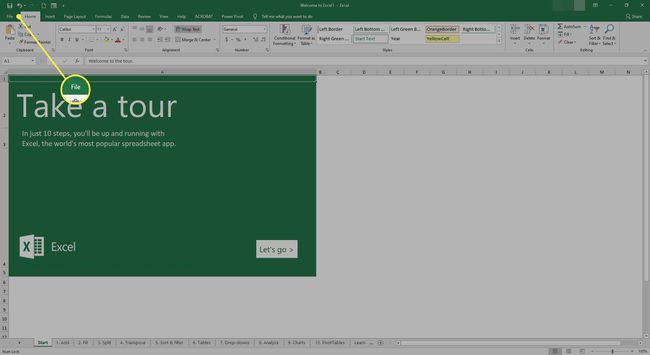
-
Selezionare Salva come per aprire la finestra Salva con nome.
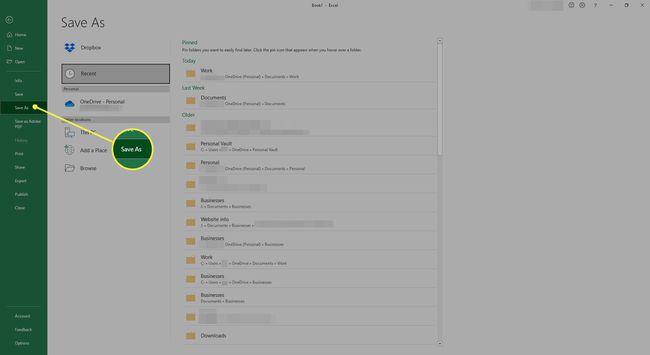
-
Scegli la posizione in cui vuoi salvare il file.
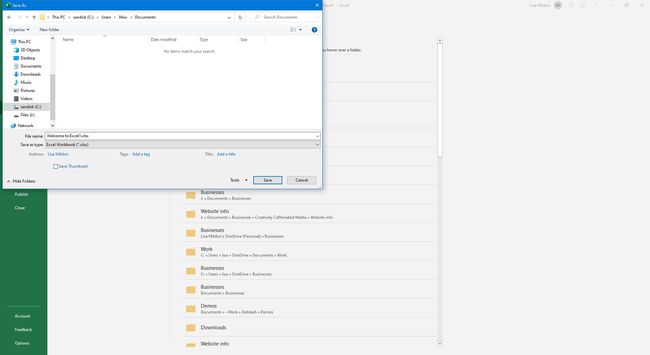
-
Immettere un nome per il file.
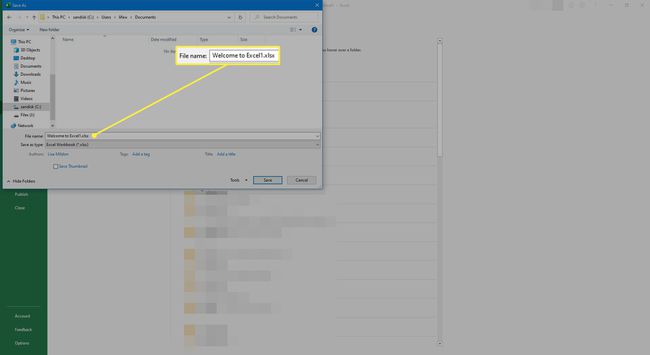
-
Seleziona il Salva come tipo Freccia in giù.
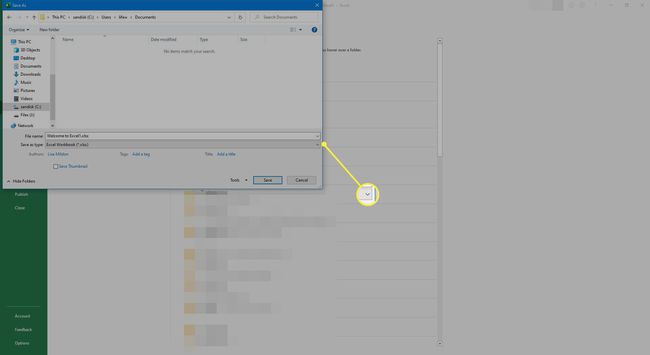
-
Scorri l'elenco per trovare e selezionare PDF (*.pdf).

-
Selezionare Salva per salvare il file in formato PDF e chiudere la finestra.
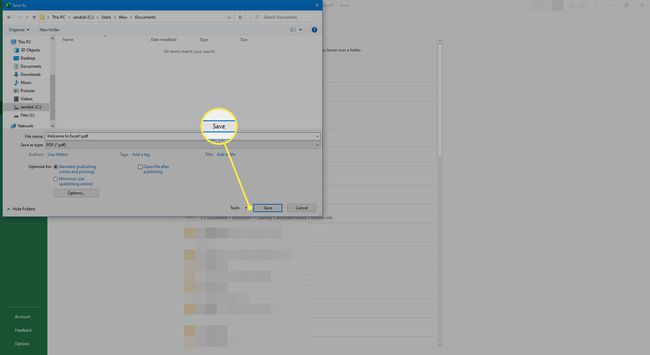
Salva un'intera cartella di lavoro in formato PDF
L'opzione predefinita Salva con nome salva solo il foglio di lavoro corrente in formato PDF. Segui questi passaggi per salvare l'intera cartella di lavoro come file PDF:
-
Selezionare File > Salva come.
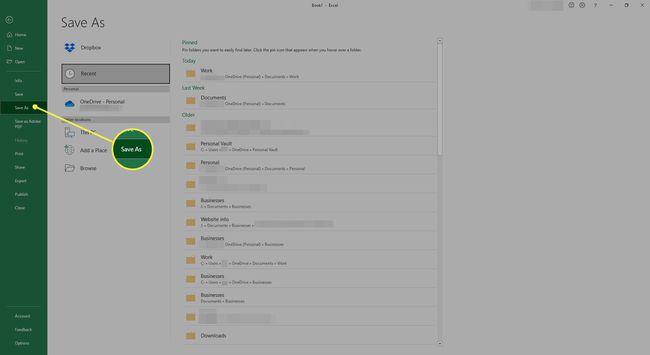
-
Selezionare Navigare per aprire la finestra di dialogo Salva con nome.
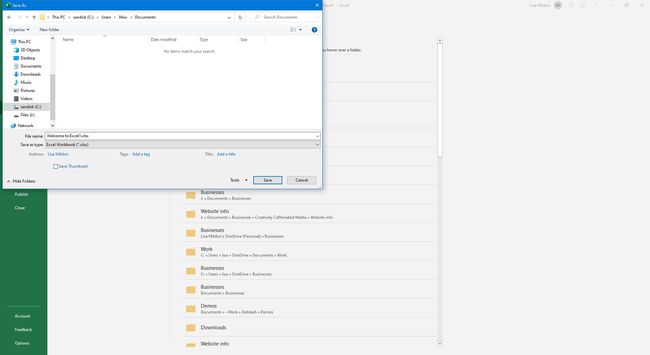
-
Selezionare Salva come tipo per aprire un elenco a discesa e scegliere PDF. Il pulsante Opzioni viene visualizzato nella finestra di dialogo Salva con nome.

-
Selezionare Opzioni per aprire la finestra di dialogo Opzioni.
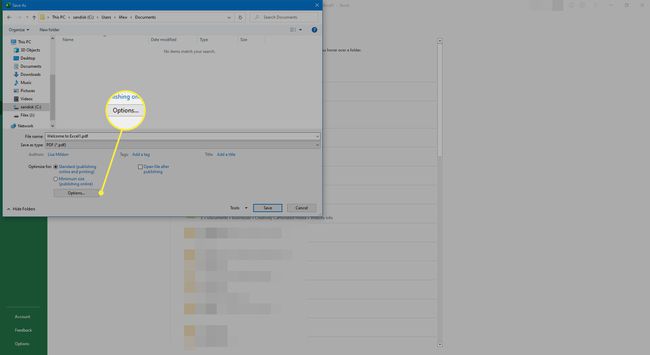
-
Selezionare Eserciziario intero nella sezione Pubblica cosa.

-
Selezionare ok per tornare alla finestra di dialogo Salva con nome.
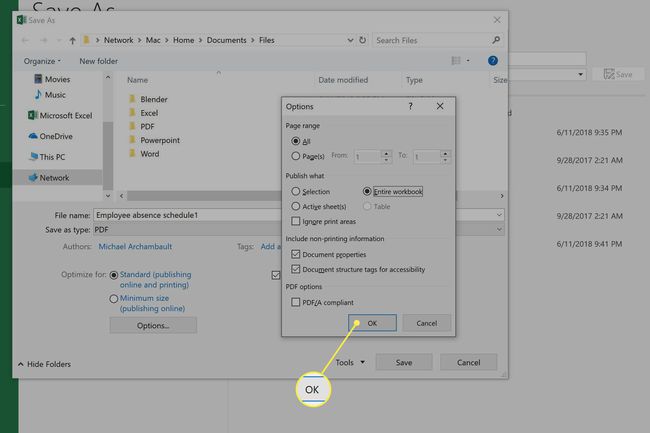
Selezionare Salva per salvare la cartella di lavoro in formato PDF e chiudere la finestra di dialogo.
Salvataggio automatico su OneDrive
Se usi Microsoft 365, Excel salva automaticamente il tuo lavoro quando scegli di salvare i file sul tuo Una guida conto di archiviazione cloud. Quando i tuoi file vengono salvati su OneDrive, i documenti vengono salvati automaticamente ogni pochi secondi, eliminando la necessità di selezionare continuamente Salva o di utilizzare i tasti di scelta rapida.
Affinché la funzione di salvataggio automatico funzioni, salva i documenti in una posizione nella cartella OneDrive. La funzione di salvataggio automatico non funziona con nessuna posizione sul tuo PC o Mac.
Se si dispone di Microsoft 365 e si salvano i file su OneDrive, abilitare il salvataggio automatico selezionando l'interruttore nell'angolo in alto a sinistra della schermata di Excel. Quando abilitato, l'interruttore dirà On. Per disattivare la funzione e salvare il lavoro manualmente, cambiala in Off.
