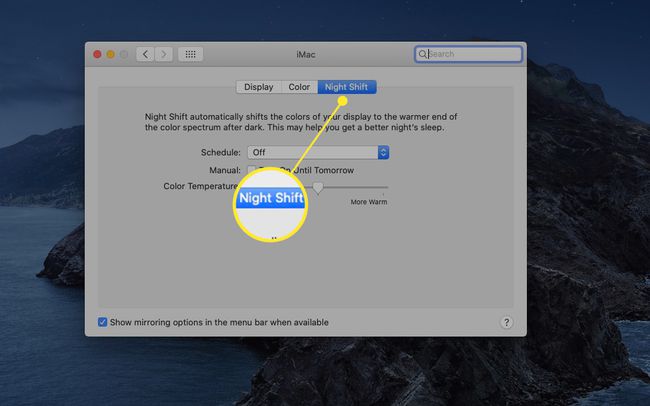Come attivare o disattivare la modalità oscura del Mac
Cosa sapere
- Vai al Mela menu e selezionare Preferenze di Sistema > Generale. Accanto a Aspetto esteriore, Selezionare Buio dalle opzioni disponibili.
- Il passaggio alla modalità oscura funziona sulle app fornite da Apple (come Foto, Posta e Calendario) e sull'interfaccia generale del Mac.
- Usa un'immagine del desktop dinamico per ridurre la luce proveniente dal resto del desktop.
Questo articolo spiega come lavorare con Dark Mode, un'impostazione a livello di sistema che funziona con tutte le app fornite con il Mac. Anche le app di terze parti possono scegliere di utilizzare l'opzione Modalità oscura. Le informazioni in questo articolo si applicano ai Mac con macOS Mojave e versioni successive.
Come attivare o disattivare la modalità oscura su un Mac
La modalità oscura è più facile per i tuoi occhi, aiutando molti utenti a gestire l'affaticamento degli occhi. Apple ha introdotto la modalità oscura con macOS Mojave. Sebbene la modalità oscura non sia abilitata automaticamente, è facile da accendere e spegnere.
-
Vai al menu Apple e seleziona Preferenze di Sistema.
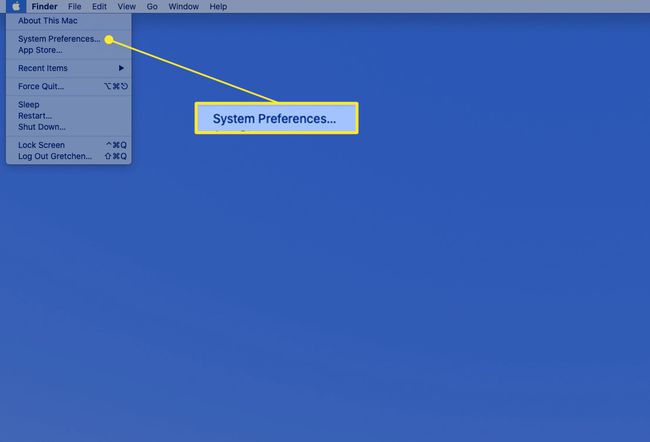
-
Selezionare Generale nella schermata Preferenze di Sistema.
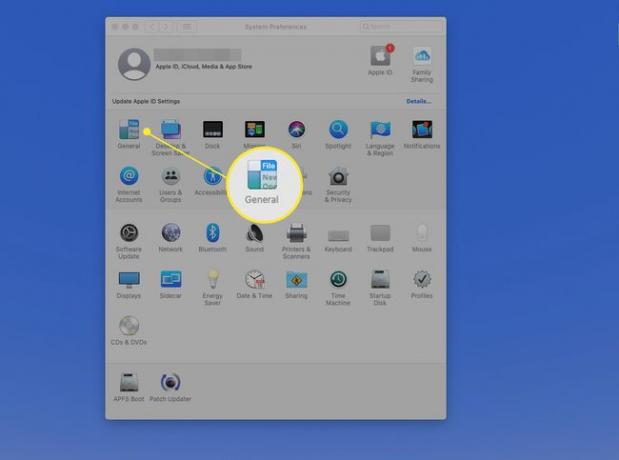
-
Accanto a Aspetto esteriore, Selezionare Buio per attivare la modalità oscura. (Selezionare Leggero per tornare alla modalità Luce.)
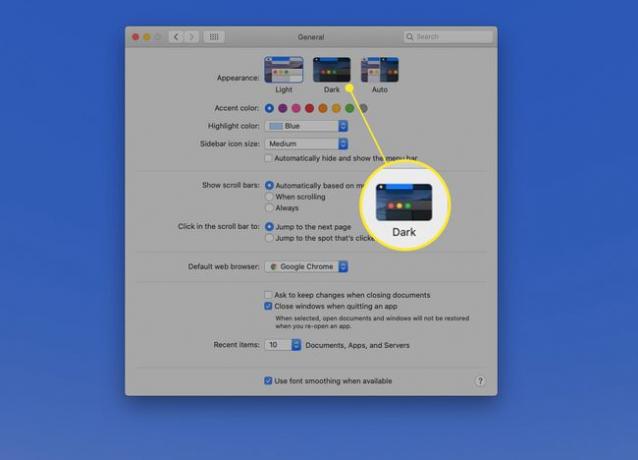
-
Se abilitata, la modalità oscura viene applicata immediatamente a menu, pulsanti e finestre, inclusa la finestra Preferenze di Sistema.
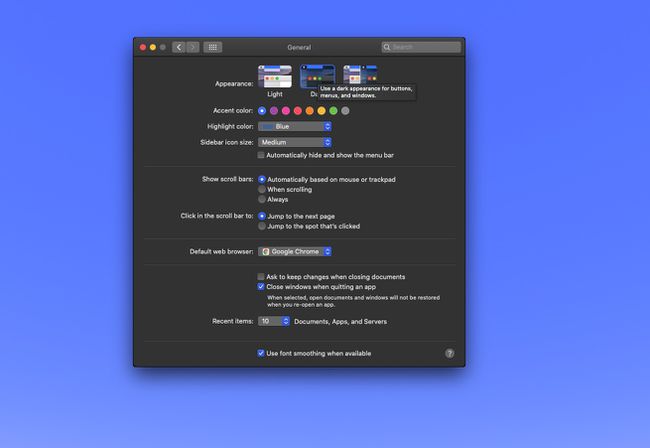
Utilizzo della modalità scura
Le app fornite da Apple, come Foto, Posta, Mappe e Calendario, supportano tutte la modalità oscura. Tuttavia, se speravi che l'oscurità completa si stabilisse sul tuo Mac, c'è un altro passo da compiere: attenuare il desktop del Mac. Puoi scegliere il tuo propria immagine personalizzata scura per il desktop, ma l'utilizzo di una delle immagini desktop dinamiche o di immagini fisse scure incluse con macOS Mojave e versioni successive è una soluzione migliore.
Informazioni sulle immagini desktop dinamiche
Le immagini dinamiche del desktop cambiano aspetto, monitorando l'ora del giorno e producendo sfondi più scuri di notte e desktop più luminosi durante il giorno. Tuttavia, le immagini desktop dinamiche incluse con il Mac possono essere impostate per visualizzare continuamente un'immagine chiara o scura.
Se scegli l'immagine desktop scura, puoi migliorare ulteriormente l'interfaccia della modalità scura.
-
Avvia le Preferenze di Sistema e seleziona Desktop e salvaschermo.
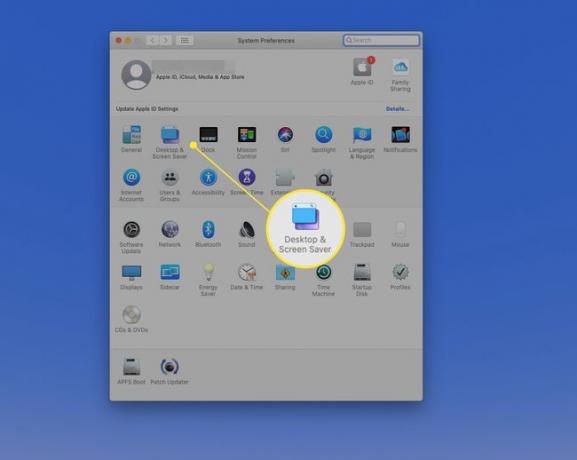
-
Seleziona il Desktop scheda, quindi trova il Desktop dinamico immagini.
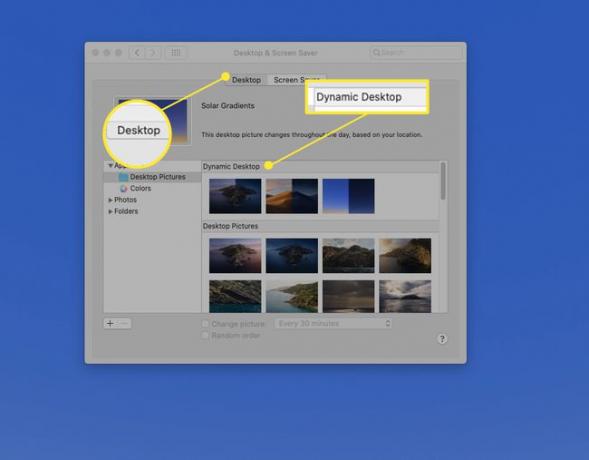
-
Seleziona un'immagine desktop dinamico, quindi seleziona Dinamico dal menu a discesa accanto alla miniatura grande. Queste immagini si spostano dalla luce all'oscurità man mano che la giornata avanza.
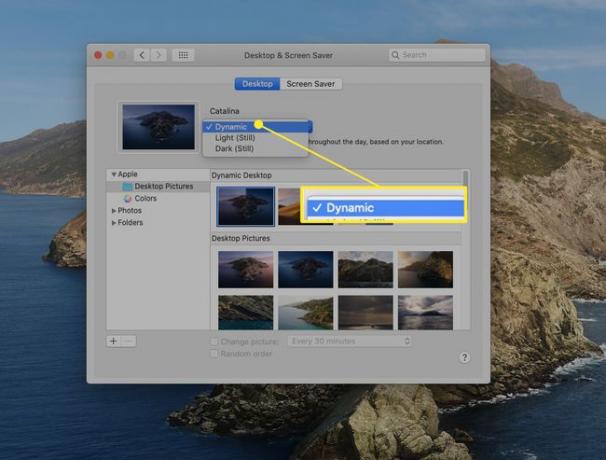
-
Se preferisci che il desktop rimanga sempre scuro, seleziona Scuro (ancora) dal menu a discesa accanto alla miniatura dell'immagine o scegli una delle versioni scure degli schermi Apple nel Immagini del desktop sezione sotto le immagini del desktop dinamico. Il desktop cambia per mostrare l'immagine selezionata.
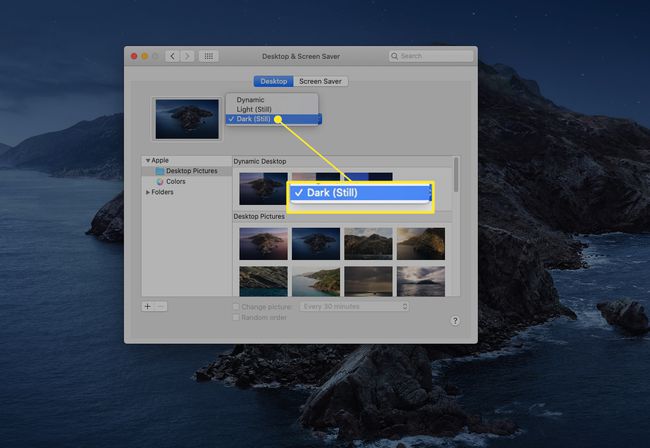
Il turno di notte può alleviare l'affaticamento degli occhi
La modalità oscura non è l'unica funzionalità integrata in macOS che può aiutare ad alleviare l'affaticamento degli occhi. Night Shift regola la luminosità del display e il bilanciamento del punto bianco in base all'ora del giorno per ridurre l'affaticamento. Cambia i colori del display in modo che siano più caldi dopo il tramonto.
Night Shift è apparso per la prima volta su iPhone e iPad ed è arrivato sul Mac con macOS Sierra. Viene spesso utilizzato con immagini fisse del desktop, ma se attivato con un desktop in modalità oscura, Night Shift tiene a bada la luce blu brillante, alleviando l'affaticamento degli occhi e permettendoti di sentirti più rilassato nel sera.
Attiva il turno di notte in Preferenze di Sistema > display > Turno di notte.