Come attivare gli aggiornamenti automatici delle app su iPhone e iPad
Cosa sapere
- Aprire Impostazioni, rubinetto App Store. Sotto Download automatici, attiva gli interruttori a levetta accanto a App e Aggiornamenti dell'app.
- Configura Face ID o Touch ID per scaricare app: Impostazioni > ID viso e codice di accesso (o ID tocco), inserisci il tuo passcode e attiva la funzione.
- Se il tuo iPhone o iPad si connette a una rete dati, c'è anche un'opzione per utilizzare i dati cellulari per scaricare gli aggiornamenti automatici.
Questo articolo spiega come abilitare gli aggiornamenti automatici per il tuo iPhone e iPad, in modo che i tuoi dispositivi possano applicare patch alle app automaticamente, installa l'ultima versione di app e giochi e sincronizza i nuovi acquisti su tutti i tuoi dispositivi da un unico Scarica. Queste istruzioni si applicano a iPadOS 14, PadOS 13 e iOS 14 tramite iOS 9.
Come attivare la funzione di aggiornamento automatico delle app
La funzione di aggiornamento automatico dell'app elimina la necessità di scaricare decine di aggiornamenti su ciascuno dei tuoi dispositivi.
Dopo aver attivato la funzione di aggiornamento automatico dell'app, il tuo dispositivi iOS scarica gli aggiornamenti per qualsiasi app non appena diventano disponibili.
-
Apri il Impostazioni app.
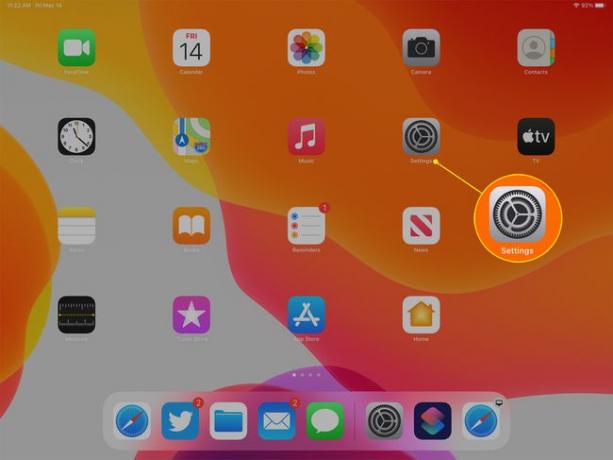
-
Rubinetto App Store nella barra laterale Impostazioni in iPadOS 13 e iOS 13 e versioni successive, oppure seleziona iTunes e App Store nel sidebariniOS 12 tramite iOS 9.
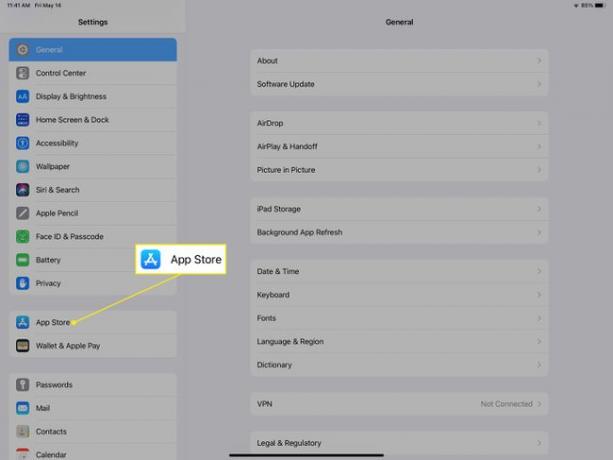
-
Nel Download automatici sezione, attiva l'interruttore a levetta accanto a Aggiornamenti dell'app iniPadOS 13 o iOS 13 e versioni successive o accanto a Aggiornamenti iniOS 12 tramite iOS 9.
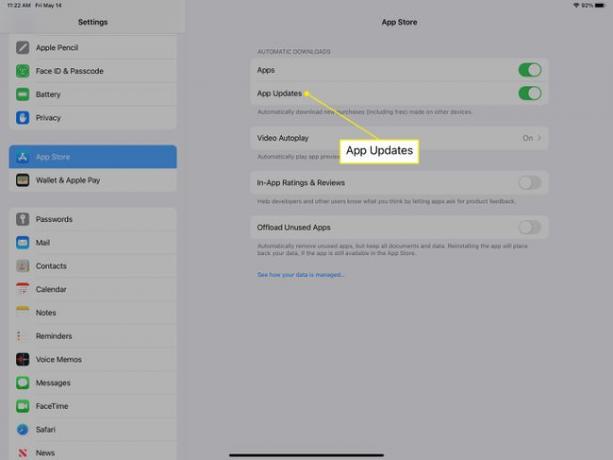
Con Aggiornamenti app attivati, gli aggiornamenti si verificano automaticamente dietro le quinte. Non è più necessario aggiornare manualmente ogni app su ciascun dispositivo.
Se il tuo iPhone o iPad si connette a una rete dati, c'è un'opzione per utilizzare i dati cellulari per scaricare gli aggiornamenti automatici. Alcune app, in particolare i giochi, potrebbero utilizzare una buona parte della tua assegnazione mensile di dati. Anche con un piano illimitato, i download da cellulare potrebbero rallentare il tuo dispositivo per altri servizi. Usare con cautela.
Sezione download automatici
La sezione Download automatici include anche un dispositivo di scorrimento On/Off per le app. Funziona in modo diverso dalla funzione Aggiornamenti app. Quando accendi App, il download di una nuova app su uno qualsiasi dei tuoi dispositivi la scarica automaticamente sugli altri dispositivi che utilizzano la stessa ID Apple e attiva la funzione. Non verifica la disponibilità di aggiornamenti a tali app.
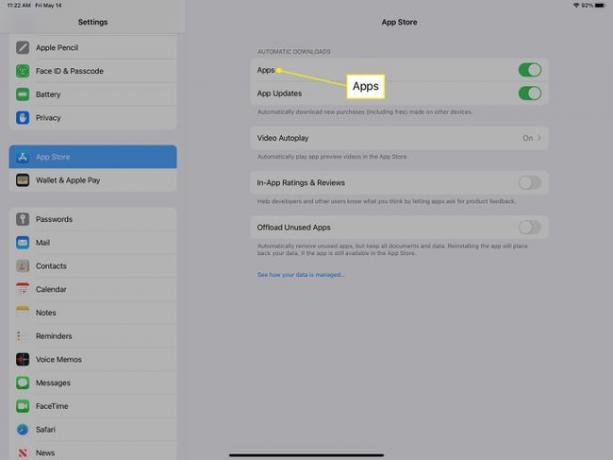
Da iOS 12 a iOS 9, la sezione Download automatici include anche i dispositivi di scorrimento On/Off per Musica e Libri e audiolibri. L'attivazione consente di sincronizzare la nuova musica o i download di libri sui tuoi dispositivi. In iPad 13 e iOS 13 e versioni successive, queste due impostazioni sono state spostate rispettivamente nelle impostazioni Musica e Libri.
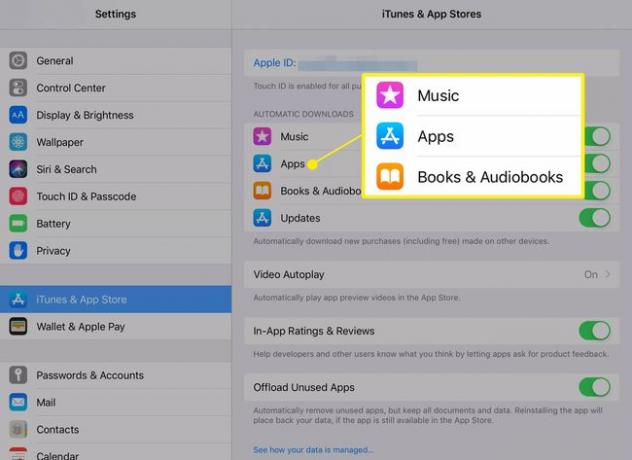
La sincronizzazione automatica di musica e libri sui tuoi dispositivi potrebbe non essere la scelta migliore se sei una coppia o una famiglia che condivide lo stesso ID Apple, soprattutto se hai gusti diversi in materia di libri e musica. La sincronizzazione della musica su tutti i dispositivi può riempire rapidamente lo spazio di archiviazione.
Tuttavia, se sei l'unico a utilizzare quell'ID Apple o se hai spazio di archiviazione da risparmiare, queste impostazioni possono far risparmiare tempo scaricando ogni nuovo acquisto su ciascun dispositivo.
Come attivare Face ID o Touch ID per i download
Un'altra caratteristica che fa risparmiare tempo è la possibilità di usa Face ID o ID tocco per scaricare app da App Store.
Per attivare questa impostazione, apri il Impostazioni app, scegli ID viso e codice di accesso (o Touch ID e codice di accesso), inserisci il tuo codice quando richiesto, quindi tocca iTunes e App Store commutare l'interruttore in posizione On.
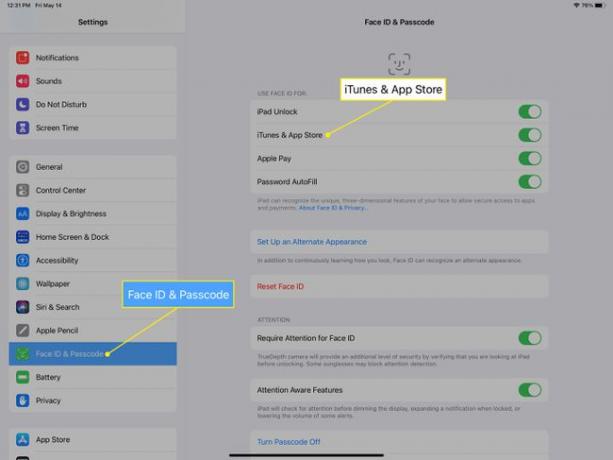
Capovolgi l'interruttore accanto a Sblocco iPad (o Sblocco iPhone) per utilizzare il Touch ID o il Face ID per sbloccare il dispositivo.
