Come eseguire il backup di iPhone 7 su iCloud e iTunes
Cosa sapere
- Per abilitare i backup automatici, vai a Impostazioni > il tuo nome > iCloud > Backup iCloud e muovi il Backup iCloud cursore su Su/verde.
- Per aggiornare lo spazio di archiviazione di iCloud, vai su Impostazioni > il tuo nome > iCloud > Gestisci spazio di archiviazione > Modifica piano di archiviazione.
- Per eseguire il backup su iTunes, collega il telefono al Mac, seleziona i phone icona, spunta Questo computer, quindi seleziona Esegui il backup adesso.
Questo articolo spiega come eseguire il backup di un iPhone 7 su iCloud. Le istruzioni si applicano a iOS 13, 12, 11 e 10.
Come eseguire il backup di iPhone 7 su iCloud
Eseguire il backup del tuo iPhone 7 su iCloud è facile. Il tuo iPhone può farlo automaticamente dopo averlo configurato. Poiché è automatico, consigliamo questa opzione. Tutto ciò di cui hai bisogno è un account iCloud, che probabilmente hai creato quando configura il tuo iPhone—e una connessione Wi-Fi. Supponendo che tu abbia queste cose, ecco come eseguire il backup di iPhone 7 utilizzando iCloud:
Assicurati che il tuo iPhone sia connesso a iCloud e connesso al Wi-Fi.
Rubinetto Impostazioni.
Tocca il tuo nome nella parte superiore della schermata Impostazioni.
Rubinetto iCloud.
Rubinetto Backup iCloud.
-
Muovi il Backup iCloud cursore su acceso/verde.
Con questo dispositivo di scorrimento attivato, il tuo iPhone 7 esegue automaticamente il backup su iCloud ogni volta che il telefono è connesso al Wi-Fi, connesso a una fonte di alimentazione e ha lo schermo bloccato.
Rubinetto Esegui il backup adesso per avviare un backup manuale dei dati del tuo iPhone 7 su iCloud. La quantità di dati di cui è necessario eseguire il backup determina il tempo necessario.

Se hai un Apple Watch associato all'iPhone di cui stai eseguendo il backup, il Dati sulla salute e sull'attività raccolti dall'orologio viene anche eseguito il backup su iCloud. Non c'è bisogno di fare altro per eseguire il backup di quei dati.
Come aggiornare lo spazio di archiviazione di iCloud
Ogni account iCloud include 5 GB di spazio di archiviazione gratuito. Non è abbastanza per la maggior parte delle persone. Il tuo account iCloud archivia più di semplici backup. Può anche essere utilizzato per archiviare foto, contatti, calendari e documenti. Ti ritroverai con più di 5 GB di dati sul tuo iPhone abbastanza rapidamente e non sarai in grado di eseguire il backup se il tuo account iCloud non ha abbastanza spazio libero. Apple rende facile e conveniente aggiornare il tuo spazio di archiviazione iCloud. Ecco come:
Rubinetto Impostazioni.
Tocca il tuo nome.
Rubinetto iCloud.
Rubinetto Gestisci spazio di archiviazione.
Rubinetto Modifica piano di archiviazione.
Rivedere le opzioni del piano. Al momento della stesura di questo documento, i piani vanno da 50 GB a $ 0,99 al mese a 2 TB a $ 9,99 al mese.
-
Tocca il piano a cui desideri eseguire l'upgrade. Il carta di credito che hai in archivio nel tuo ID Apple verrà fatturato.
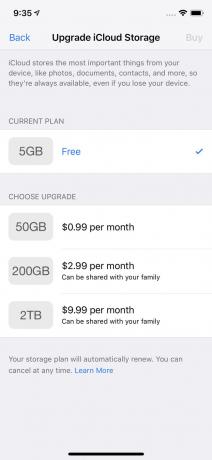
immagine dello schermo Rubinetto Acquistare nell'angolo in alto a destra.
Inserisci la password dell'ID Apple quando richiesto. Un messaggio sullo schermo ti avviserà quando hai eseguito l'upgrade.
Se lo desideri, puoi anche eseguire il downgrade a un piano di archiviazione più economico (o gratuito). Segui gli stessi passaggi e tocca Downgrade menù invece.
Come eseguire il backup di iPhone 7 su iTunes
Puoi anche eseguire il backup di iPhone 7 su un computer utilizzando iTunes. Questo crea lo stesso tipo di backup e ti offre lo stesso set di opzioni per ripristinare i dati su un nuovo telefono. Ci sono due differenze fondamentali:
- Devi fare questo backup manualmente.
- Se succede qualcosa al computer che aveva il backup, perderai il backup.
Tuttavia, il backup su iTunes potrebbe essere la scelta migliore per te, soprattutto se disponi di una connessione Wi-Fi lenta che rende i backup di iCloud per sempre. Potresti anche non voler pagare un extra per un account iCloud aggiornato.
Per eseguire il backup di iPhone 7 su iTunes, segui questi passaggi:
Collega il tuo iPhone al computer.
Se iTunes non si apre automaticamente, aprilo.
Fai clic sull'icona dell'iPhone nell'angolo in alto a sinistra, appena sotto i controlli di riproduzione della musica.
-
Questo ti porta alla schermata principale di gestione dell'iPhone. Nel backup sezione al centro dello schermo, seleziona la casella accanto a Questo computer.
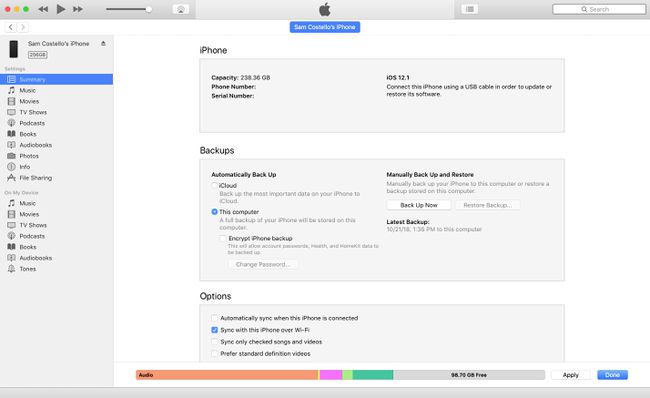
immagine dello schermo Se possiedi un Apple Watch e desideri salvare i dati relativi a salute e attività dall'orologio, devi crittografare il backup. Controlla il Cripta il backup dell'iPhone casella e impostare una password.
Clic Esegui il backup adesso.
Il tempo necessario dipende dalla quantità di dati di cui è necessario eseguire il backup. Aspettati che ci metta almeno qualche minuto.
Se hai un modello di iPhone diverso e desideri istruzioni su come eseguirne il backup, dai un'occhiata Come eseguire il backup di iPhone 6 sul computer o sul cloud, Come eseguire il backup di iPhone 8 e 8 Plus, e Come eseguire il backup di iPhone X.
Perché eseguire il backup del tuo iPhone 7?
Il backup del tuo computer è un modo importante per assicurarti di non perdere dati preziosi come foto di famiglia, documenti finanziari e multimediali e musica. I computer si rompono, i dischi rigidi si guastano e si verificano altri disastri, ma se hai un backup, sei protetto. Tutto questo vale anche per il tuo iPhone 7.
I nostri smartphone sono pieni di dati importanti. Foto, messaggi di testo, e-mail e musica sono tutte cose a cui vuoi aggrapparti. Ma gli smartphone possono rompersi anche più spesso dei computer: sono decisamente più a rischio di cadute, smarrimento o rubato, e altri disastri.
Se hai eseguito il backup del tuo iPhone 7, tuttavia, non devi preoccuparti. I tuoi dati saranno al sicuro, sani e pronti per essere ripristinati su un nuovo telefono ogni volta che ne avrai bisogno.
Perché dovresti eseguire il backup di iPhone 7 sia su iCloud che su iTunes
Ora che conosci i due modi per eseguire il backup del tuo iPhone 7, la domanda è quale dovresti usare. La risposta potrebbe sorprenderti: sono entrambe le cose.
Esatto, dovresti eseguire il backup del tuo iPhone su entrambi iCloud e iTunes.
Può sembrare inutile e ripetitivo, ma è un vero e proprio comportamento intelligente per la sicurezza dei dati. In generale, vuoi sempre avere due backup. Ne vuoi uno di facile accesso e uno "fuori sede". Un backup fuori sede è un backup che non si trova nella stessa posizione del dispositivo di cui si sta eseguendo il backup.
Pensaci: se esegui il backup solo su un computer, il backup potrebbe andare perso se succede qualcosa al tuo iPhone e al tuo computer. Se il disco rigido del computer si guasta, il backup del tuo iPhone andrà perso. Se la casa in cui si trova il computer si brucia, il backup del tuo iPhone si brucia con esso.
Puoi utilizzare iCloud come backup automatico fuori sede e iTunes come comodo backup. È probabile che non ti ritroverai in una situazione in cui è necessario disporre di due backup, ma in caso di disastro, la piccola quantità di lavoro extra necessaria per creare due backup sarà più che valsa la pena.
