Come utilizzare la barra delle formule in Excel e Fogli Google
Il barra della formula è una barra degli strumenti che appare nella parte superiore dei fogli di calcolo di Microsoft Excel e Fogli Google; a volte è anche chiamato il fxsbarra perché quella scorciatoia è proprio accanto ad essa. tu usi il barra della formula per inserire una nuova formula o copiare una formula esistente; i suoi usi includono anche la visualizzazione e la modifica di formule. La barra della formula mostra:
- Il testo o i dati numerici dell'or corrente Cellula attiva.
- formule nella cella attiva (piuttosto che nella risposta della formula).
- Il gamma di celle che rappresentano un selezionato serie di dati in un grafico Excel.
Perché la barra della formula visualizza le formule che si trovano nelle celle piuttosto che i risultati della formula, è facile trovare quali celle contengono formule semplicemente facendo clic su di esse. La barra della formula rivela anche il valore completo per i numeri che sono stati formattati per mostrare meno posizioni decimali in una cella.
Queste istruzioni si applicano alle versioni di Excel 2019, 2016, 2013, 2010 ed Excel per Microsoft 365.
Modifica di formule, grafici e dati
Il barra della formula può essere utilizzato anche per modificare formule o altri dati che si trovano nella cella attiva facendo clic sui dati nella barra delle formule con il cursore. Può anche essere utilizzato per modificare gli intervalli per le singole serie di dati selezionate in un grafico di Excel.
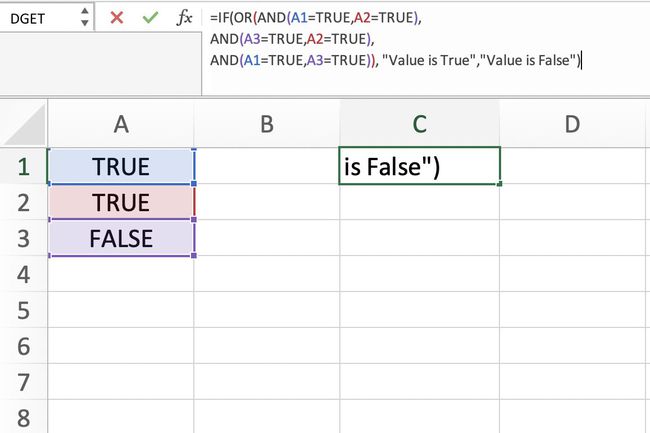
Espansione della barra delle formule di Excel
Quando si lavora con inserimenti di dati lunghi o formule complesse, è possibile espandere il barra della formula in Excel in modo che i dati vadano a capo su più righe. Non puoi aumentare la dimensione del barra della formula in Fogli Google.
Per espandere la barra della formula in Excel:
Passa il puntatore del mouse vicino alla parte inferiore della barra della formula finché non diventa verticale, freccia a due punte.
tieni premuto giù la ltasto sinistro del mouse e tirare giù per espandere la barra della formula.
In alternativa, la scorciatoia da tastiera per espandere la barra della formula è:
È possibile premere e rilasciare ciascun tasto contemporaneamente oppure tenere premuto il tasto Ctrle Spostareprima i tasti e poi premere il tu chiave. Per ripristinare la dimensione predefinita della barra della formula, premere una seconda volta lo stesso set di tasti.
Avvolgi formule o dati su più righe
Dopo aver espanso la barra delle formule di Excel, il passaggio successivo consiste nell'inserire formule o dati lunghi su più righe. Nella barra della formula, clic per posizionare il punto di inserimento, quindi premere Alt + Invio sulla tastiera.
La formula o i dati dal punto di interruzione in poi si spostano alla riga successiva nella barra della formula. Ripetere i passaggi per aggiungere ulteriori interruzioni, se necessario.
Mostra/Nascondi la barra della formula
Per mostrare o nascondere la barra della formula in Excel o Fogli Google:
-
Eccellere: Clicca sul Visualizzazionelinguetta del nastro.
Fogli Google: Clicca sul Visualizzazione opzione di menu.
-
Eccellere: Seleziona o deseleziona il Barra della formula opzione.
Fogli Google: Se la Barra della formula l'opzione ha un segno di spunta accanto ad essa, quindi è visibile; se non c'è controllo, allora è nascosto. Clicca il Barra della formula opzione e per aggiungere o rimuovere il segno di spunta.
-
Il Barra della formula dovrebbe ora essere impostato sulla visibilità selezionata.
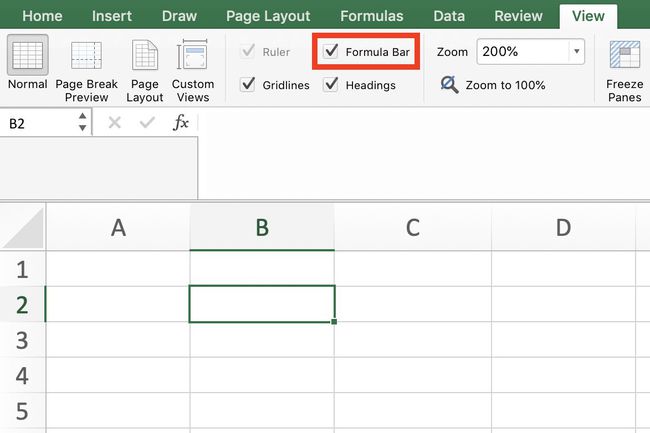
Impedisci la visualizzazione delle formule
La protezione del foglio di lavoro di Excel include un'opzione che impedisce la visualizzazione nella barra della formula delle formule nelle celle bloccate. Puoi utilizzare questa funzione per impedire ad altri utenti di modificare le formule in un foglio di calcolo condiviso. Nascondere le formule è un processo in due fasi. Innanzitutto, le celle contenenti le formule vengono nascoste, quindi viene applicata la protezione del foglio di lavoro.
Fino a quando non viene eseguito il secondo passaggio, le formule rimangono visibili nel barra della formula.
Innanzitutto, nascondi le celle contenenti le formule:
Seleziona il gamma di cellule contenente le formule che si desidera nascondere.
Sul Casatab del nastro, clicca sul Formato opzione per aprire il menu a discesa.
Nel menu, clicca su Formato celle per aprire il Formato cellela finestra di dialogo.
Nella finestra di dialogo, fare clic su Protezionescheda.
Seleziona il Nascostocasella di controllo.
Clic ok per applicare la modifica e chiudere la finestra di dialogo.
Quindi, abilita la protezione del foglio di lavoro:
Sul Casatab del nastro, clicca sul Formato opzione per aprire il menu a discesa.
Clicca su Proteggi foglio in fondo all'elenco per aprire il Proteggi foglio la finestra di dialogo.
Seleziona o deseleziona le opzioni desiderate.
Clic ok per applicare le modifiche e chiudere la finestra di dialogo.
A questo punto, le formule selezionate non saranno visibili nella barra delle formule.
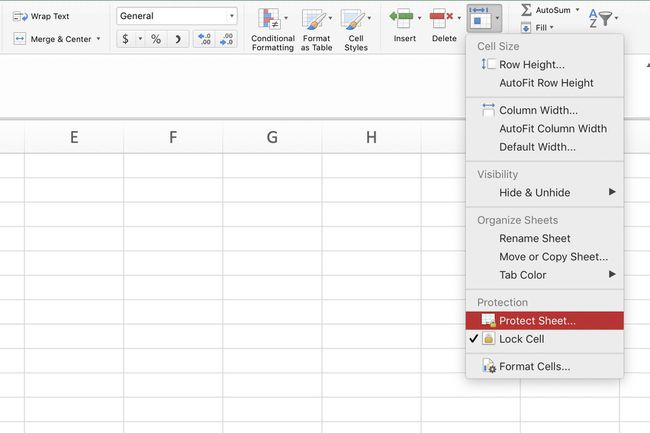
Icone della barra delle formule in Excel
Il X, e fx icone situate accanto alla barra della formula in Eccellere Fare quanto segue:
- X – Annulla le modifiche o l'inserimento parziale dei dati nella cella attiva.
- ✔ – Completa l'inserimento o la modifica dei dati nella cella attiva (senza spostare l'evidenziazione della cella attiva in un'altra cella),
- fx – Fornire una scorciatoia per inserire funzioni nella cella attiva aprendo il Funzione di inserimento finestra di dialogo quando si fa clic.
Gli equivalenti da tastiera per queste icone, rispettivamente, sono:
- Il Esctasto – Annulla le modifiche o l'inserimento parziale dei dati.
- Il accederetasto – Completa l'inserimento o la modifica dei dati nella cella attiva (spostando l'evidenziazione della cella attiva in un'altra cella).
- Maiusc + F3 – Apre il Inserirela finestra di dialogo.
Modifica nella barra della formula con i tasti di scelta rapida
Il tasto di scelta rapida da tastiera per modificare dati o formule è F2 sia per Excel che per Fogli Google: per impostazione predefinita, ciò consente la modifica nella cella attiva. In Excel, puoi disabilitare la possibilità di modificare formule e dati in una cella e consentire solo la modifica nella barra della formula.
Per disabilitare la modifica nelle celle:
Clicca sul Filetab del nastro per aprire il menu a discesa.
Clicca su Opzioninel menu per aprire il Opzioni di Excel la finestra di dialogo.
Clicca su Avanzatenel riquadro sinistro della finestra di dialogo.
Nel Opzioni di modifica sezione del riquadro di destra, deselezionare il Consenti la modifica direttamente nella cella opzione.
Clic ok per applicare la modifica e chiudere la finestra di dialogo.
Fogli Google non consente la modifica diretta in barra della formula usando F2.
