Come configurare Raspberry Pi come server NAS
Uno di Raspberry Pi molte funzioni è come un dispositivo NAS (Network Attached Storage) economico. Le soluzioni NAS commerciali sono spesso costose e restrittive. Il Pi è economico e ti consente di configurare un server come preferisci e abbinarlo alla maggior parte dei dischi rigidi. Quando crei un server NAS Raspberry Pi, avrai una potenza più che sufficiente per gestire le attività quotidiane del NAS domestico. Inoltre, il Raspberry Pi 4 dispone di porte USB 3.0 per un trasferimento di file più veloce.
Cosa ti servirà
Prima di iniziare, avrai bisogno di alcune cose per mettere insieme il tuo NAS:
- Un Raspberry Pi 3B o 4.
- Una scheda MicroSD, 16 GB o superiore.
- Un caso per la tua versione del Pi.
- Un alimentatore compatibile con il Pi.
- Un cavo Ethernet.
- Un disco rigido USB con il proprio alimentatore.
Installa Raspbian
Raspbian è il sistema operativo predefinito per Raspberry Pi. È l'unico realizzato dalla fondazione Raspberry Pi ed è basato su Debian Linux.
Le utilità utilizzate in questa guida per creare l'archiviazione collegata alla rete sono servizi di condivisione file Linux che provengono da Raspbian.
-
Apri un browser e scarica l'ultima versione di Raspbian Lite dalla fondazione Raspberry Pi.
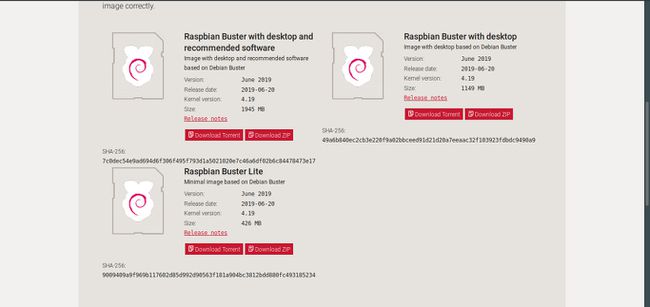
Decomprimi il file ZIP di Raspbian. Si espande in modo significativo, quindi assicurati di avere abbastanza spazio.
-
Scegli un'utilità per eseguire il flashing del file immagine Raspbian sulla scheda SD.
Questa guida utilizza balenaEtcher perché è semplice e funziona su Windows, Mac e Linux. Se hai un'altra opzione che preferisci, usa quella.
-
Vai al Pagina di download di balenaEtchere scarica l'ultima versione per la tua piattaforma del sistema operativo.
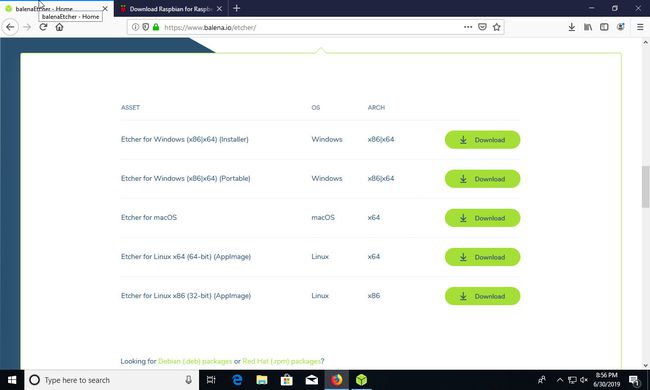
Installare. Questo sarà diverso a seconda del sistema operativo, ma il programma di installazione è abbastanza semplice. Le impostazioni predefinite dovrebbero andare bene per la maggior parte dei sistemi.
-
Apri balena Etcher. Nella prima colonna all'estrema sinistra, seleziona il file immagine che hai estratto per Raspbian.
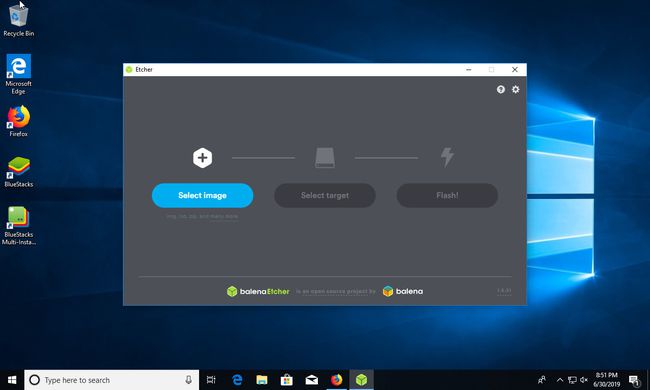
-
Nella colonna centrale di Etcher, scegli la scheda microSD su cui scrivere.
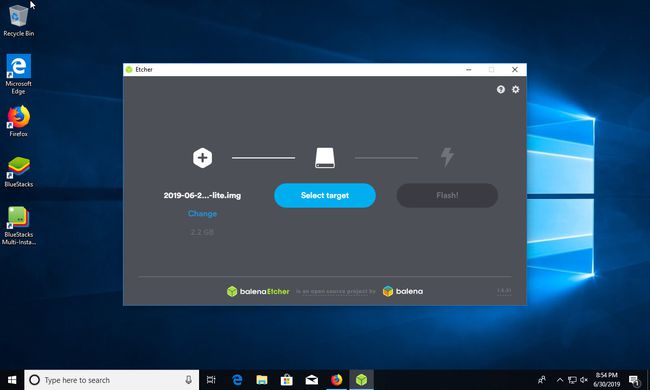
-
Assicurati che tutto sia corretto, quindi seleziona Veloce.
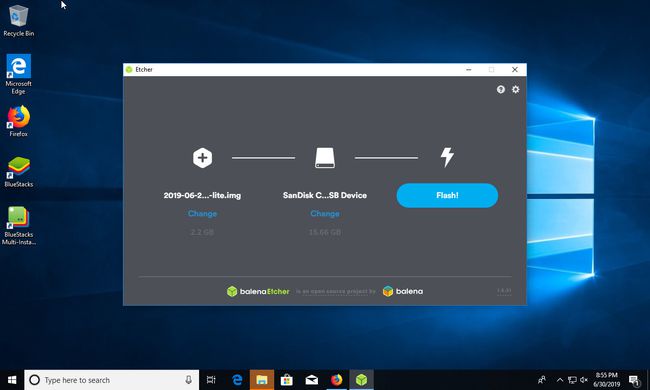
Prima di rimuovere la microSD, individuare la nuova partizione di avvio sulla scheda utilizzando il file manager del sistema operativo.
Monta boot se necessario e inserisci un file vuoto chiamato ssh nella partizione. Il file dovrebbe essere vuoto e ssh non dovrebbe avere alcuna estensione. Questo file dice al Pi di abilitare l'accesso remoto SSH all'avvio.
Smonta o espelle qualsiasi partizione dalla microSD e rimuovila dal computer.
Per assemblare il Pi, riponilo nella sua custodia, quindi inserisci la microSD. Collega il Pi alla tua rete usando una connessione cablata. Lascialo cablato per le migliori prestazioni, ma puoi cambiarlo in seguito.
-
Accendi il Pi. Questo avvia il Raspberry Pi e inizia il processo di installazione. Durante questo processo, ridimensiona l'immagine del disco per riempire la scheda microSD.
Non interrompere questa configurazione. Dovrebbe essere sempre fatto dopo che tutto il resto è stato collegato.
Concedi al Pi alcuni minuti per iniziare, quindi apri un terminale sul computer per connetterti tramite SSH. Questa può essere la funzione OpenSSH integrata su Windows 10, PuTTY o una normale finestra di terminale su Linux o Mac.
Trova l'indirizzo IP del Raspberry Pi. Il modo più semplice è aprire l'elenco dei dispositivi connessi sul router. Il Pi è chiamato lampone per impostazione predefinita, ed è elencato sotto quel nome host sul router.
-
Inserisci il nome utente per il Pi, che è pie l'indirizzo IP sul client SSH. Sembra qualcosa del genere:
$ ssh [email protected]
Quando ti connetti, inserisci la password del Pi. L'impostazione predefinita è lampone.
Come configurare un file system di rete
Un Network File System (NFS) è un modo conveniente per condividere file tra sistemi simili a Unix, inclusi Linux e Mac.
Tuttavia, NFS è più difficile su Windows. Quindi, se la tua rete è composta principalmente da PC Windows, potresti voler saltare questa opzione. Se hai Mac, PC Linux o altri Raspberry Pi con cui prevedi di condividere file, potrebbe valere la pena configurare un NFS.
Connettiti al Pi su SSH.
-
Installa il pacchetto del server NFS richiesto con il seguente comando:
$ sudo apt install nfs-kernel-server
-
Usa l'editor di testo Nano per aprire il file di esportazione NFS sul Pi:
$ sudo nano /etc/exports
-
Questo file contiene un elenco di cartelle che vuoi rendere disponibili su NFS. Sul lato sinistro, elenca il percorso della cartella. Sulla destra, specifica quali computer possono connettersi e le opzioni per la connessione. Inizia una nuova riga e inserisci il percorso della condivisione file:
/path/to/share
-
premere tab per spostarsi sul lato destro. Quindi, inserisci l'intervallo di indirizzi IP della tua rete domestica. La maggior parte delle reti domestiche rientra nell'intervallo 192.168.1.X. Per indicare al server di accettare tutti gli indirizzi IP nell'intervallo, terminare l'indirizzo con uno zero seguito da una barra rovesciata e dal numero 24. Il comando è simile a questo:
/percorso/di/condividi 192.168.1.0/24
-
Aggiungi le opzioni per la condivisione. Ce ne sono diversi tra cui scegliere. Se desideri una buona impostazione predefinita, usa l'esempio seguente per leggere e scrivere file e sincronizzare i file con il server per prevenire conflitti e danneggiamenti.
/path/to/share 192.168.1.0/24(rw, sync, no_subtree_check)
-
Aggiungi tutte le condivisioni che desideri. Quando hai finito, salva ed esci da Nano.
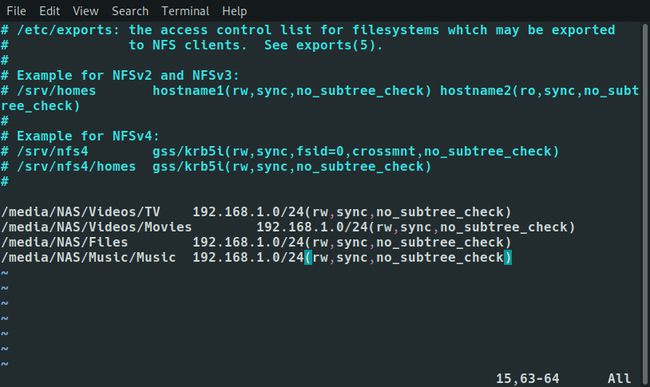
-
Riavvia il server NFS per applicare le modifiche.
$ sudo systemctl riavvia nfs-kernel-server
Quando il server si riattiva, hai accesso alle condivisioni NFS.
Come configurare Samba per le condivisioni di rete
Samba consente alle macchine Linux di creare condivisioni di rete Windows. La maggior parte dei computer è compatibile con Samba e può montare le sue condivisioni. Samba ha anche il vantaggio di consentire di limitare l'accesso a determinati utenti con una password.
-
Installa Samba sul Raspberry Pi usando il seguente comando:
$ sudo apt install samba
-
Con Samba installato, modifica la sua configurazione per creare le condivisioni. Usa l'editor di testo Nano di Pi per aprire la configurazione di Samba:
$ sudo nano /etc/samba/smb.conf
-
Trova la voce del gruppo di lavoro in Impostazioni globali. Se non hai mai cambiato il tuo gruppo di lavoro di Windows, lascialo così com'è. Se lo hai, imposta gruppo di lavoro uguale al nome del tuo gruppo di lavoro corrente.
gruppo di lavoro = GRUPPO DI LAVORO
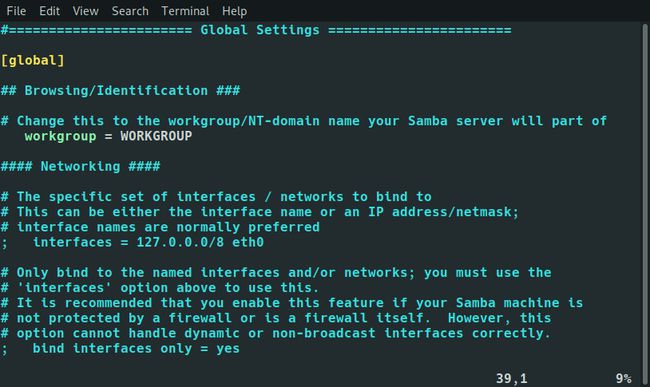
Ci sono molte altre impostazioni. Per configurare un server di base, tuttavia, la maggior parte di questi non è necessaria. Scorri verso il basso fino a Condividi definizioni sezione.
-
Vai al [stampa $] sezione, quindi impostare sfogliabile a no. Questo non è necessario, ma non stai usando il Pi come server di stampa, quindi la condivisione ingombra solo le cose.
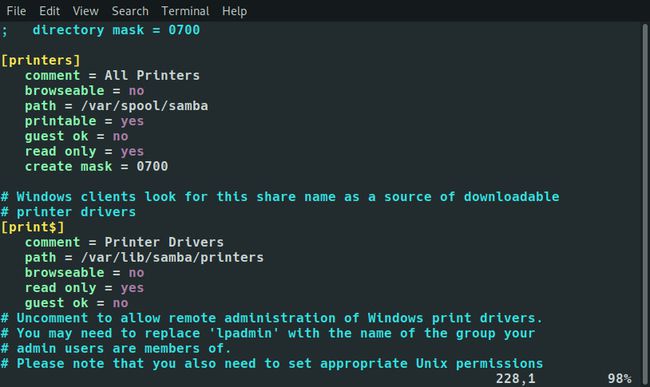
Scorri fino in fondo, dove creerai le tue condivisioni.
-
Ogni condivisione Samba inizia con un nome tra parentesi quadre. Questo è il nome che appare alla tua condivisione quando ti connetti ad essa su un altro computer. Assegna un nome alla condivisione.
[La tua quota]
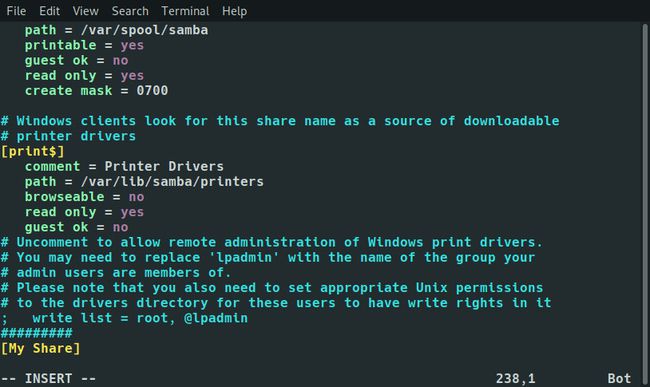
-
Le impostazioni per la condivisione vanno sotto di essa, con tre spazi rientrati. Aggiungi un commento su cosa sia la condivisione.
[La tua quota]
comment = Solo alcuni file in rete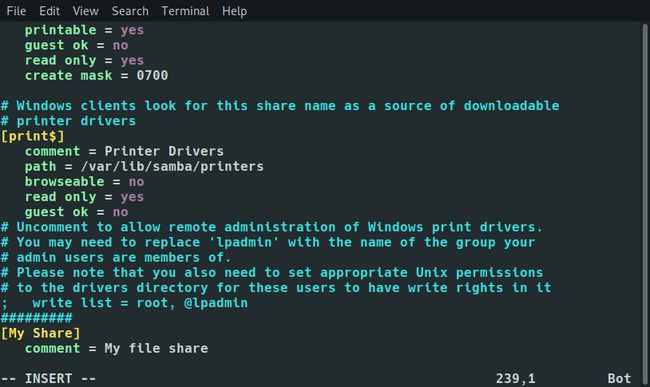
-
Aggiungi il percorso alla directory.
percorso = /percorso/per/condividi
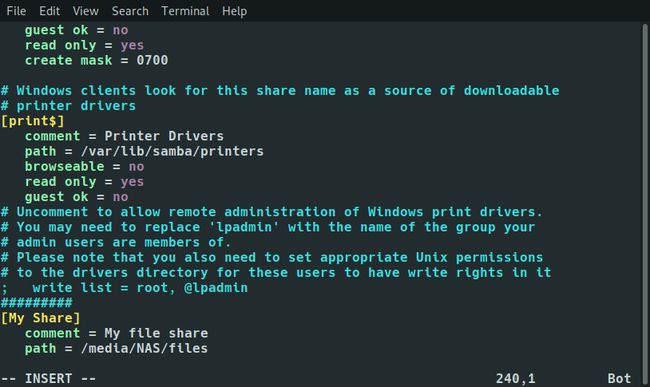
-
Scegli se vuoi che la condivisione sia aperta a tutti o solo a determinati utenti. Samba si riferisce agli utenti che non hanno effettuato l'accesso come ospiti. Set ospite ok per entrambi sì o no.
ospite ok = no
-
Scegli se vuoi che le persone connesse alla condivisione possano scrivere e creare file o solo leggere file.
sola lettura = no
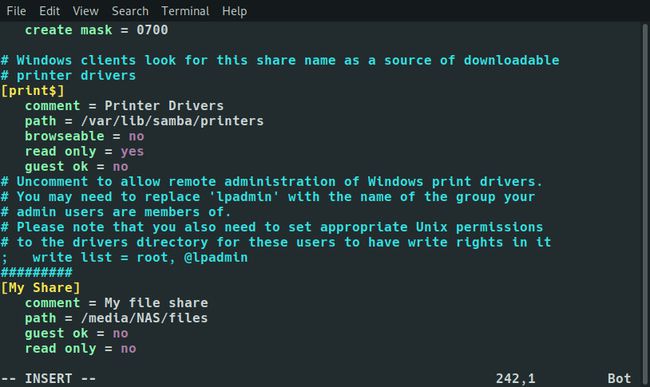
-
Se non consenti gli ospiti, imposta quali utenti sono validi per accedere alla condivisione.
utenti validi = utente1, utente2
-
La tua condivisione dovrebbe essere simile a questa:
[La tua quota]
comment = Solo alcuni file in rete
percorso = /percorso/per/condividi
ospite ok = no
sola lettura = no
utenti validi = utente1, utente2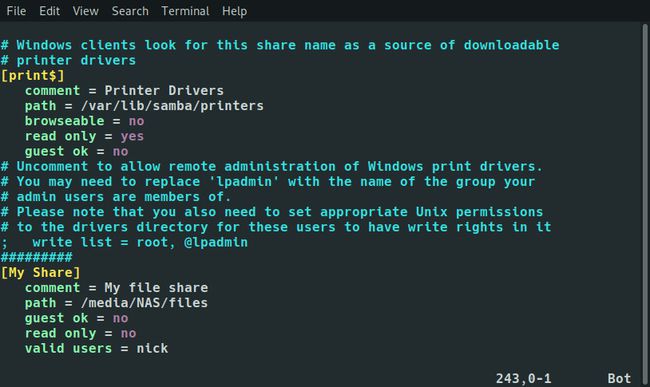
Inizia la tua prossima condivisione allo stesso modo. Puoi crearne quanti ne hai bisogno. Quando hai finito, salva ed esci.
-
Crea account utente per i tuoi utenti. Hanno bisogno di un account utente sul Pi, quindi impostane uno minimo.
$ sudo useradd -m -G utenti -s /bin/bash nome utente
-
Imposta una password per ogni utente.
$ sudo passwd nome utente
-
Imposta una password Samba per ogni utente.
$ sudo smbpasswd -a nome utente
-
Riavvia Samba per accedere alle tue condivisioni in rete.
$ sudo systemctl riavvia smbd
