20 pratici comandi del terminale Raspberry Pi per principianti
Qualcosa con cui molte persone lottano quando iniziano a usare il Lampone Pi il computer è il terminale. Il terminale può passare da una GUI di Windows a uno schermo nero e verde dall'aspetto retrò senza pulsanti per fare doppio clic. Tuttavia, ci sono molti trucchi e comandi che possono aiutarti ad acquisire sicurezza nell'uso del sistema.
Inizia con i seguenti comandi per navigare e intraprendere semplici attività con il tuo Lampone Pi da un finestra del terminale. Nel tempo ne troverai di più, ma questo è un buon set di base per cominciare.
01
di 20
sudo apt update: aggiorna gli elenchi dei pacchetti
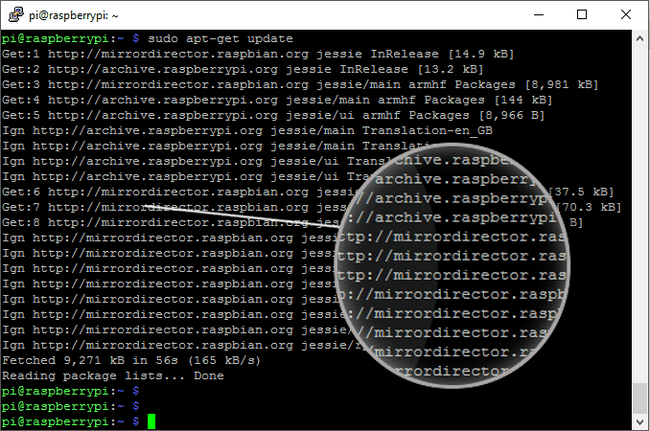
Questa è la prima fase dell'aggiornamento del tuo Raspberry Pi. Vedere i prossimi due elementi in questo elenco per gli altri passaggi.
sudo apt update.
Questo comando scarica pacchetto elenca dai repository e recupera informazioni sulle versioni più recenti di questi pacchetti e su eventuali pacchetti dipendenti.
Non si aggiorna nel senso tradizionale. Invece, è un passaggio obbligatorio nel processo di aggiornamento generale.
02
di 20
sudo apt upgrade: scarica e installa pacchetti aggiornati
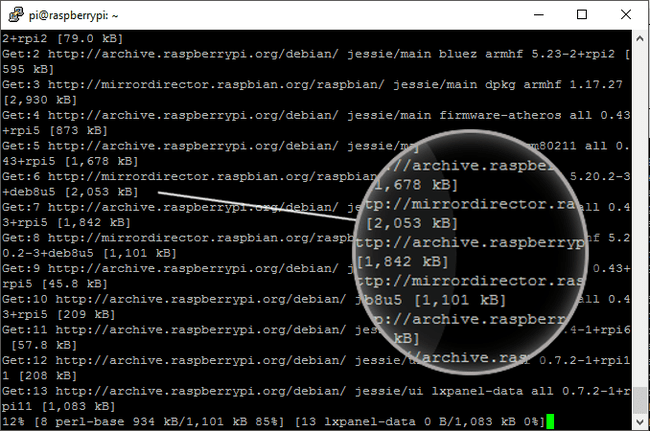
Questo comando segue l'elemento precedente, in cui è stato aggiornato l'elenco dei pacchetti.
sudo apt aggiornamento.
Con l'elenco dei pacchetti aggiornato in atto, il sudo apt upgrade comando guarda quali pacchetti sono attualmente installati. Quindi esamina l'elenco dei pacchetti più recenti (che è stato precedentemente aggiornato) e installa tutti i nuovi pacchetti che non sono alla versione più recente.
03
di 20
sudo apt clean: Pulisci i vecchi file del pacchetto
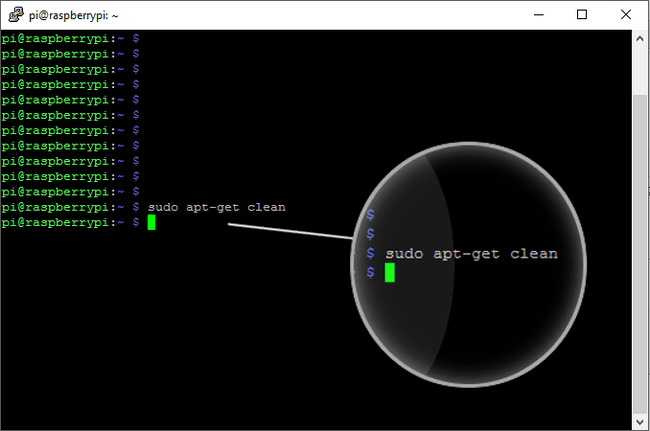
Questa è la fase finale del processo di aggiornamento e aggiornamento e non è sempre essenziale se ne hai in abbondanza spazio sul disco.
sudo apt pulito.
Questo comando elimina i file del pacchetto ridondante (file .deb) che vengono scaricati come parte del processo di aggiornamento.
Questo è un comando utile se hai poco spazio o vuoi ripulire il sistema.
04
di 20
sudo raspi-config: lo strumento di configurazione di Raspberry Pi
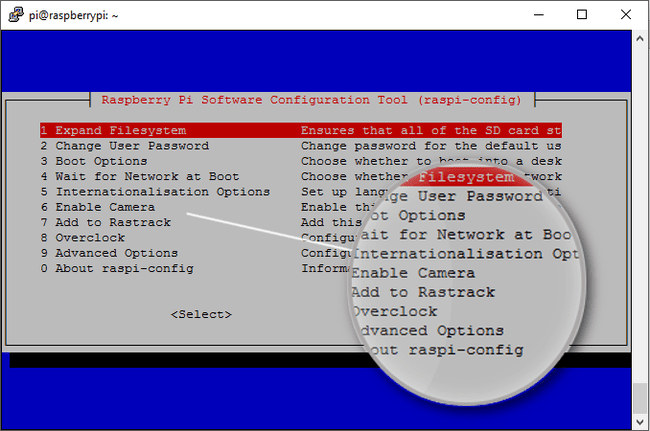
Questo è uno dei primi passi che fai quando inizi a utilizzare un Raspberry Pi per la prima volta. Usa questo comando per assicurarti che sia configurato per la tua lingua, hardware e progetti.
Lo strumento di configurazione è come una finestra delle impostazioni. Ti consente di impostare lingue, ora e data, abilitare il modulo della fotocamera, overcloccare il processore, abilitare i dispositivi, modificare le password e altre opzioni.
Per accedervi, digita il comando qui sotto e premi accedere.
sudo raspi-config.
A seconda di cosa si cambia, potrebbe essere richiesto di riavviare il Pi.
05
di 20
ls: Elenca i contenuti della directory
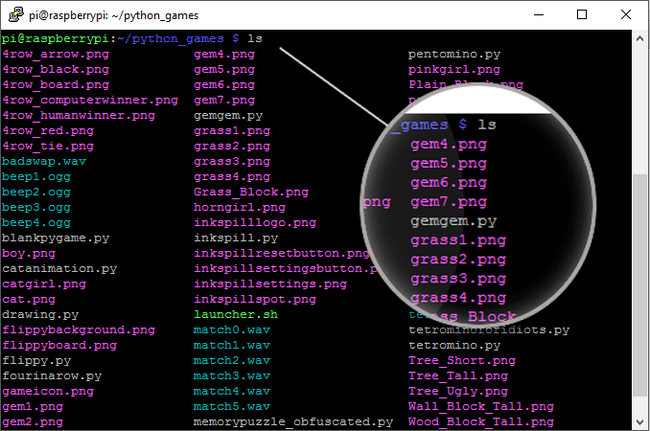
La directory Linux è la stessa di una cartella in Windows. Non c'è un esploratore nel terminale. Per vedere cosa c'è dentro la directory in cui ti trovi in un dato momento, digita:
l.
Quindi, premere accedere.
Vedrai tutti i file e le directory all'interno di quella directory elencati e, di solito, codificati a colori per i diversi elementi.
06
di 20
cd: Cambia directory
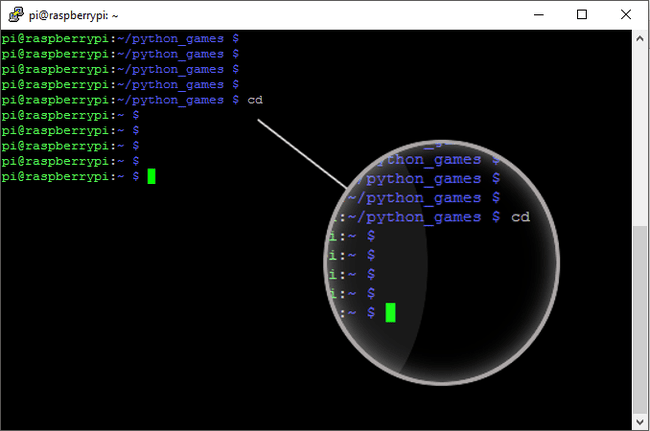
Se vuoi andare in una certa directory, usa il cd comando.
Se la directory in cui ti trovi ha directory al suo interno, usa cd nomedirectory (sostituire nomedirectory con il nome della directory che si desidera visualizzare). Per esempio:
cd Documenti.
Se la directory si trova da qualche altra parte nel file system, inserisci il percorso dopo il comando, ad esempio:
cd /home/pi/Documents.
Un altro uso pratico di questo comando è cd .. che ti riporta indietro di un livello di cartella, simile al pulsante Indietro.
07
di 20
mkdir: crea una directory
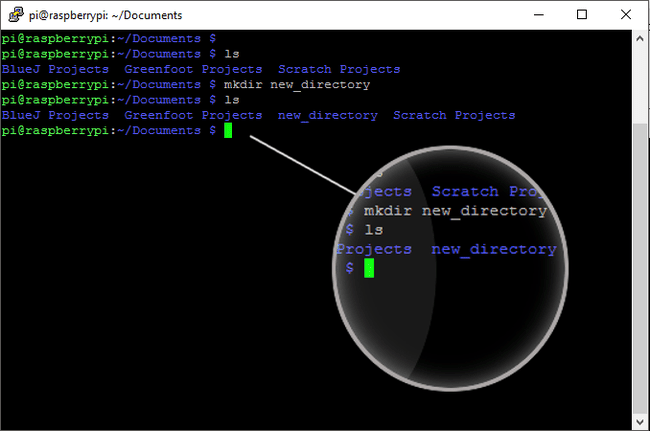
Se è necessario creare una nuova directory all'interno di una direzione esistente, utilizzare il pulsante mkdir comando. Questo è l'equivalente Nuovo>Cartella del mondo terminale.
Per creare una nuova directory, aggiungi il nome della directory dopo il comando, ad esempio mkdir nuova_directory. Per esempio:
mkdir /home/pi/Documents/projects.
08
di 20
rmdir: rimuovere una directory
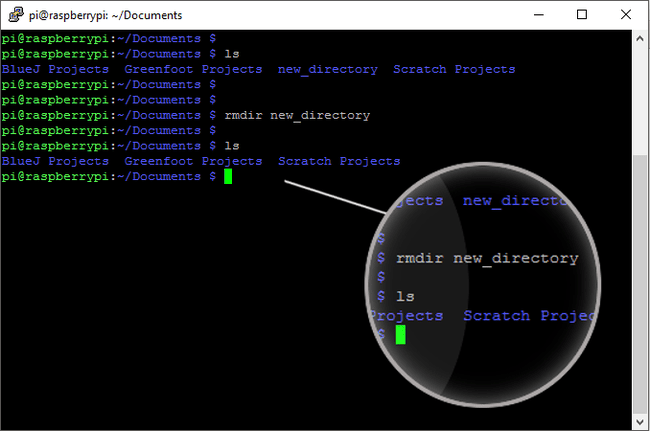
Quando vuoi eliminare una directory, usa rmdir seguito dal nome della directory.
rmdir /home/pi/Documents/projects.
Per esempio, rmdir nome_directory rimuove la directory nome_directory.
La directory deve essere vuota per eseguire questo comando.
09
di 20
mv: sposta un file
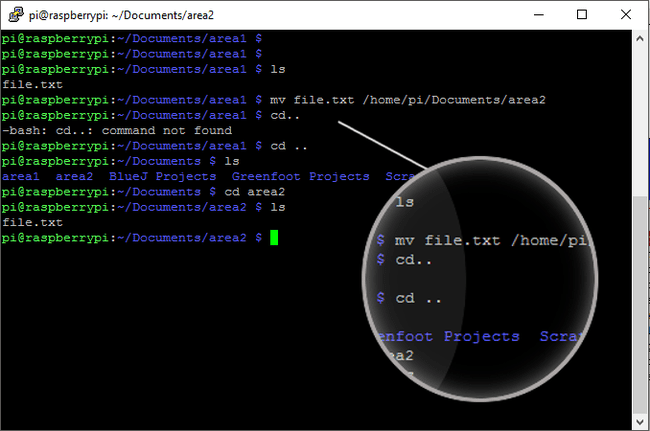
Sposta i file tra le directory usando il mv comando.
Per spostare un file, inserisci mv seguito dal nome del file e quindi dalla directory di destinazione. Per esempio:
mv mio_file.txt /home/pi/directory_destinazione.
Questo comando sposta il mio_file.txt file in /home/pi/destination_directory.
10
di 20
tree -d: mostra un albero di directory
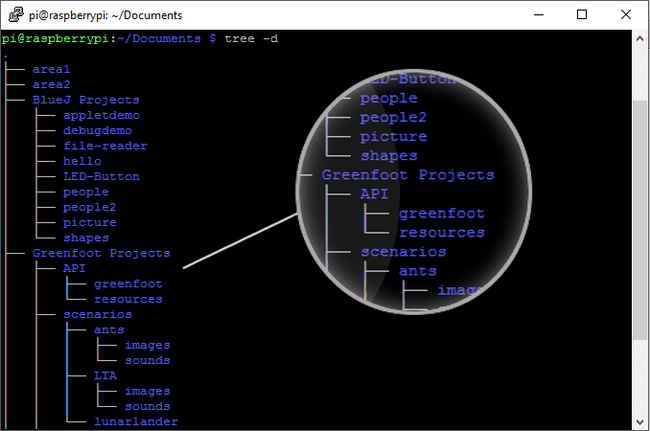
Dopo aver creato nuove directory, potresti perdere la visualizzazione della struttura delle cartelle visiva di Esplora file di Windows. Quando non riesci a vedere un layout visivo delle tue directory, le cose possono diventare confuse. Utilizzare il albero -d comando per visualizzare le directory in un layout ad albero all'interno del terminale. Digita questo comando e premi accedere:
albero -d.
11
di 20
pwd: mostra la directory corrente
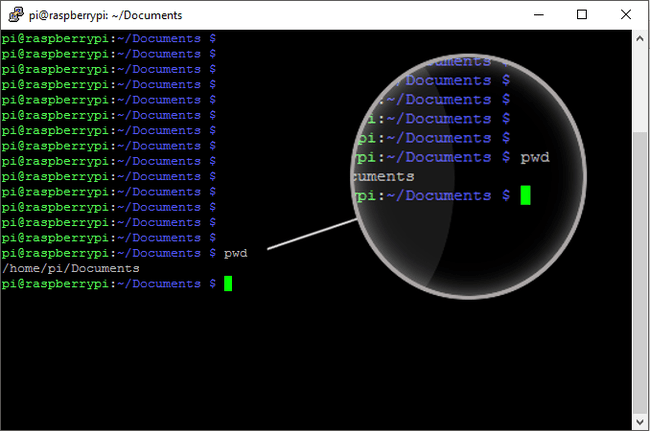
Un altro comando utile per aiutarti quando ti perdi è il pwd comando. Usa questo comando quando vuoi sapere dove ti trovi nella struttura della directory:
pwd.
accedere pwd in qualsiasi momento per visualizzare il percorso della directory corrente in cui ti trovi.
12
di 20
clear: cancella la finestra del terminale
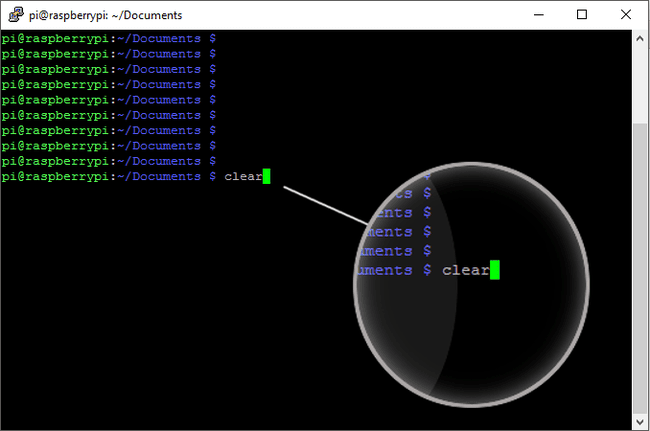
Quando inizi a prendere confidenza con il terminale, noterai che può diventare ingombrante. Dopo alcuni comandi, lasci una scia di testo sullo schermo, che per alcuni può essere fastidioso.
chiaro.
Per pulire lo schermo, usa il chiaro comando. Lo schermo sarà cancellato e pronto per il prossimo comando.
13
di 20
sudo halt: Spegni un Raspberry Pi
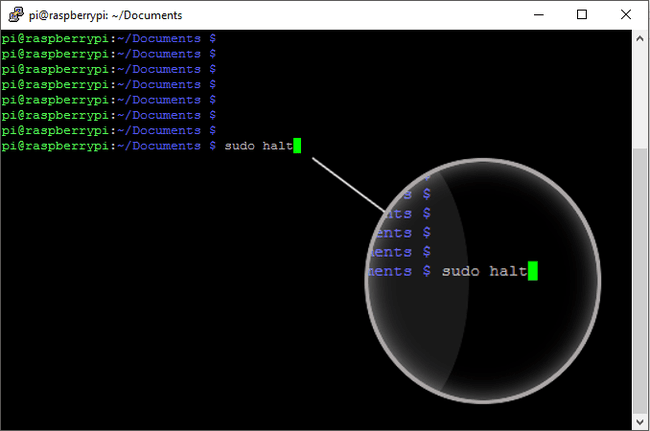
Spegnere un Raspberry Pi evita in modo sicuro problemi, come Corruzione della scheda SD. A volte puoi cavartela tirando velocemente il cavo di alimentazione, ma alla fine danneggi la scheda.
Per spegnere correttamente il Pi, usa:
sudo stop.
Dopo gli ultimi lampeggi dei LED del Pi, rimuovi il cavo di alimentazione.
14
di 20
sudo reboot: riavvia un Raspberry Pi
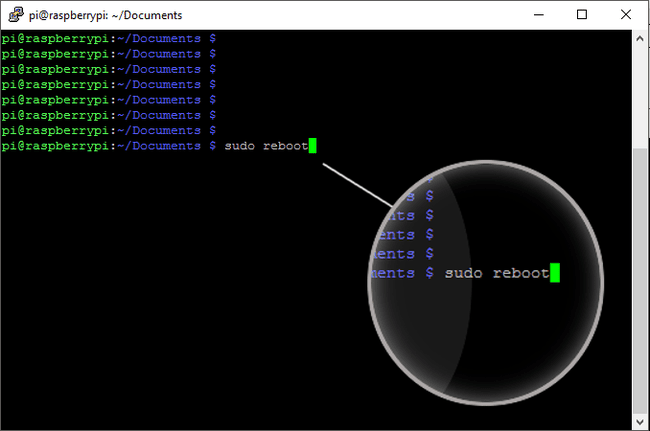
Come il comando di spegnimento, se vuoi riavviare il tuo Raspberry Pi in modo sicuro, usa il riavviare comando. Per esempio:
sudo reboot.
Esegui il comando sopra per riavviare il Pi.
15
di 20
startx: avvia l'ambiente desktop (LXDE)
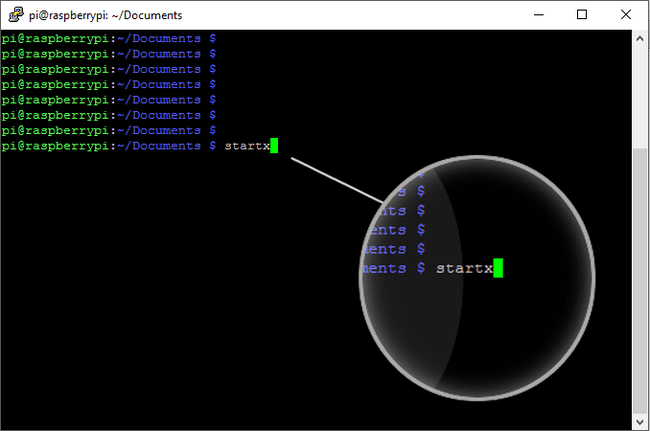
Se imposti il tuo Pi in modo che si avvii sempre nel terminale, ecco come avviare il desktop se è necessario utilizzarlo.
iniziox.
Utilizzo startx per avviare LXDE (Lightweight X11 Desktop Environment). Questo comando non funziona su un Sessione SSH.
16
di 20
ifconfig: trova l'indirizzo IP di un Raspberry Pi
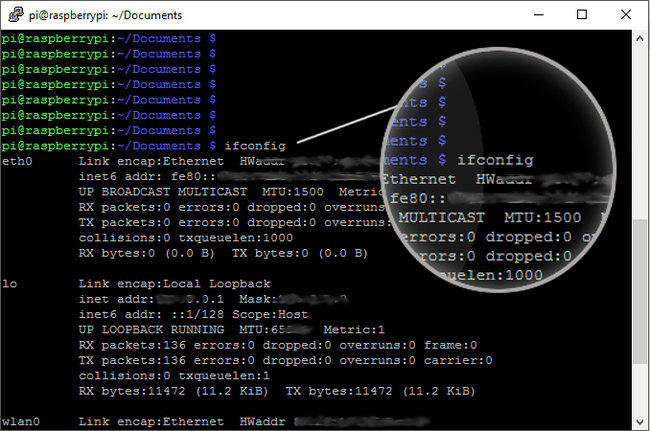
Esistono diversi scenari che potrebbero richiedere la conoscenza del indirizzo IP del tuo Raspberry Pi. Ad esempio, quando si configura una sessione SSH per accedere a un Pi da remoto.
ifconfig.
Per trovare il tuo indirizzo IP, digita ifconfig nel terminale e premere accedere. Puoi anche usare nome host -I per trovare l'indirizzo IP.
17
di 20
nano: modifica un file
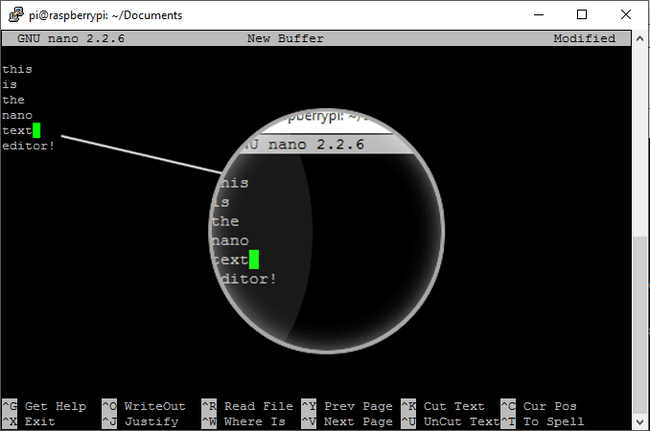
Linux ha diversi editor di testo e alcune persone preferiscono usarne uno rispetto all'altro per vari motivi.
nano mio_file.txt.
Per modificare un file, digita nano seguito dal nome del file, ad esempio nano miofile.txt. Al termine delle modifiche, premere Ctrl+X per salvare il file.
18
di 20
cat: mostra il contenuto di un file
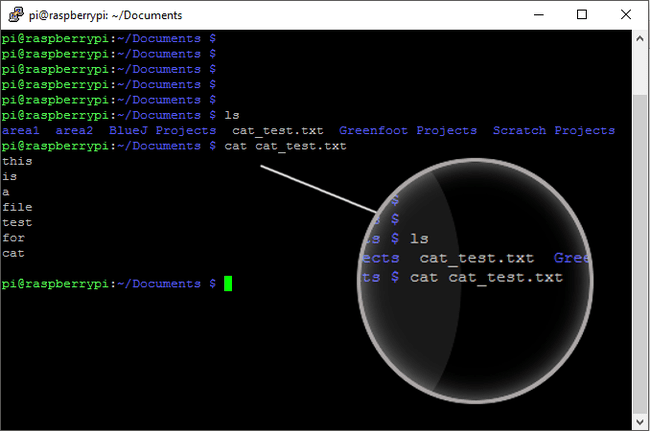
Mentre puoi usare nano per aprire un file per la modifica, c'è un comando separato per elencare il contenuto di un file all'interno del terminale.
Utilizzo gatto seguito dal nome del file per farlo, ad esempio:
cat miofile.txt.
19
di 20
rm: Rimuovi un file
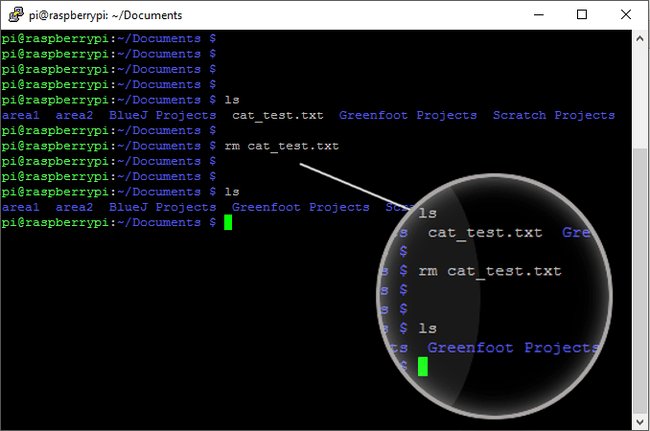
Rimuovere i file è facile sul Lampone Pi, ed è qualcosa che farai mentre crei versioni di file Python mentre risolvi i problemi del codice.
Per rimuovere un file, usa il rm comando seguito dal nome del file. Per esempio:
rm miofile.txt.
20
di 20
cp: copia un file o una directory
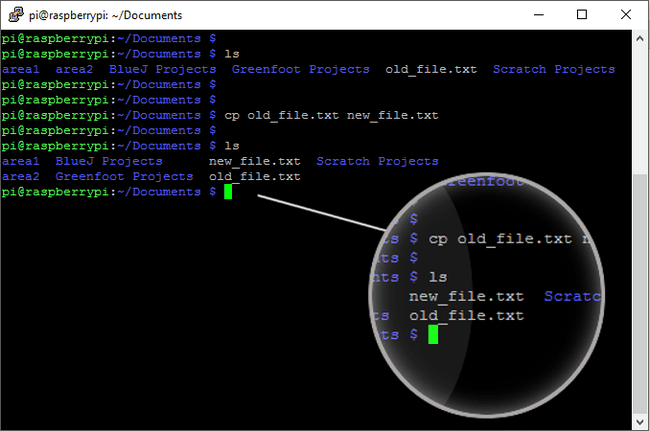
Quando è necessario eseguire una copia di un file o di una directory, utilizzare il pulsante cp comando.
Per fare una copia di un file nella stessa directory, inserisci il comando come:
cp file_originale nuovo_file.
Per fare una copia in una directory diversa, con lo stesso nome, inserire il comando come:
cp file_originale home/pi/sottodirectory.
Per copiare un'intera directory (e il suo contenuto), inserisci il comando come:
cp -R home/pi/cartella_uno home/pi/cartella_due.
Questo copia folder_one in cartella_due.
