Come utilizzare i riempimenti a motivo in Illustrator
I riempimenti a motivo possono ravvivare oggetti e testo e motivi in Illustratore sono facili da usare. Possono essere applicati a riempimenti, tratti e persino ridimensionati, ruotati o riposizionati all'interno di un oggetto. Illustrator è dotato di un'ampia varietà di modelli preimpostati e puoi crearne di tuoi dai simboli o dalla tua grafica. Diamo un'occhiata all'applicazione di motivi a un oggetto, quindi vediamo quanto è facile ridimensionare, riposizionare o persino ruotare il motivo all'interno di un oggetto.
I riempimenti a motivo sono accessibili dal pannello Campioni, Finestra > Campioni. C'è solo un motivo nel pannello Campioni quando apri Illustrator per la prima volta, ma non lasciarti ingannare. Il menu Librerie campioni si trova nella parte inferiore del pannello Campioni. Contiene numerosi campioni di colore preimpostati, comprese tavolozze commerciali come Trumatch e Pantone, nonché tavolozze di colori che riflettono la natura, cose per bambini, celebrazioni e molto altro. In questo menu troverai anche sfumature preimpostate e modelli predefiniti.
Avrai bisogno della versione di Illustrator CS3 o superiore utilizzare con successo i modelli.
Scelta di una libreria di modelli
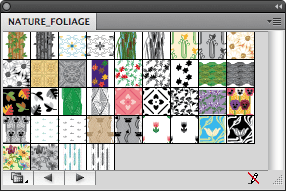
Scegli Patterns dal menu Swatch Libraries con qualsiasi oggetto sulla tavola da disegno selezionato. Puoi scegliere tra tre categorie:
- Grafica di base, che consiste in librerie di modelli di linee, punti o texture
- Decorativo, che consiste in librerie di modelli classici, geometrici, ornamentali o primitivi
- Natura, che consiste di pelli di animali o librerie di modelli di fogliame
Fare clic sulla libreria nel menu per aprirla. I campioni che apri verranno visualizzati nel proprio pannello mobile sul tuo spazio di lavoro. Non vengono aggiunti al pannello Campioni fino a quando non vengono utilizzati su un oggetto nell'illustrazione.
A destra dell'icona del menu Libreria campioni, nella parte inferiore del nuovo pannello Campioni, vedrai due frecce che puoi utilizzare per scorrere le altre librerie di campioni. Questo è un modo rapido per vedere quali altri campioni sono disponibili senza doverli scegliere dal menu.
Applicazione di un riempimento a motivo
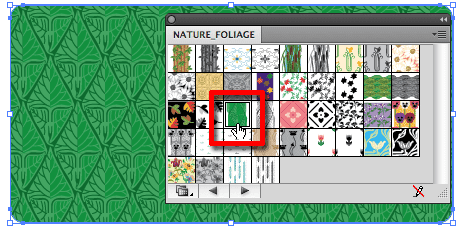
Assicurati che l'icona di riempimento sia attiva nei chip di riempimento/traccia nella parte inferiore della casella degli strumenti. Fare clic su qualsiasi motivo nel pannello per sceglierlo e applicarlo all'oggetto attualmente selezionato. Cambiare il modello è facile come fare clic su un campione diverso. Man mano che provi campioni diversi, vengono aggiunti al pannello Campioni in modo che tu possa trovarli facilmente se decidi di usarne uno che hai già provato.
Ridimensionamento di un riempimento a motivo senza ridimensionare l'oggetto
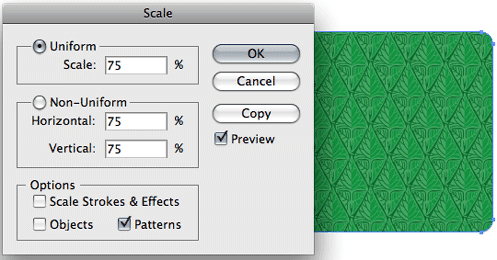
I motivi non verranno sempre ridimensionati in base alle dimensioni dell'oggetto a cui li stai applicando, ma possono essere ridimensionati. Scegli lo strumento Scala nella casella degli strumenti e fai doppio clic su di esso per aprire le sue opzioni. Imposta la percentuale di scala desiderata e assicurati che "Patterns" sia selezionato e "Scale Strokes & Effects" e "Oggetti" non siano selezionati. Ciò consentirà al modello di riempire la scala ma lascerà l'oggetto alla sua dimensione originale. Assicurati che "Anteprima" sia selezionato se vuoi vedere in anteprima l'effetto sul tuo oggetto. Fare clic su OK per impostare la trasformazione.
Riposizionamento di un riempimento a motivo all'interno di un oggetto
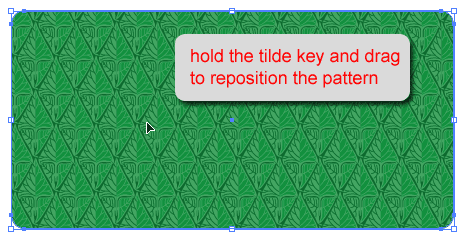
Scegli la freccia di selezione nella casella degli strumenti per riposizionare un riempimento a motivo all'interno di un oggetto. Quindi tieni premuto il tasto tilde (~ sotto il tasto Esc nella parte in alto a sinistra della tastiera) mentre trascini il motivo sull'oggetto.
Rotazione di un motivo all'interno di un oggetto
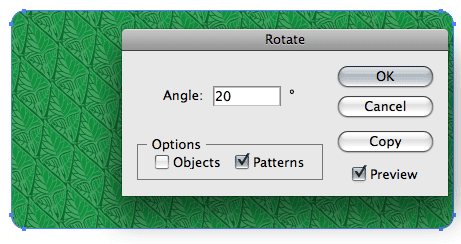
Fare doppio clic sullo strumento di rotazione nella casella degli strumenti per aprire le sue opzioni e per ruotare un riempimento a motivo all'interno di un oggetto senza ruotare l'oggetto stesso. Impostare l'angolo di rotazione desiderato. Seleziona "Modelli" nella sezione Opzioni e assicurati che "Oggetti" non sia selezionato. Seleziona la casella di anteprima se vuoi vedere l'effetto della rotazione sul motivo.
Utilizzo di un riempimento a motivo con un tratto
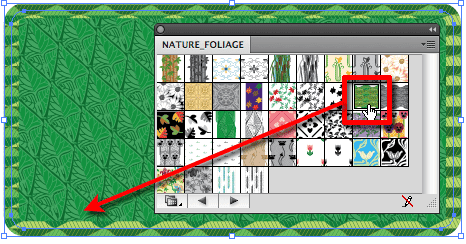
Per aggiungere un riempimento a motivo a un tratto, assicurati innanzitutto che l'icona del tratto sia attiva nei chip di riempimento/traccia nella parte inferiore della casella degli strumenti. Funziona meglio se il tratto è abbastanza ampio da vedere il motivo. il nostro tratto su questo oggetto è di 15 pt. Ora fai semplicemente clic sul campione di pattern nel pannello Campioni per applicarlo al tratto.
Riempire il testo con un riempimento a motivo
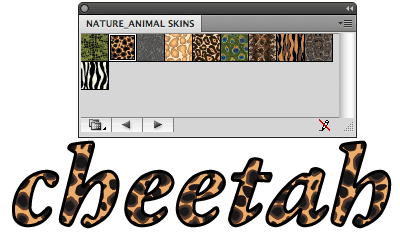
Il riempimento del testo con un riempimento a motivo richiede un passaggio aggiuntivo. Devi creare il testo, quindi andare su Digita > Crea contorni. Assicurati di essere certo del carattere e che non cambierai il testo prima di farlo! Non puoi modificare il testo dopo averlo creato lineamenti da esso, quindi non sarai in grado di cambiare il carattere o l'ortografia dopo questo passaggio.
Ora applica il riempimento nello stesso modo in cui faresti con qualsiasi altro oggetto. Può anche avere un tratto pieno, se lo desideri.
Utilizzo di un modello personalizzato
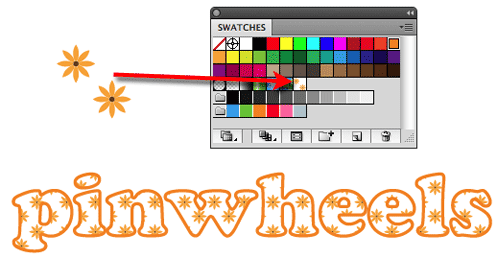
Puoi anche creare i tuoi modelli. Crea il disegno da cui vuoi creare un motivo, quindi selezionalo e trascinalo nel pannello Campioni e rilascialo. Usalo per riempire qualsiasi oggetto o testo dopo aver usato il comando Crea contorni. Puoi anche utilizzare modelli senza cuciture creati in Photoshop. Apri PSD, PNG o File JPG in illustratore (File > Apri), quindi trascinalo nel pannello Campioni. Usalo come riempimento come faresti con qualsiasi altro motivo. Inizia con un'immagine ad alta risoluzione per ottenere i migliori risultati.
Modelli a strati
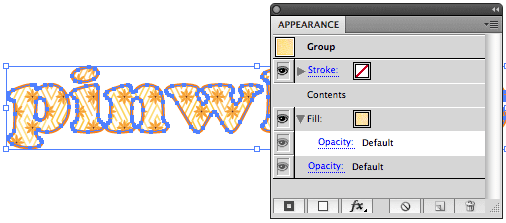
I modelli possono essere sovrapposti utilizzando il pannello Aspetto. Clicca il Aggiungi nuovo riempimento, apri il menu Librerie di campioni e scegli un altro riempimento. Sperimenta e divertiti! Non c'è davvero limite ai modelli che puoi creare.
