Come cancellare il tuo iPad prima di venderlo
Cosa sapere
- Eseguire il backup dei dati del tuo iPad su iCloud: tocca Impostazioni > Il tuo ID Apple > iCloud > Backup iCloud > Esegui il backup adesso.
- Cancella i tuoi dati da iPad: tocca Impostazioni > Generale > Ripristina > Cancella tutti i contenuti e le impostazioni.
Questo articolo spiega come eseguire il backup dei dati sul tuo iPad e poi come cancellare l'iPad in preparazione per scambiarlo in su un modello più recente, vendendolo o regalandolo. Queste informazioni si applicano agli iPad con iPadOS 15 fino a iPadOS 13 e iOS 12.
Esegui il backup dei tuoi dati con iCloud
Fare un backup di documenti, impostazioni e altri dati su iCloud fa per un transizione graduale al tuo nuovo iPad. Basta ripristinare i dati dopo aver installato e funzionante quello nuovo. Ecco come:
Per eseguire il backup del tuo iPad su iCloud prima di cancellarne i dati:
-
Clicca il Impostazioni icona.
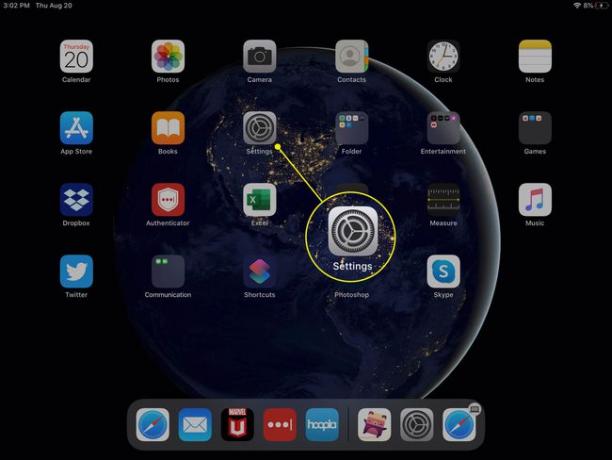
-
Seleziona il tuo ID Apple dalla parte superiore del Impostazioni pagina, quindi selezionare iCloud dal lato destro dello schermo.
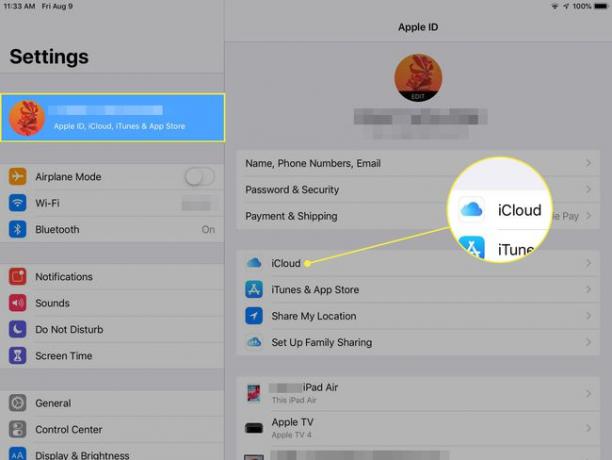
-
Scegliere Backup iCloud.
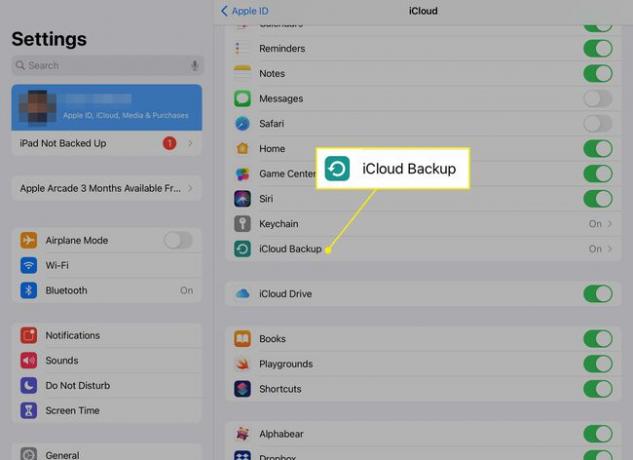
-
Rubinetto Esegui il backup adesso.

Se non hai abilitato questa funzione, tocca l'interruttore accanto a Backup iCloud accenderlo.
-
Al termine del backup, controlla la data e l'ora accanto a Ultimo backup riuscito per garantire che il backup sia terminato correttamente.
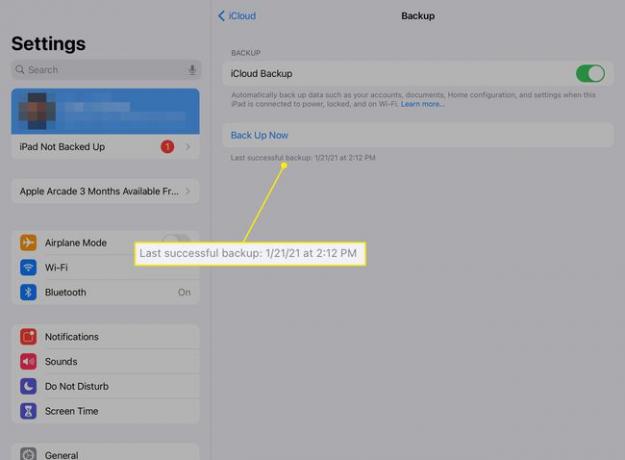
Assicurati che il tuo dispositivo in uscita abbia l'ultima versione di iPadOS prima di eseguire il backup finale. Ottenere l'aggiornamento più recente aiuta a prevenire potenziali problemi di incompatibilità di versione poiché il tuo nuovo iPad verrà probabilmente precaricato con la versione più recente di iPadOS. Controlla se c'è un nuovo aggiornamento da Impostazioni > Generale > Aggiornamento software.
Puoi anche eseguire un Backup dell'iPad con il tuo Mac o PC.
Come cancellare i dati del tuo iPad
La parte più importante della preparazione del tuo iPad per la vendita è assicurarti di rimuovere tutte le tracce della tua identità da esso. Non vendere o regalare un iPad senza prima aver cancellato i suoi dati.
-
Clicca il Impostazioni icona.
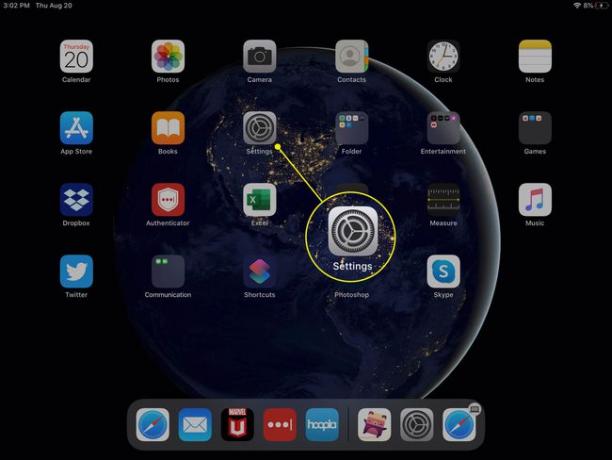
-
Selezionare Generale.

-
Scegliere Ripristina (o Trasferisci o ripristina iPad nell'iOS 15).
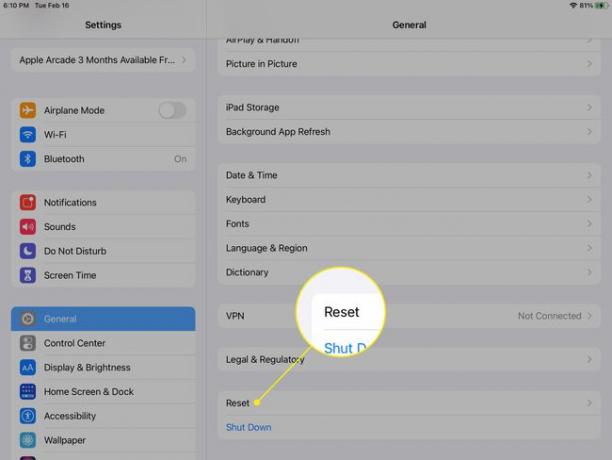
-
Rubinetto Cancella tutti i contenuti e le impostazioni.
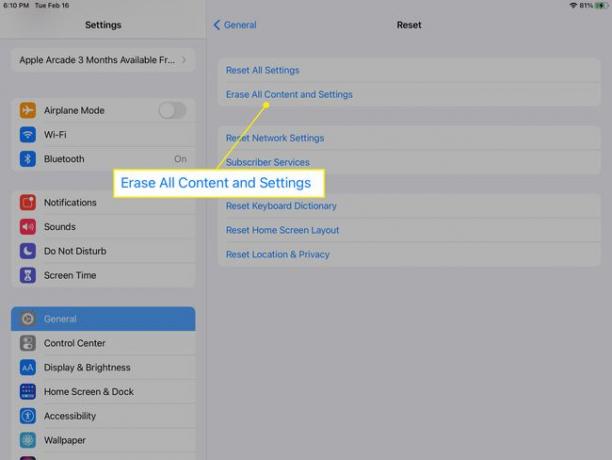
Se vedi un messaggio che dice che stai ancora eseguendo il backup su iCloud, seleziona Esegui backup e poi cancella per completare prima il backup.
-
Anche se di recente hai eseguito il backup del tuo iPad su iCloud, potresti ricevere un messaggio che ti chiede di eseguire un altro backup o di procedere con la cancellazione.
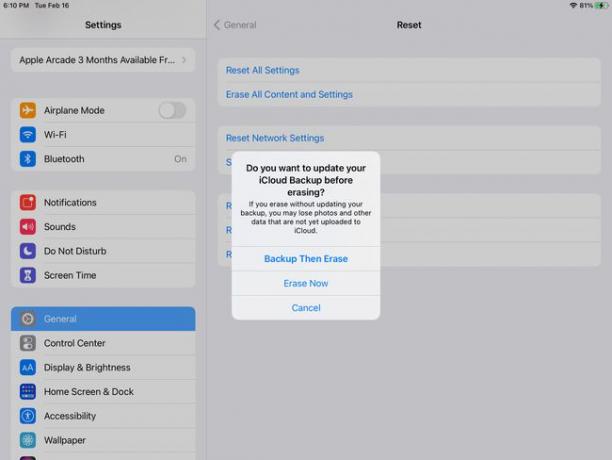
-
Se hai un passcode (codice di sblocco) abilitato, inseriscilo nella finestra successiva.
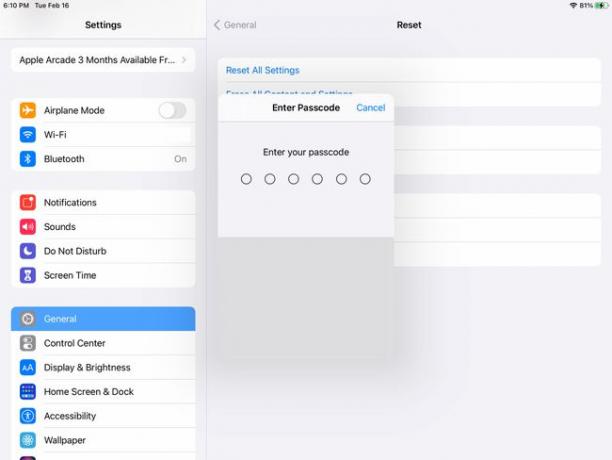
-
Scegliere Cancellare quando viene visualizzato il menu a comparsa.
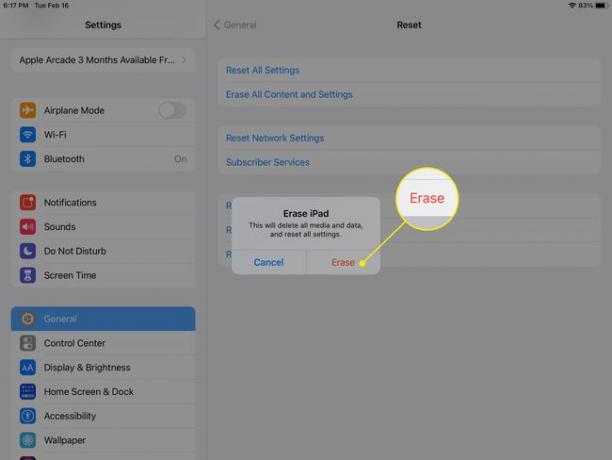
Se hai abilitato le restrizioni, inserisci il tuo codice di restrizione.
-
Conferma la cancellazione una seconda volta. Scegliere Cancellare ancora.
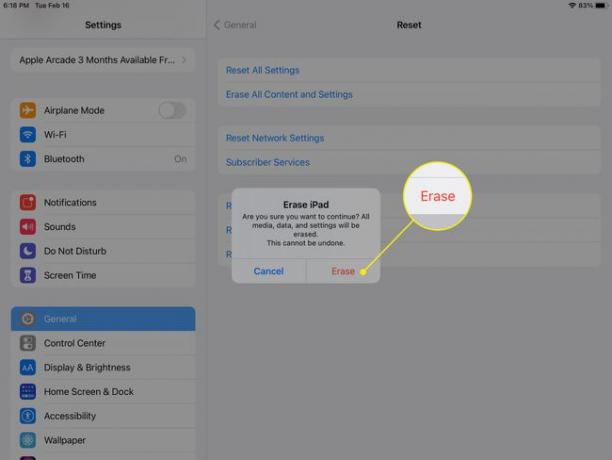
A seconda della versione di iOS installata sull'iPad, potrebbe essere necessario inserire il tuo ID Apple password dell'account per rimuoverla dall'iPad. È necessario accedere a Internet (tramite Wi-Fi o connessione cellulare) per eseguire questo passaggio.
Cerca la schermata Hello
Una volta avviato il processo di cancellazione e ripristino, lo schermo si oscura per diversi minuti mentre l'iPad cancella i tuoi dati e li ripristina alle impostazioni di fabbrica. Probabilmente vedrai una barra di avanzamento che mostra lo stato del processo di cancellazione e ripristino. Quando l'iPad termina il processo, vedrai il Ciao o Benvenuto Assistente di configurazione schermo come se stessi configurando l'iPad per la prima volta.
Se non vedi la schermata Ciao o Benvenuto, qualcosa nel processo di cancellazione non ha funzionato correttamente e devi ripetere il processo. In caso contrario, chiunque ottenga il tuo iPad potrebbe accedere alle tue informazioni e ai tuoi dati personali.
