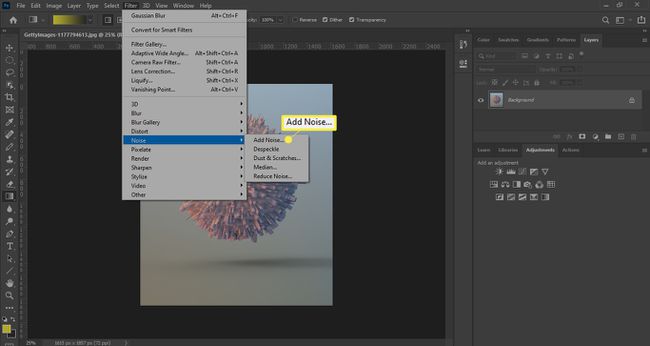Finitura di un rendering 3D: gradazione del colore, fioritura ed effetti
Dopo aver ritoccato il rendering 3D, la fase finale della post-elaborazione si concentra sulla gradazione del colore e sull'aggiunta di effetti lente.
Queste istruzioni si applicano al rendering 3D in Photoshop, ma le stesse tecniche possono essere applicate con GIMP, Lightroom o qualsiasi altro software di editing grafico.
Componi il contrasto e la gradazione del colore
Sperimenta per familiarizzare con i vari livelli di regolazione di Photoshop (Luminosità/Contrasto, Livelli, Curve, Tonalità/Saturazione, Bilanciamento colore, ecc.). I livelli di regolazione non sono distruttivi, quindi non dovresti mai aver paura di spingere le cose il più lontano possibile. Una delle nostre soluzioni preferite per la classificazione dei colori è lo strumento sfumatura, che è un modo eccellente per aggiungere un contrasto di colori caldo/freddo e armonizzare la tavolozza dei colori.
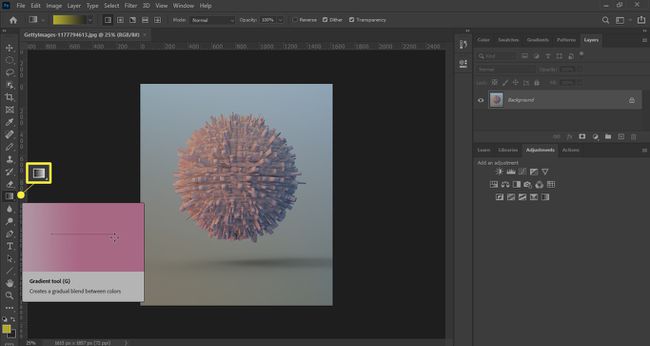
Lightroom ha molte opzioni e preimpostazioni per i fotografi a cui Photoshop non ti dà accesso. Allo stesso modo per Nuke e After Effects.
Come aggiungere un effetto Bloom chiaro
L'effetto di fioritura della luce aggiunge un impatto drammatico a una scena. Funziona bene per le riprese di interni con grandi finestre, ma la tecnica può davvero essere estesa a qualsiasi scena in cui vuoi davvero che piccole macchie di luce saltino fuori dallo schermo.
-
Crea un duplicato del tuo rendering.
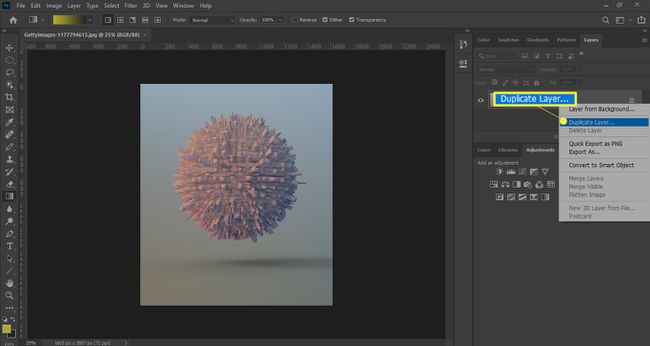
-
Posizionalo sul livello superiore della tua composizione, quindi vai su Immagine > Regolazioni > livelli.
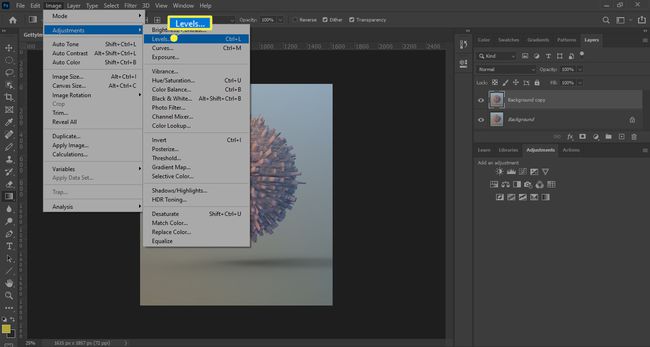
-
Trascina entrambi i cursori a sinistra finché l'intera immagine non diventa nera, tranne per le alte luci.
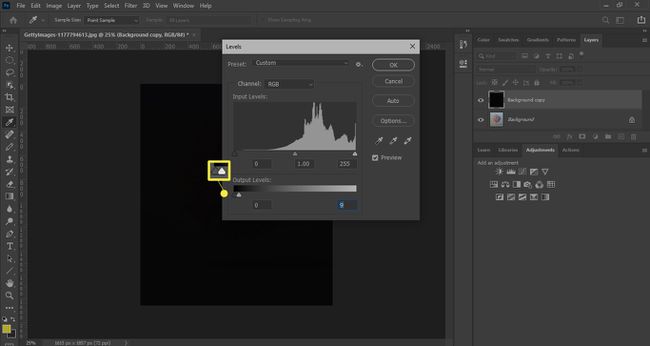
-
Cambia la modalità di livello in Sovrapposizione.
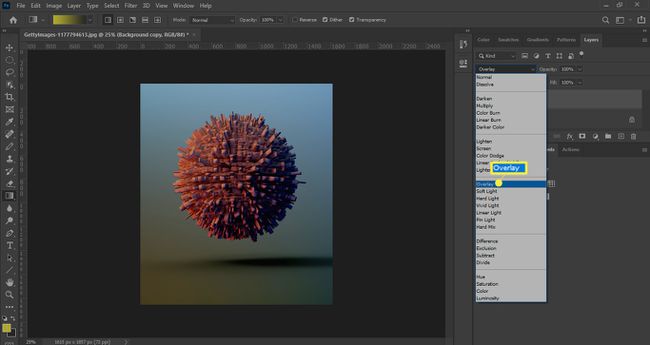
-
Vai a Filtro > Sfocatura > Sfocatura gaussiana e aggiungi un po' di sfocatura al livello.
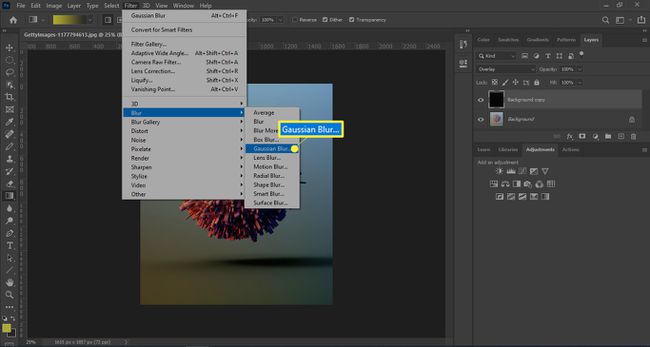
-
Regola il livello Opacità per ridimensionare l'effetto a proprio piacimento.
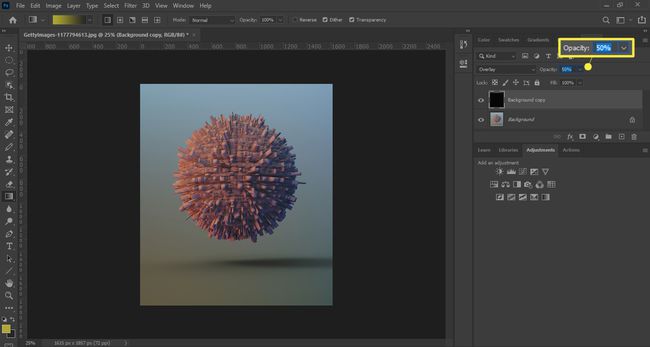
Aggiungi aberrazione cromatica e vignettatura
Aberrazione cromatica e la vignettatura sono forme di distorsione dell'obiettivo prodotte da imperfezioni nelle fotocamere e negli obiettivi del mondo reale. Poiché le fotocamere CG non hanno imperfezioni, l'aberrazione cromatica e la vignettatura non saranno presenti in un rendering a meno che non le aggiungi tu stesso.
È un errore comune esagerare con la vignettatura e l'aberrazione cromatica, ma possono fare miracoli se usati in modo sottile. Per creare questi effetti in Photoshop, vai a Filtro > Correzione delle lenti e gioca con i cursori finché non ottieni un effetto di cui sei soddisfatto.
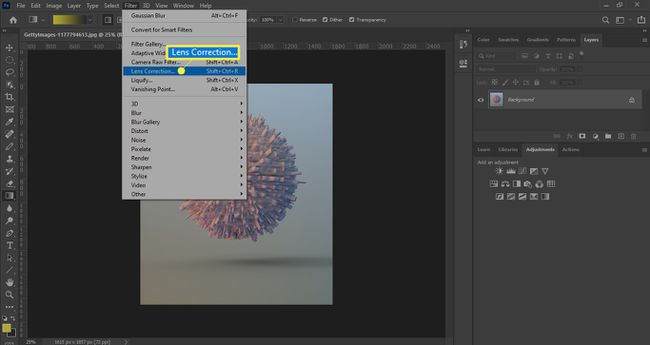
Aggiungi rumore e grana della pellicola
La grana può dare alla tua immagine un aspetto molto cinematografico e aiutarti a vendere la tua immagine come fotorealistico. Ci sono alcuni scatti in cui il rumore o la grana potrebbero essere fuori posto, quindi se stai cercando un look super pulito, questo è qualcosa che potresti voler tralasciare.