Come gestire i file sul tuo iPhone o iPad
Apple ha introdotto l'app File per iPhone e iPad in iOS 11. Offre iOS e gli utenti di iPadOS hanno un maggiore controllo sui file rispetto alle versioni precedenti del sistema operativo mobile. Il sistema chiuso che Apple utilizza nel suo software rende l'iPad facile da usare e difficile per malware come virus ottenere l'accesso.
Ecco tutto ciò che devi sapere sull'app File.
Queste istruzioni si applicano ai dispositivi con iPadOS 14, iPadOS 13 e iOS 14 tramite iOS 11.
Che cos'è l'app File?
L'app File è un hub centralizzato per la disponibilità opzioni di archiviazione basate su cloud come Dropbox, Google Drive e iCloud Drive. Contiene anche documenti archiviati su dispositivi iOS creati in altre app.
In precedenza, l'unico modo per accedere a questi file locali era collegare l'iPhone o l'iPad al PC e avviare iTunes. Con l'app File, puoi copiare questi documenti in qualsiasi posizione di archiviazione.
Come spostare i documenti nei file con il trascinamento della selezione
La funzione di trascinamento della selezione introdotta da Apple in iOS 11 offre modi più semplici per manipolare i file su iPad o iPhone. Sebbene sia possibile selezionare e spostare manualmente i file utilizzando i pulsanti sullo schermo, è più veloce prendere i file e spostarli.
-
Apri il File app.
È più facile trasferire file quando entrambe le mani sono libere. Posiziona l'iPad su una superficie piana come un tavolo o appoggialo in grembo. Clicca il File icona nel dock. Su un iPhone, individua l'app File e toccala.
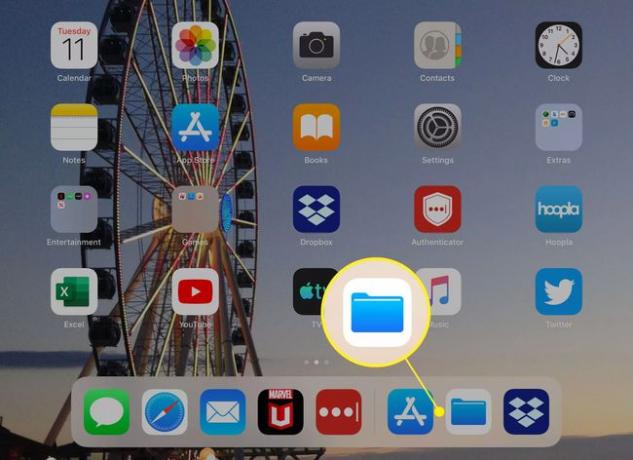
-
Nel Sedi elenco, visibile nel pannello sul lato sinistro dell'app, toccare la posizione del file. Rubinetto Sul mio iPad per visualizzare le cartelle etichettate con l'app che contengono i file archiviati sul dispositivo.
Se l'app di destinazione che desideri utilizzare (ad esempio Dropbox) non è nell'elenco, vai al pannello di sinistra e tocca Modificare nell'iOS. (In iPadOS, tocca l'icona a tre punti nella parte superiore del pannello e seleziona Modifica barra laterale.) Attiva gli interruttori a levetta per le app disponibili e quindi tocca Fatto.
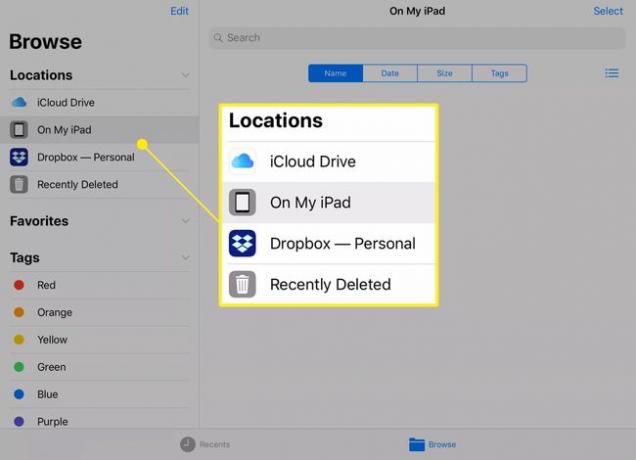
-
Tocca e tieni premuto il file che vuoi spostare. Esce dal suo posto sullo schermo e una copia traslucida appare sotto il tuo dito.
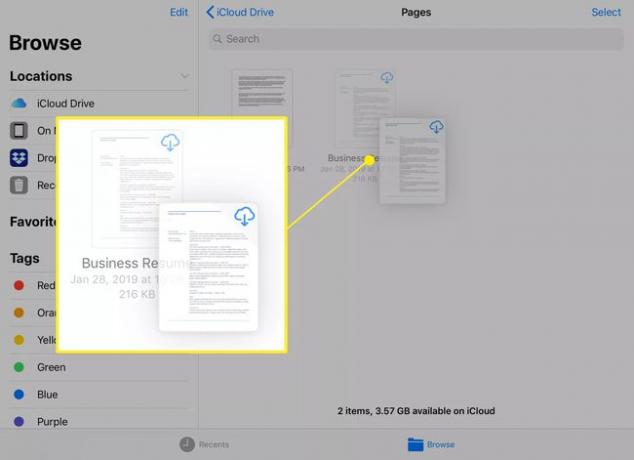
-
Per spostare più elementi dalla stessa cartella, tocca i file con un altro dito per aggiungerli alla pila di file.
Il numero di file nello stack viene visualizzato nell'angolo in alto a destra.
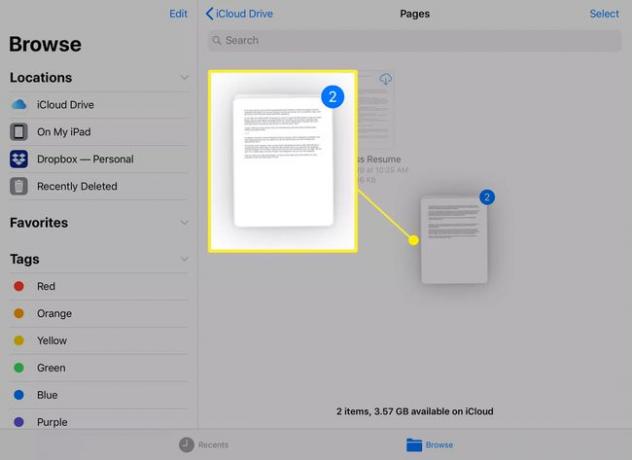
-
Usa un altro dito per toccare la destinazione della pila di file.
Sposta il gruppo di file da un dito all'altro se le tue mani sono in una posizione scomoda. Con l'altro dito, tocca e tieni premuto accanto al dito che controlla la pila di file, quindi rilascia il primo dito.
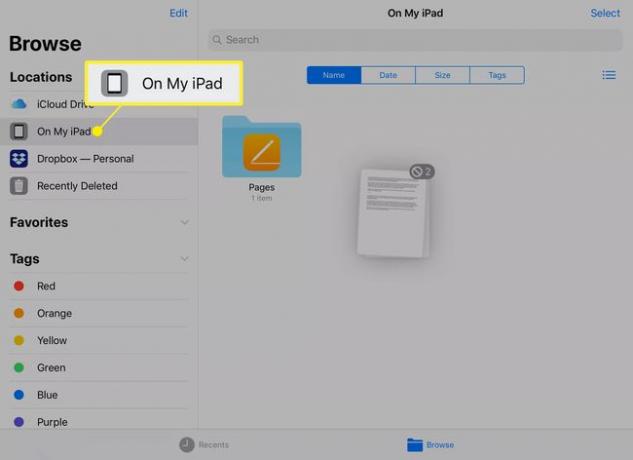
-
Trascina gli elementi in una nuova destinazione, che può essere una cartella o un menu. Il numero blu nell'angolo in alto a destra diventa verde quando i file si trovano su una posizione valida.
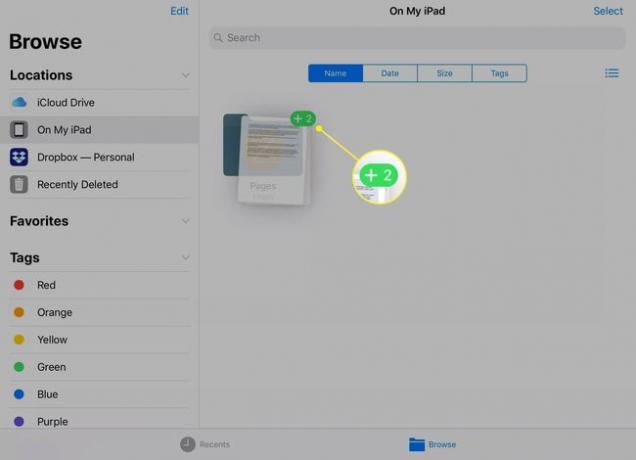
Solleva il dito per trasferire i file nella cartella selezionata.
Come spostare i documenti con i pulsanti
Puoi anche spostare i file utilizzando i pulsanti sullo schermo. Questo metodo può essere più veloce e più conveniente rispetto alla gestione di documenti e foto con più dita e mani.
-
Apri la cartella contenente gli elementi che desideri spostare, quindi tocca Selezionare.
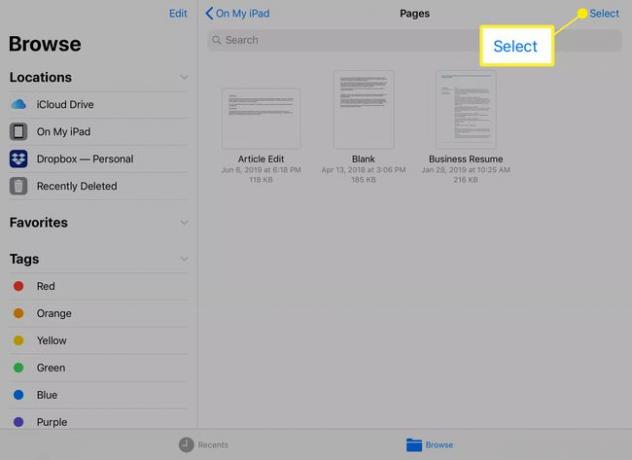
-
Tocca gli elementi che desideri spostare. Nel cerchio viene visualizzato un segno di spunta per indicare che il file è selezionato.
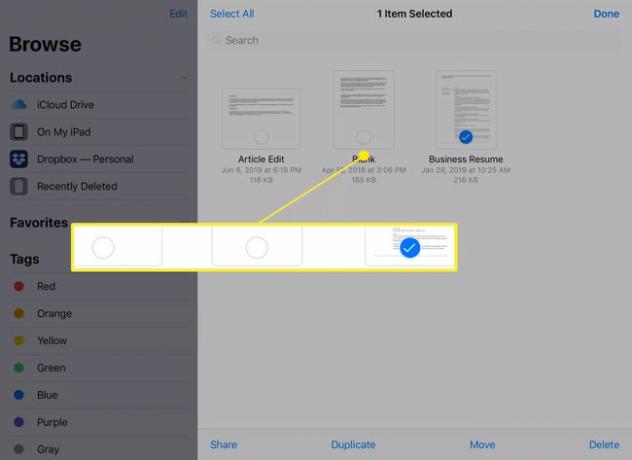
-
Rubinetto Spostare per trasferire elementi su un altro dispositivo di archiviazione cloud o sul tuo iPad.
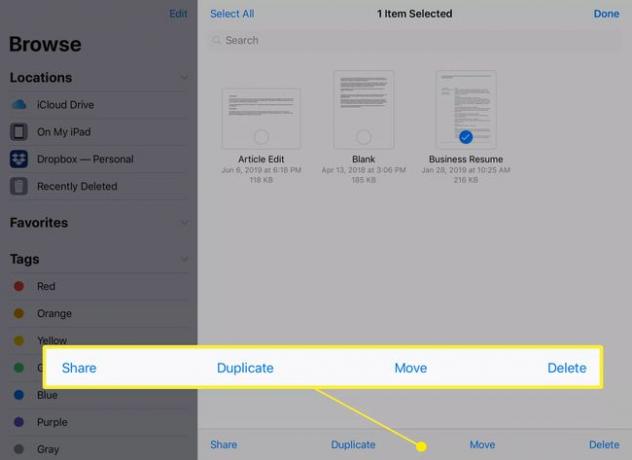
-
Tocca la destinazione, quindi tocca la cartella (se disponibile).
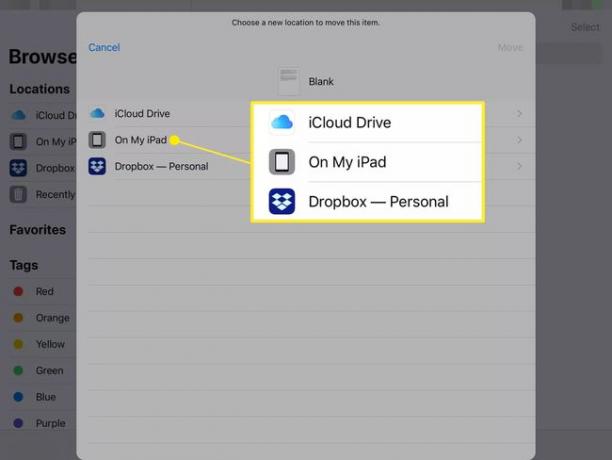
-
Rubinetto copia per spostare il file.
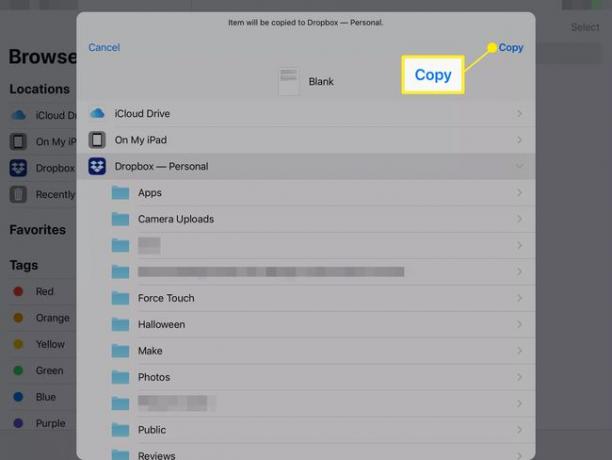
I file vengono copiati nella destinazione. I file vengono ancora visualizzati nella posizione originale.
Come usare i tag nei file
I tag contrassegnano singoli documenti o cartelle per un rapido accesso in seguito. La sezione Tag include tag con codice colore (rosso, arancione, blu e altri colori) e tag specializzati come lavoro, casa e importante. Per aggiungere un'etichetta a un documento oa una cartella, trascina un file o una pila di file e rilascia i file su un tag.
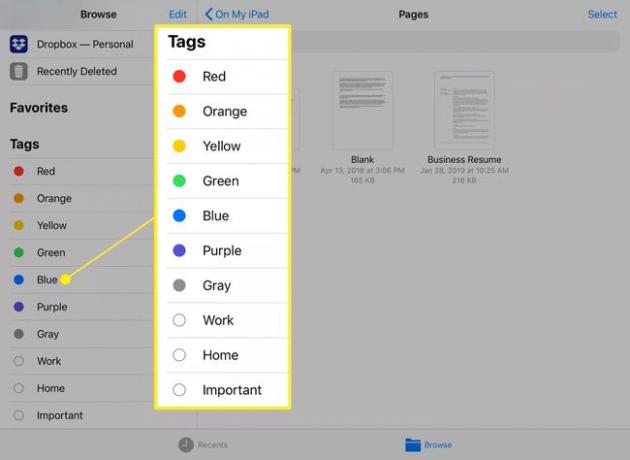
Contrassegnare un file non lo sposta.
Tocca un singolo tag per visualizzare un elenco di file e cartelle con quel tag. Puoi anche trascinare e rilasciare da questa cartella a un altro tag o spostare la pila di file e cartelle selezionati in una posizione diversa in File.
Trascina e rilascia all'esterno dell'app File
Quando selezioni una pila di documenti in File, non sei limitato a rilasciarla in un'altra area dell'app File. Usa il multitasking per aprire un'altra app come destinazione o chiudi l'app File facendo clic sul pulsante Home prima di avviare la nuova app.
I requisiti sono che tu mantenga il dito originale che tiene la pila di file premuta contro il display e che la destinazione debba essere in grado di accettare quei file. Ad esempio, puoi trascinare un'immagine nell'app Foto e rilasciarla su un album, ma non puoi trascinare un Documento di pagine a Foto.
