Come organizzare e trovare dati con tabelle pivot di Excel
Le tabelle pivot in Excel sono uno strumento di reporting versatile che semplifica l'estrazione di informazioni da tabelle di grandi dimensioni di dati senza l'uso di formule. Tabelle pivot sono estremamente user-friendly. Spostano, o ruotano, i campi di dati da una posizione all'altra in modo che i dati possano essere esaminati in diversi modi.
Le istruzioni in questo articolo si applicano a Excel 2019, 2016, 2013, 2010; ed Excel per Mac.
Inserisci i dati della tabella pivot
Il primo passo nella creazione di una tabella pivot consiste nell'inserire i dati nel foglio di lavoro. Per seguire questo tutorial, inserisci i dati mostrati nell'immagine qui sotto.
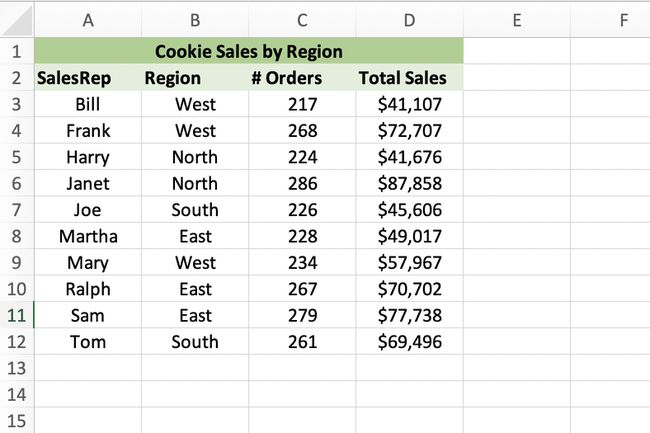
Tieni a mente i seguenti punti:
- Sono necessarie almeno tre colonne di dati per creare una tabella pivot.
- È importante inserire i dati correttamente. Gli errori causati da un'errata immissione dei dati sono fonte di molti problemi legati alla gestione dei dati.
- Non lasciare righe vuote o colonne quando si inseriscono i dati. Ciò include non lasciare una riga vuota tra le intestazioni di colonna e la prima riga di dati.
Crea la tabella pivot
Segui questi passaggi per creare una tabella pivot utilizzando i dati del tutorial:
Evidenzia celle la2 a D12.
Selezionare Inserire.
Nel gruppo Tabelle, seleziona Tabella pivot per aprire la finestra di dialogo Crea tabella pivot.
Scegliere Foglio di lavoro esistente per la posizione della tabella pivot.
Posiziona il cursore nella casella di testo Posizione.
-
Seleziona cella D15 nel foglio di lavoro per inserire quel riferimento di cella nella riga della posizione.

Selezionare ok.
Sul foglio di lavoro viene visualizzata una tabella pivot vuota con l'angolo superiore sinistro della tabella pivot nella cella D15. Il pannello Campi tabella pivot si apre sul lato destro della finestra di Excel.

Nella parte superiore del pannello Campi tabella pivot ci sono i nomi dei campi (intestazioni delle colonne) della tabella dati. Le aree dati nella parte inferiore del pannello sono collegate alla tabella pivot.
Aggiungi dati alla tabella pivot
Le aree dati nel pannello dei campi della tabella pivot sono collegate alle aree corrispondenti della tabella pivot. Quando aggiungi i nomi dei campi alle aree dati, i dati vengono aggiunti alla tabella pivot. A seconda di quali campi sono posizionati in quale area dati, si ottengono risultati diversi.
Hai due scelte quando si tratta di aggiungere dati alla tabella pivot:
- Trascina i nomi dei campi dal pannello Campi tabella pivot e rilasciali sulla tabella pivot nel foglio di lavoro.
- Trascina i nomi dei campi nella parte inferiore del pannello Campi tabella pivot e rilasciali nelle aree dati.
Trascina i seguenti nomi di campo nelle aree dati annotate:
- Vendite totali nell'area Filtri.
- Regione nell'area Colonne.
- Rappresentante delle vendite all'area Righe.
- Ordini all'area Valori.
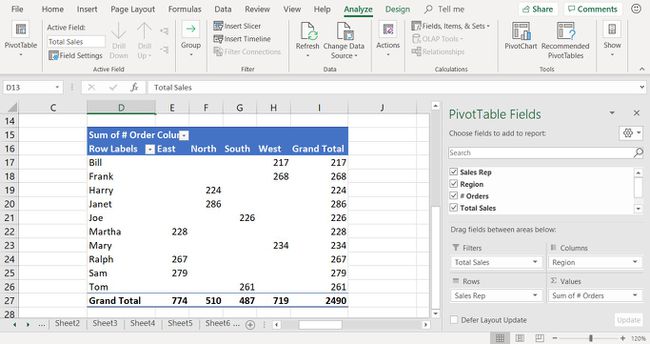
Filtra i dati della tabella pivot
La tabella pivot dispone di strumenti di filtro incorporati che ottimizzano i risultati mostrati nella tabella pivot. Il filtraggio dei dati implica l'utilizzo di criteri specifici per limitare i dati visualizzati dalla tabella pivot.
Selezionare la freccia in giù Etichette colonne nella tabella pivot per aprire l'elenco a discesa del filtro.
Rimuovere il segno di spunta accanto a Seleziona tutto per rimuovere il segno di spunta da tutte le caselle nell'elenco.
-
Metti un segno di spunta accanto a ovest e Nord.
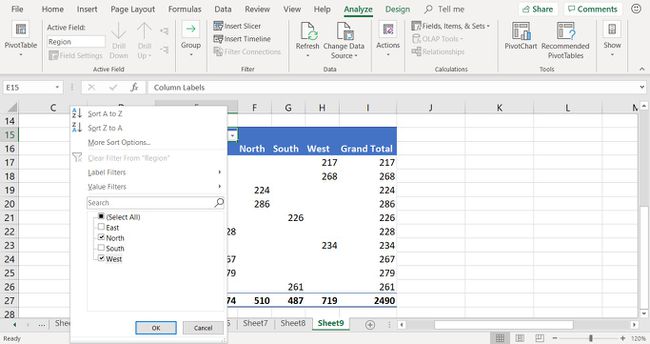
Selezionare ok.
La tabella pivot mostra i totali degli ordini per i rappresentanti di vendita che lavorano nelle regioni Ovest e Nord.
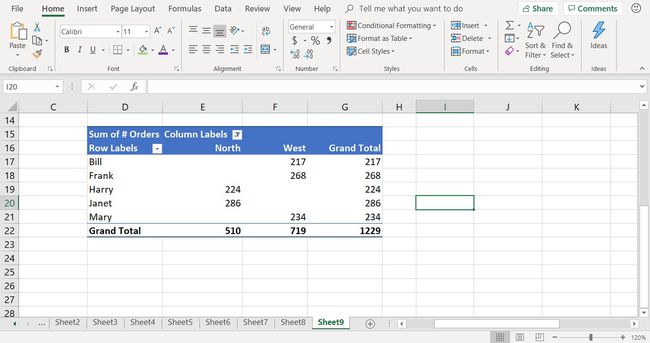
Modificare i dati della tabella pivot
Per modificare i risultati mostrati nella tabella pivot:
-
Riorganizzare la tabella pivot trascinando i campi dati da un'area dati a un'altra nel pannello Campi tabella pivot.
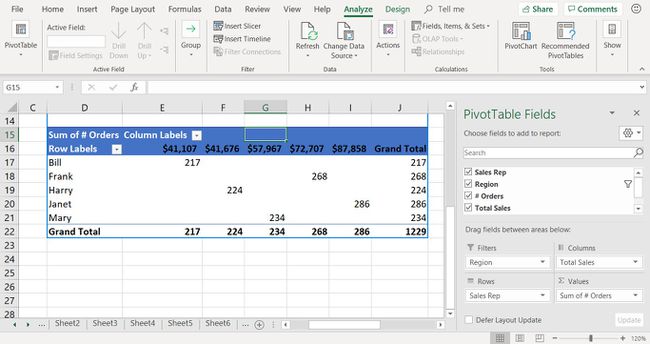
Se hai chiuso il riquadro Campi tabella pivot, seleziona qualsiasi cella nella tabella pivot e seleziona Analizzare > Elenco dei campi.
Applicare il filtro per ottenere i risultati desiderati.
