Come ingrandire e rimpicciolire sul Chromebook
Chromebook sono economici e leggeri, ma a volte i loro piccoli schermi sono difficili da leggere. Se hai problemi a vedere qualcosa sul tuo Chromebook, puoi ingrandire una singola finestra, ad esempio Cromoo ingrandisci l'intero desktop in modo che sia più facile vedere l'interfaccia e le icone. I Chromebook sono inoltre dotati di uno strumento di accessibilità integrato, che consente di ingrandire piccole porzioni di schermo per renderli più facili da vedere.
Se il tuo Chromebook è bloccato ingrandito o lo hai prestato a qualcuno e lo hai ingrandito di nuovo, puoi anche utilizzare queste tecniche per ridurre o riportare il livello di zoom alla normalità.
Come ingrandire sul Chromebook
Ingrandire una singola finestra, come Chrome, è estremamente facile su un Chromebook. Lo realizzi premendo una combinazione di tasti specifica. Premi ripetutamente la stessa combinazione per ingrandire ulteriormente.
Il primo passaggio ingrandisce la finestra del 10 percento e ogni passaggio successivo ti ingrandisce di un ulteriore 25, 50 e poi del 100 percento finché non hai ingrandito il più possibile.
Per ingrandire una singola finestra su un Chromebook:
premere Ctrl + Più (+)contemporaneamente.
Per ingrandire ulteriormente, premere Ctrl + Più (+) ancora.
Continua a premere Ctrl + Più (+) fino a raggiungere uno zoom massimo del 500 percento.
Se accidentalmente ingrandisci troppo o decidi di riportare lo schermo alla normalità, lo zoom indietro è altrettanto facile.
Come rimpicciolire il Chromebook
Lo zoom indietro su un Chromebook si ottiene anche premendo una combinazione di tasti e puoi regolare il livello di zoom passo dopo passo proprio come hai fatto quando hai ingrandito. Ogni passaggio segue lo stesso schema dell'ingrandimento.
Per ridurre lo zoom su un Chromebook:
premere Ctrl + Meno (-)contemporaneamente.
Se vuoi rimpicciolire ulteriormente, premi Ctrl + Meno (-) ancora.
Come ripristinare il livello di zoom su Chromebook
Dal momento che puoi ingrandire e rimpicciolire un Chromebook con poche pressioni di tasti, è facile ingrandire o ridurre accidentalmente senza accorgersene. Se trovi che tutto sembra troppo grande o troppo piccolo sul Chromebook, risolvi il problema reimpostando il livello di zoom.
Per reimpostare il livello di zoom su un Chromebook:
premere Ctrl + 0.
Se il livello di zoom non si ripristina, premere Ctrl + Spostare + 0.
Questo comando ripristina il livello di zoom sul Chromebook stesso, non solo in una singola finestra come il tuo browser Chrome.
Utilizzo dei controlli dello zoom integrati in Chrome
Se non desideri utilizzare combinazioni di tasti per ingrandire e ridurre il Chromebook e desideri solo regolare il livello in Chrome, puoi farlo dal browser Chrome.
Per utilizzare i controlli dello zoom di Chrome integrati su un Chromebook:
Lanciare Cromo.
-
Seleziona il ⋮ (tre punti verticali).
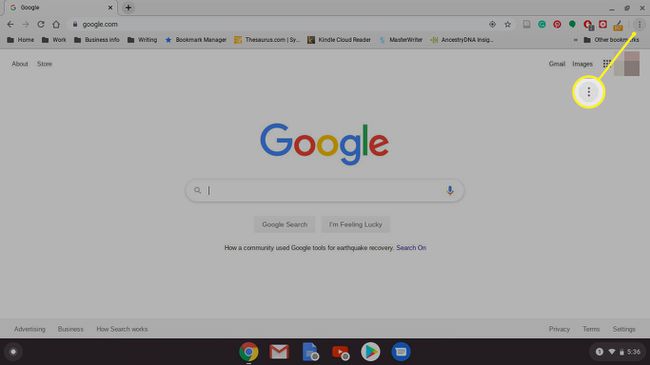
-
Individuare Ingrandisci nel menù.
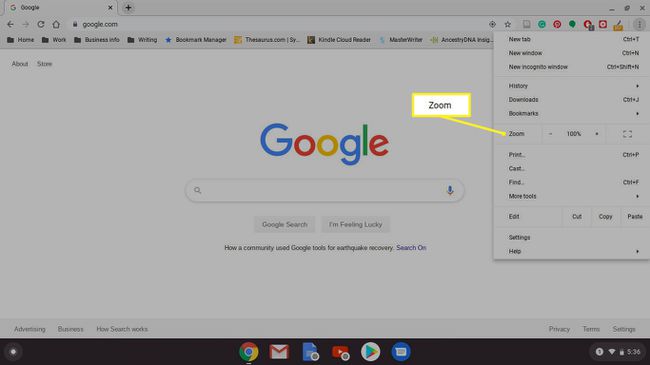
-
Utilizzare il Più (+)e Meno (-) accanto a Zoom per regolare il livello di zoom a proprio piacimento.
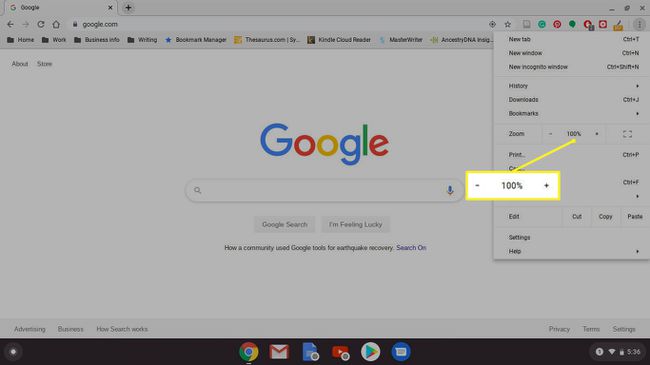
Il livello di zoom predefinito è 100%.
Come ingrandire lo schermo su Chromebook
Oltre a ingrandire una singola finestra, i Chromebook possono anche ingrandire l'intero desktop. Ciò si ottiene regolando la risoluzione del display, che rende effettivamente tutto più grande; puoi farlo premendo una combinazione di tasti sulla tastiera.
Per regolare il livello di zoom dell'intero desktop:
tieni premuto Ctrl + Spostare. Tieni premuti questi tasti per tutto il tempo in cui stai regolando il livello di zoom.
premere Più (+).
premere Più (+) di nuovo per ingrandire ulteriormente.
premere Meno (-) per ridurre il livello di zoom.
premere 0 per ripristinare il livello di zoom.
Quando il livello di zoom è dove vuoi, rilascia Ctrl + Spostare.
Se il tuo Chromebook ha un touch screen, puoi usarlo per ingrandire e rimpicciolire. Funziona proprio come sulla maggior parte degli smartphone. Tocca lo schermo con il pollice e l'indice e fai un pizzicare il movimento per rimpiccioliree allarga il pollice e l'indice per aumentare lo zoom.
Come utilizzare lo strumento di ingrandimento dello schermo del Chromebook
I Chromebook sono inoltre dotati di uno strumento di ingrandimento dello schermo integrato. Questo è utile per gli utenti che hanno problemi a vedere il testo di piccole dimensioni sullo schermo di un Chromebook, in quanto consente di ingrandire notevolmente parti specifiche dello schermo.
Ecco come utilizzare lo strumento di ingrandimento dello schermo su un Chromebook:
premere Alt + Spostare + S sulla tastiera.
-
Seleziona il ☰(menu hamburger) o il Ingranaggio icona.

-
Selezionare Avanzate nella barra laterale Impostazioni.
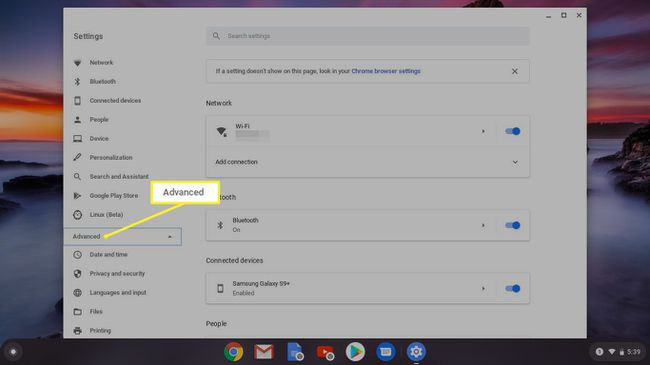
-
Selezionare Accessibilità.
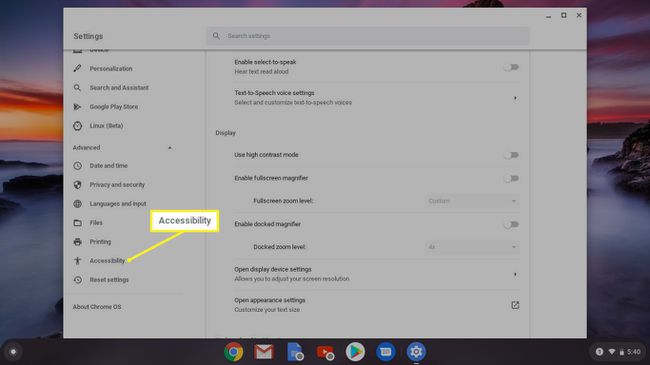
-
Selezionare Gestisci le funzioni di accessibilità.
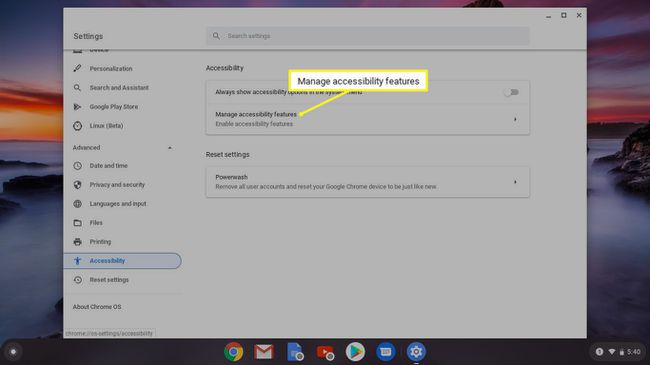
-
Selezionare Abilita lente d'ingrandimento agganciata.
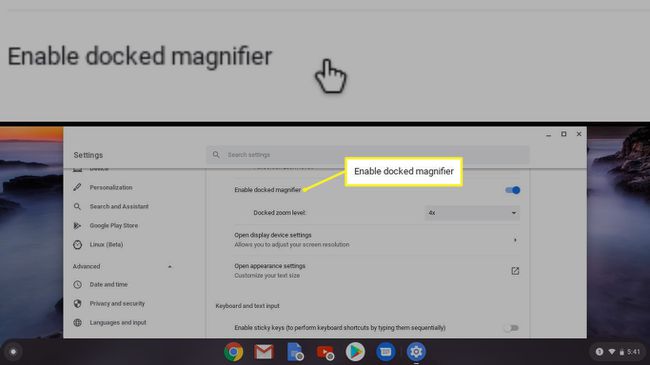
-
Cercare Livello di zoom agganciato eselezionare un livello di zoom per regolarlo.

Clic Abilita la lente d'ingrandimento del dock di nuovo per disattivare lo strumento di ingrandimento.
