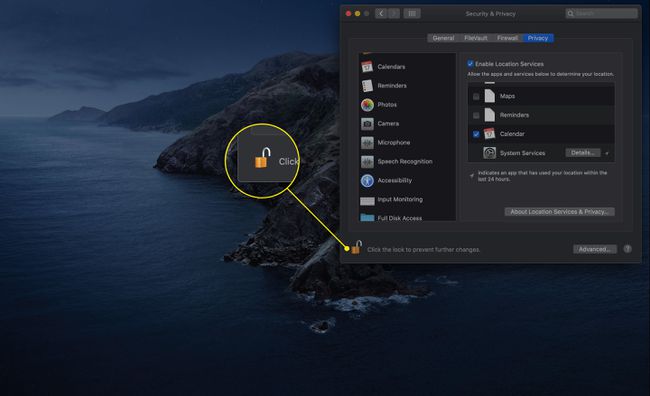Utilizzo del pannello delle preferenze di sicurezza del Mac
Il pannello delle preferenze Sicurezza ti consente di controllare il livello di sicurezza degli account utente sul tuo Mac. Inoltre, il pannello delle preferenze Sicurezza è dove configuri il tuo Mac firewall così come girare crittografia dei dati on o off per il tuo account utente.
Ecco come utilizzare il riquadro Sicurezza e privacy per proteggere il tuo computer.
Le istruzioni in questo articolo si applicano a macOS Big Sur (11) tramite OS X Mountain Lion (10.8). Alcune opzioni differiscono leggermente a seconda del sistema operativo utilizzato.
Come modificare le preferenze di sicurezza su un Mac
Il pannello Sicurezza e privacy ha quattro aree, ognuna delle quali controlla un diverso aspetto della sicurezza del Mac. Segui questi passaggi per accedere e modificare ciascuno di essi.
-
Aprire Preferenze di Sistema selezionandolo dal Menù di mele o facendo clic sulla sua icona nel Dock.

-
Clic Sicurezza e privacy.
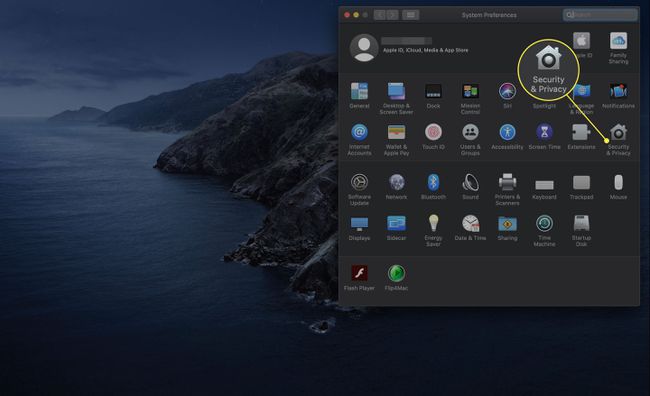
-
Seleziona il Generale scheda.
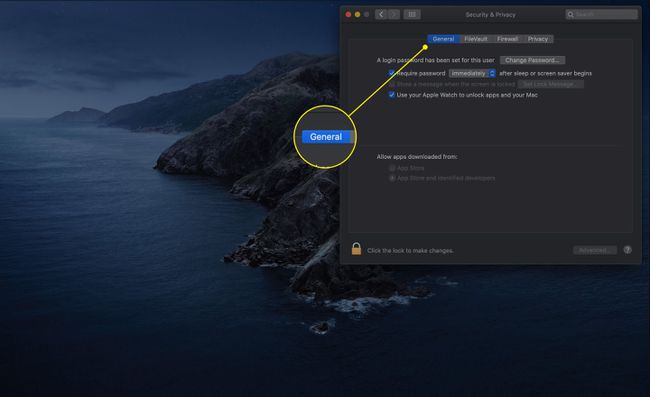
-
Clicca il serratura nell'angolo inferiore sinistro del pannello delle preferenze Sicurezza.

Inserisci la tua password amministratore quando viene visualizzato il prompt.
-
Il Richiedi password L'opzione richiede che tu (o chiunque tenti di utilizzare il tuo Mac) fornisca la password per l'account corrente per uscire dalla sospensione o uno screen saver attivo. Fare clic sulla casella per attivare l'opzione.
Usa il menu per selezionare l'intervallo prima del quale macOS richiede la password. Le tue scelte sono: immediatamente, cinque secondi, un minuto, cinque minuti, 15 minuti, un'ora, quattro ore e otto ore.
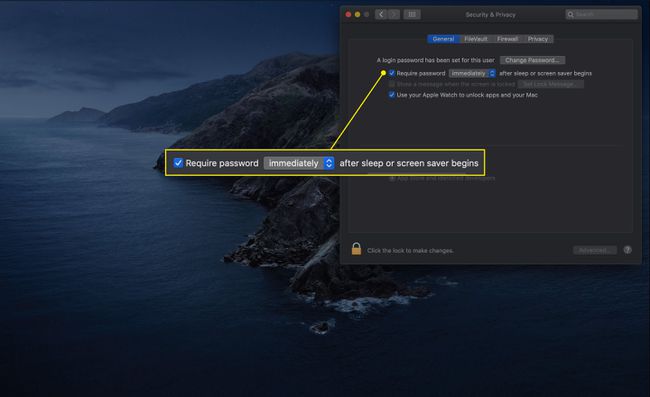
-
I seguenti elementi possono o non possono essere visualizzati sul tuo Mac:
- Disabilita l'accesso automatico: questa opzione richiede agli utenti di autenticare la propria identità con la propria password ogni volta che accedono.
- Richiedi una password per sbloccare ogni pannello delle Preferenze di Sistema: con questa opzione selezionata, gli utenti devono fornire il proprio ID account e la password ogni volta che tentano di apportare una modifica a qualsiasi preferenza di sistema sicuro. Normalmente, la prima autenticazione sblocca tutte le preferenze di sistema sicure.
-
Potresti anche avere la possibilità di mostra un messaggio quando lo schermo è bloccato facendo clic sulla casella accanto a tale opzione. Clicca il Imposta messaggio di blocco pulsante per creare un messaggio.

-
I Mac realizzati a metà del 2013 e successivi con almeno macOS Sierra (10.12) hanno anche un'opzione per saltare completamente la password quando riattivi il computer. Puoi utilizzare un Apple Watch, a condizione che sia al polso e sbloccato. Fare clic sulla casella accanto a Usa il tuo Apple Watch per sbloccare app e il tuo Mac per attivare questa funzione.
Questa funzione è compatibile con Apple Watch Series 1 e 2 per Sierra e Series 3 e versioni successive per High Sierra (10.13) e versioni successive.

-
Le ultime due opzioni nella schermata principale della scheda Generale riguardano le app che puoi scaricare. Le due opzioni sono App Store e App Store e sviluppatori identificati. La prima scelta è più sicura, in quanto consente di installare solo app che Apple ha certificato come compatibili.
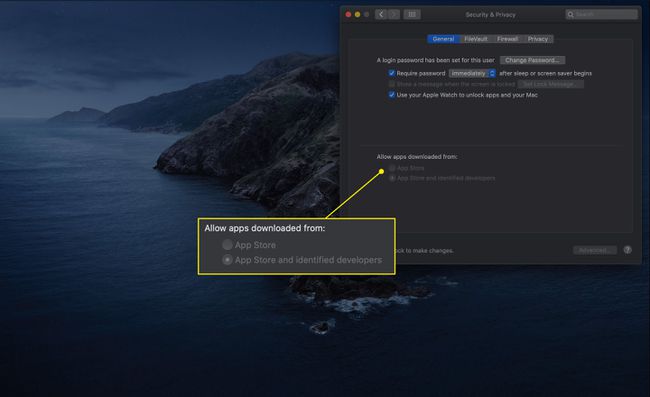
-
Clicca il Avanzate pulsante per accedere a più opzioni.
Le impostazioni del pulsante Avanzate sono le stesse in ogni scheda delle preferenze Sicurezza e privacy.
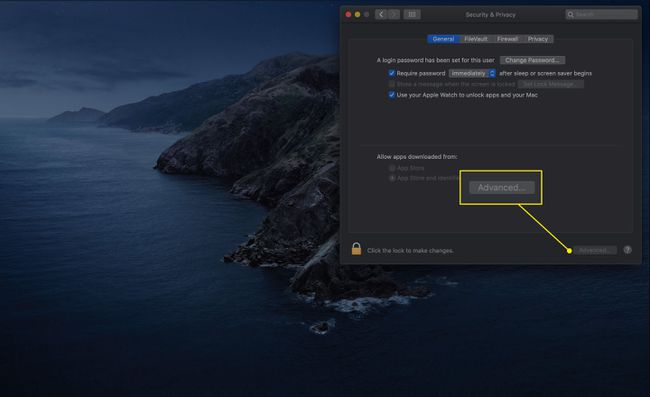
-
La prima impostazione nella finestra successiva è Esci dopo xx minuti di inattività. Questa opzione consente di selezionare un determinato periodo di tempo di inattività dopo il quale l'account attualmente connesso si disconnette automaticamente.
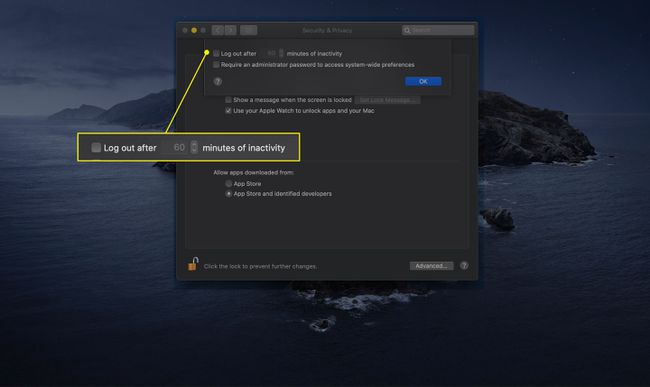
-
Puoi anche mettere un segno di spunta nella casella accanto a Richiedi una password di amministratore per accedere alle preferenze a livello di sistema. Questa impostazione è simile a quella che richiede le credenziali per accedere ai pannelli delle preferenze.

Come utilizzare le impostazioni di FileVault
La scheda successiva controlla FileVault. Questa funzione utilizza uno schema di crittografia a 128 bit (AES-128) per proteggere i dati dell'utente da occhi indiscreti. La crittografia della cartella Inizio rende quasi impossibile per chiunque accedere ai dati utente sul Mac senza il nome dell'account e la password.
FileVault è utile per coloro con Mac portatili che sono preoccupati per la perdita o il furto. Quando FileVault è abilitato, la tua cartella Inizio diventa un'immagine disco crittografata che viene montata per l'accesso solo dopo aver effettuato l'accesso. Quando ci si disconnette, si spegne o si dorme, l'immagine della cartella Inizio non è più disponibile.
-
Clicca il FileVault scheda per accedere alle sue impostazioni.

-
FireVault potrebbe essere attivo. In caso contrario, fare clic su Attiva FileVault per avviare il processo di crittografia.
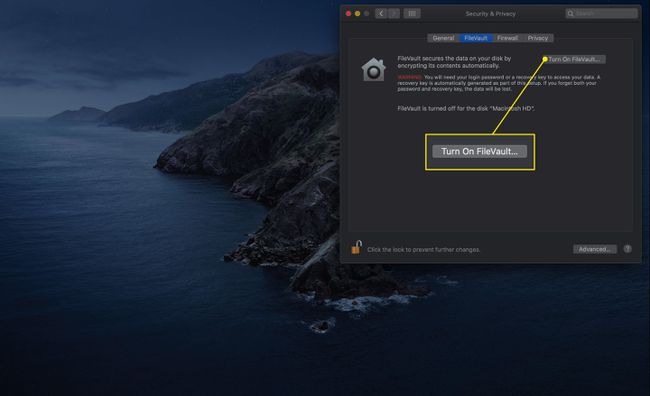
-
Viene visualizzata una finestra che ti consente di personalizzare il modo in cui accedi al tuo disco rigido. Le due scelte sono:
- Consenti al mio account iCloud di sbloccare il mio disco: questa opzione ti consente di utilizzare il tuo ID Apple e la password.
- Crea una chiave di ripristino e non utilizzare il mio account iCloud: scegli questa impostazione per una maggiore sicurezza. I tuoi dati saranno dietro una chiave indipendente e univoca che non è correlata al tuo ID Apple. È un'opzione migliore se sei preoccupato per la sicurezza delle tue credenziali iCloud.
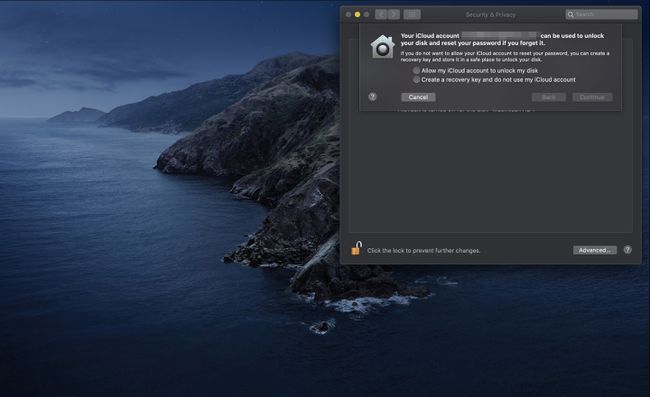
Fai la tua selezione e clicca Continua.
-
FileVault inizia a crittografare il tuo disco. Se hai scelto di creare una chiave di ripristino, viene visualizzata in una finestra. Prendine nota e poi clicca Continua.
Conserva la tua chiave di ripristino in un luogo sicuro.
-
FileVault termina la crittografia del disco.
A seconda del modello del tuo computer e della versione di macOS che stai utilizzando, FileVault potrebbe disconnetterti durante questo processo.
-
Potresti vedere le seguenti opzioni aggiuntive nella scheda FileVault:
- Imposta password principale: La password principale è a prova di errore. Ti consente di reimpostare la tua password utente nel caso in cui dimentichi i tuoi dati di accesso. Tuttavia, se dimentichi sia la password del tuo account utente che la password principale, non sarai in grado di accedere ai tuoi dati utente.
- Usa la cancellazione sicura: questa opzione sovrascrive i dati quando si svuota il cestino. Ciò garantisce che i dati cestinati non siano facilmente recuperabili.
- Usa memoria virtuale sicura: Selezionando questa opzione, tutti i dati RAM scritti sul disco rigido verranno prima crittografati.
Come configurare il firewall del tuo Mac
Il tuo Mac include a firewall personale è possibile utilizzare per impedire connessioni di rete o Internet. Si basa su uno standard UNIX installazione chiamata ipfw. Questo è un buon firewall per il filtraggio dei pacchetti, anche se di base. A questo firewall di base, Apple aggiunge un sistema di filtraggio socket, noto anche come firewall applicativo.
Invece di dover sapere quali porte e protocolli sono necessari, è possibile specificare quali applicazioni hanno il diritto di effettuare connessioni in entrata o in uscita.
Clicca il Firewall scheda nel pannello delle preferenze.
-
Se il firewall è disattivato, fai clic su Attiva firewall per attivarlo.
Nelle versioni precedenti di macOS e OS X, questa opzione è chiamata Cominciare.
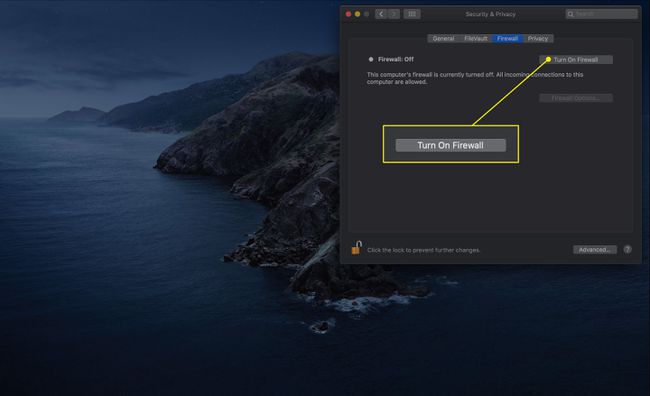
-
Clic Opzioni firewall per accedere a più impostazioni.
Nelle versioni precedenti, questo pulsante si chiama Avanzate. È disponibile solo se il firewall è attivo.

-
Fare clic sulla casella accanto a Blocca tutte le connessioni in entrata per impedire eventuali connessioni in entrata a servizi non essenziali. I servizi essenziali definiti da Apple sono:
- Configd: Consente DHCP e altri servizi di configurazione di rete si verificano.
- mDNSRosponder: consente il Buongiorno protocollo per funzionare.
- procione: Consente IPsec (Internet Protocol Security) per funzionare.
Se scegli di bloccare tutte le connessioni in entrata, la maggior parte dei servizi di condivisione di file, schermo e stampa non funzionerà più.
Controllo Consenti automaticamente al software integrato di ricevere connessioni in entrata dice al firewall di accettare richieste da app di serie come Mail e Messaggi.
Il Consenti automaticamente al software firmato di ricevere connessioni in entrata L'opzione aggiunge automaticamente le applicazioni software firmate in modo sicuro all'elenco delle applicazioni autorizzate ad accettare connessioni da una rete esterna, inclusa Internet.
È possibile aggiungere manualmente applicazioni all'elenco dei filtri delle applicazioni del firewall utilizzando il pulsante più (+) pulsante. Allo stesso modo, puoi rimuovere le applicazioni dall'elenco utilizzando il pulsante meno (-) pulsante.
Abilita la modalità invisibile impedisce al tuo Mac di rispondere alle richieste di traffico dalla rete. Questa opzione fa sembrare il tuo Mac inesistente.
Come regolare le impostazioni sulla privacy
Potresti avere una quarta scheda: Privacy. Questa sezione ti consente di decidere quali app possono raccogliere e leggere informazioni da diverse aree del tuo Mac. Ecco come funziona.
-
Clicca il Privacy scheda.

In genere, la colonna di sinistra elenca il tipo di dati a cui un'app potrebbe voler accedere. Alcuni esempi sono la tua posizione, i contatti, i calendari, la fotocamera e il microfono. Selezionane uno per aprire le sue opzioni.
-
Nel riquadro di destra, vedrai le app che hanno richiesto tali informazioni. Metti un segno di spunta nella casella accanto al suo nome per concedere l'autorizzazione; rimuoverlo per revocare.

-
Quando hai apportato tutte le modifiche in questo pannello delle preferenze che desideri apportare, fai clic su serratura per impedire che si verifichino altri senza autorizzazione.