6 passaggi per proteggere il tuo nuovo PC o laptop Windows 11
Il crimine informatico sta diventando uno sforzo sempre più redditizio che attira script kiddie che non esiteranno a infettare singoli PC nella speranza di rubare carte di credito o informazioni di accesso bancarie. Microsoft è al lavoro per cercare di risolvere i propri fallimenti in termini di sicurezza utilizzando l'intelligenza artificiale e nuove policy di sicurezza. Inoltre, con le soluzioni aziendali di Microsoft, stanno scommettendo molto Security Copilot per aiutare gli analisti della sicurezza informatica a difendersi dagli attacchi informatici.
Tuttavia, per i PC consumer, non c'è un'attenzione così forte e c'è sicuramente meno enfasi e supporto per la sicurezza fai-da-te da parte di Microsoft. Non preoccuparti però, questi 6 passaggi sono modifiche relativamente facili e utili da implementare subito sul tuo finestre11 PC per assicurarti che il tuo PC sia il più sicuro possibile.
Abilita BitLocker a 256 bit in Windows 11
Come abilitare BitLocker a 256 bit in Windows 11
Potresti già avere BitLocker abilitato sul tuo PC se sei un individuo attento alla sicurezza, tuttavia, la maggior parte delle persone non sa che BitLocker utilizza per impostazione predefinita la crittografia a 128 bit. Puoi verificare se la tua crittografia è a 128 o 256 bit eseguendo il comando
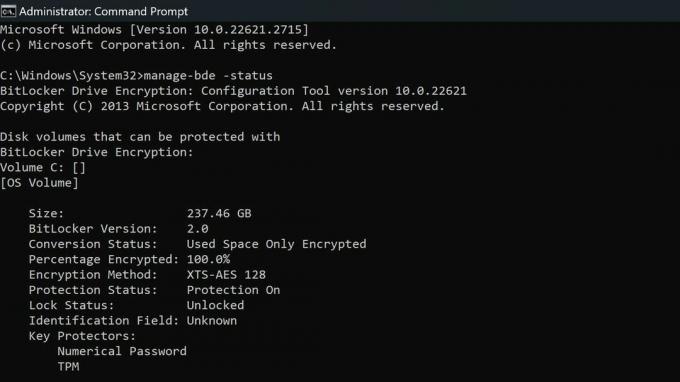
Consigliamo vivamente di specificare il metodo di crittografia. Per impostazione predefinita, BitLocker utilizza XTS-AES-128. Puoi optare per XTS-AES-256 per una maggiore sicurezza.
Microsoft
Se hai già abilitato BitLocker sul tuo PC, dovrai decrittografare le tue unità, abilitare la crittografia a 256 bit nei criteri di gruppo di Windows, quindi riabilitare BitLocker. Se non hai ancora abilitato BitLocker sul tuo PC, segui i passaggi seguenti per abilitare la crittografia a 256 bit, quindi utilizza la nostra guida su come configurare la crittografia BitLocker su Windows 11.
- Premi il tasto Windows + R per aprire la finestra di dialogo Esegui
- Digita gpedit.msc e premi Invio
- Vai a Configurazione computer\Modelli amministrativi\Componenti di Windows\Crittografia unità BitLocker. Cerca l'opzione "Scegli il metodo di crittografia dell'unità e il livello di crittografia" per la versione operativa più recente. Per me era Windows 10 (1511) e faccio doppio clic su di esso.
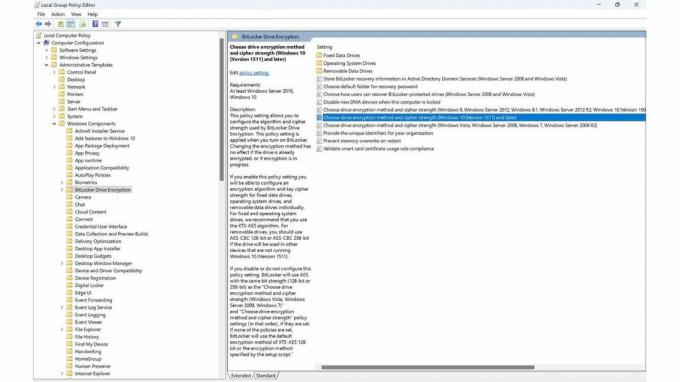
Assicurati di scegliere le opzioni corrette:
È preferibile utilizzare XTS-AES-256 per le unità del sistema operativo e le unità fisse. Utilizza AES-CBC a 256 bit per le unità rimovibili in modo che sia più compatibile con altri dispositivi.
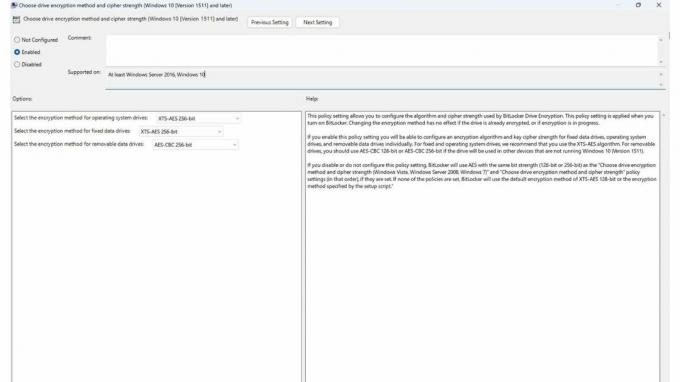
Microsoft fornisce alcune indicazioni per scegliere la scelta giusta nella GUI dei criteri di gruppo, ma vale la pena ripeterlo qui in modo che i nostri lettori ne siano pienamente consapevoli.
"Questa impostazione di criteri consente di configurare l'algoritmo e il livello di crittografia utilizzati da Crittografia unità BitLocker. Questa impostazione di criterio viene applicata quando attivi BitLocker. La modifica del metodo di crittografia non ha alcun effetto se l'unità è già crittografata o se la crittografia è in corso."
"Se abiliti questa impostazione di criterio sarai in grado di configurare un algoritmo di crittografia e la forza della crittografia della chiave per le unità dati fisse, le unità del sistema operativo e le unità dati rimovibili individualmente. Per le unità fisse e del sistema operativo, si consiglia di utilizzare l'algoritmo XTS-AES. Per le unità rimovibili, è necessario utilizzare AES-CBC a 128 bit o AES-CBC a 256 bit se l'unità verrà utilizzata in altri dispositivi che non eseguono Windows 10 (versione 1511)."
Una volta selezionate le opzioni corrette, vai avanti e premi Applica e chiudi la politica di gruppo. Ora puoi seguire la nostra guida su Come configurare la crittografia BitLocker su Windows 11.
Come abilitare tutte le funzionalità in Sicurezza di Windows
La maggior parte delle funzionalità di sicurezza di Windows dovrebbero essere abilitate per impostazione predefinita quando si acquista il PC per la prima volta, tuttavia, secondo la mia esperienza, sembrano essere disabilitate per vari motivi. Vale la pena fare un doppio controllo e assicurarsi che siano tutti accesi e funzionanti.
Abilita tutte le funzionalità in Sicurezza di Windows
Per abilitare tutte le funzionalità in Sicurezza di Windows per Windows 11, attenersi alla seguente procedura:
- Nelle finestre Barra di ricerca digitare Sicurezza di Windows e premi invio.
- Controlla che tutte le icone lo siano verde e abilitato
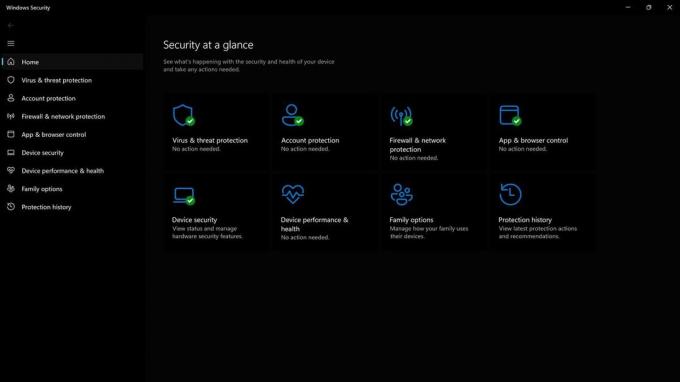
3. Se una qualsiasi delle funzionalità è disattivata, vai avanti e fai clic sull'interruttore e segui uno dei passaggi necessari per abilitarle. Alcune funzionalità potrebbero richiedere il riavvio del PC per essere completamente abilitate.
Esistono 5 sezioni principali nell'applicazione Sicurezza di Windows e tutte sono importanti e offrono la propria suite di protezioni per il tuo PC. È bene sapere perché ognuno di essi è importante.
Cos'è la protezione da virus e minacce in Sicurezza di Windows?
La protezione da virus e minacce in Sicurezza di Windows offre diverse funzionalità e puoi saperne di più su Sito della guida di Windows. Ti consiglio di assicurarti che la protezione ransomware sia abilitata.
- Protezione da virus e minacce ti aiuta a cercare minacce sul tuo dispositivo.
- Esegui diversi tipi di scansioni.
- Vedi il risultati delle scansioni precedenti di virus e minacce.
- Ottieni la protezione più recente offerta da Antivirus Microsoft Defender.
Cos'è la protezione dell'account in Sicurezza di Windows?
La protezione dell'account in Sicurezza di Windows dispone di funzionalità per garantire che il tuo account e il tuo computer siano più sicuri proteggendo gli accessi e il computer se lo lasci sbloccato per sbaglio.
- Con Protezione dell'account, accedi al tuo account Microsoft per protezioni aggiuntive
- Utilizzo Windows Ciao per opzioni di accesso più sicure come il riconoscimento facciale o l'impronta digitale.
- Utilizzo Blocco dinamico per associare il PC al telefono e ogni volta che il telefono riconosce che ti sei allontanato, bloccherà il PC.
La protezione del firewall e della rete è fondamentale per proteggere il tuo computer dall'accesso diretto da parte di dispositivi esterni dannosi. Microsoft aggiorna costantemente le impostazioni del firewall per proteggersi dalle minacce nuove ed emergenti.
- La protezione firewall e di rete in Sicurezza di Windows ti consente di visualizzare i file stato del firewall Microsoft Defender.
- Guarda cosa reti a cui è connesso il tuo dispositivo.
- Consenti un'app attraverso il firewall.
- Aggiusta il impostazioni di notifica del firewall per sapere quando il firewall sta bloccando qualcosa.
Che cos'è il controllo delle app e del browser in Sicurezza di Windows?
Il controllo delle app e del browser in Sicurezza di Windows garantisce la tua sicurezza durante l'esplorazione del Web o l'installazione di applicazioni che potrebbero essere dannose. Puoi anche gestire le impostazioni per Microsoft Defender SmartScreen, che aiuta a proteggere il tuo dispositivo da app, file, siti Web e download potenzialmente pericolosi.
- Tutela basata sulla reputazione - La protezione basata sulla reputazione sfrutta ciò che Microsoft conosce su vari siti, servizi ed editori nonché le minacce che abbiamo visto in azione per proteggerti da app, file o file dannosi o potenzialmente indesiderati siti web.
- Navigazione isolata - Microsoft Defender Application Guard per Edge può aiutarti a proteggerti da attacchi non attendibili e potenzialmente pericolosi siti pericolosi aprendoli in un contenitore virtualizzato, isolato dai tuoi file importanti e cartelle.
- Protezione dagli exploit - La protezione dagli exploit applica automaticamente molte tecniche di mitigazione degli exploit ai processi e alle app del sistema operativo.
Cos'è la protezione del dispositivo in Sicurezza di Windows?
La protezione del dispositivo in Sicurezza di Windows è una delle linee di difesa più importanti e ultime per il tuo PC Windows. Sequestra le tue funzioni più importanti e potenti che possono essere dirottate da conducenti di basso livello.
- Isolamento del nucleo protegge importanti processi principali di Windows da software dannoso isolandoli nella memoria. Lo fa eseguendo i processi principali in un ambiente virtualizzato.
- Integrità della memoria può aiutare a impedire che codice dannoso acceda a processi ad alta sicurezza in caso di attacco.
- Processore di sicurezza - Il tuo processore di sicurezza fornisce una crittografia aggiuntiva per il tuo dispositivo.
- Avvio sicuro - impedisce il caricamento di un tipo di malware sofisticato e pericoloso, un rootkit, all'avvio del dispositivo. I rootkit utilizzano le stesse autorizzazioni del sistema operativo e si avviano prima di esso, il che significa che possono nascondersi completamente.
Utilizza Windows Backup per preservare i tuoi file e le tue impostazioni
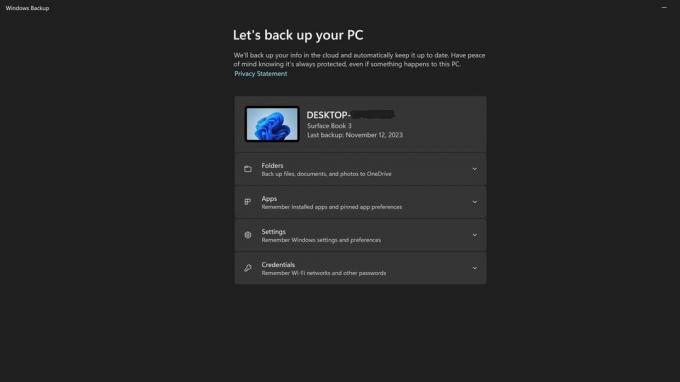
Cos'è il backup di Windows?
Windows Backup è una funzionalità integrata in Windows 11 che esegue il backup di una copia dei tuoi file e, se lo abiliti it, le tue impostazioni in modo che se il tuo computer viene infettato, perso o rotto non perderai tutti i tuoi dati.
Il backup di Windows dovrebbe essere abilitato per impostazione predefinita, ma vale la pena assicurarsi che venga eseguito il backup delle impostazioni e di non aver raggiunto il limite di 5 GB fornito con un account Microsoft gratuito.
Abbiamo anche un guida su come effettuare un backup completo del tuo PC in Windows 11, ma se desideri semplicemente utilizzare Windows Backup, ecco come farlo.
- Nelle finestre Barra di ricerca digitare Backup di Windows e premi invio.
- Controlla ciascuno dei menu a discesa per assicurarti che tutte le icone lo siano verde e abilitato
- Se sono presenti elementi di cui non è stato eseguito il backup, abilitali e quindi premi il pulsante di backup
- Se hai esaurito lo spazio e non desideri aggiornare il tuo account per ottenere più spazio, utilizza il guida per eseguire il backup manuale del tuo PC.
Elimina il file di pagina di Windows 11 ad ogni spegnimento
Cos'è il file di paging?
Il file di paging della memoria virtuale, chiamato anche file di paging, memorizza informazioni importanti dalla memoria affinché il computer possa migliorare le prestazioni. Alcune delle cose memorizzate sono la cronologia del browser, i file e le immagini, nonché le informazioni di sistema.
Il file di paging è un grande bersaglio per gli hacker e non c'è motivo per cui il tuo PC memorizzi queste informazioni dopo essere stato spento, può semplicemente creare un nuovo file di paging la prossima volta che accendi il PC. Quindi, come possiamo assicurarci di cancellare il file di paging ad ogni spegnimento? Diamo un'occhiata.
Nota: per apportare questa modifica è necessario modificare alcune voci di registro. Fare attenzione perché modificare le voci di registro può danneggiare Windows richiedendo una reinstallazione completa se si modificano le voci di registro errate. È sempre consigliabile eseguire il backup del registro prima di apportare modifiche.
- Nelle finestre Barra di ricerca, digitare Regedit e premi invio.
- Passare a: Computer\HKEY_LOCAL_MACHINE\SYSTEM\CurrentControlSet\Control\Session Manager\Memory Management
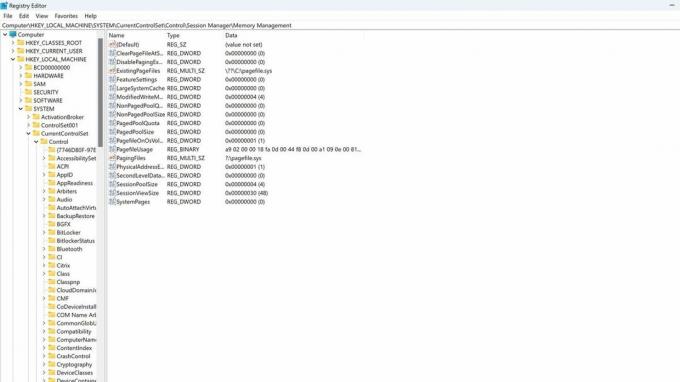
- Fare doppio clic su Gestione della memoria
- Fare doppio clic su ClearPageFileAtShutdown per aprire le relative impostazioni.
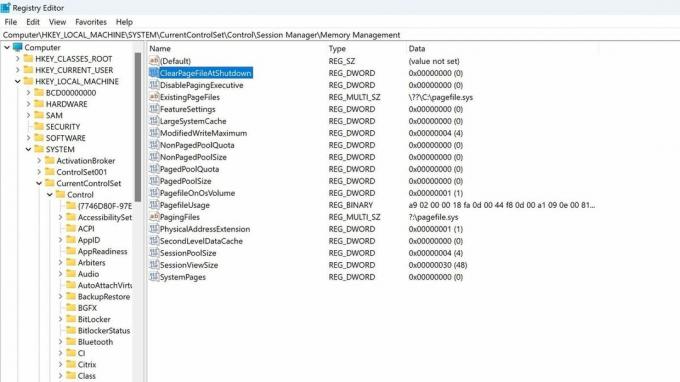
- Modificare 0 in 1, abilitando questa impostazione nell'editor del registro, che eliminerà il file di paging allo spegnimento.
- Premi OK e chiudi l'editor del registro. Puoi sempre modificarlo nuovamente in seguito riportando questa impostazione su 0 in futuro, se necessario.
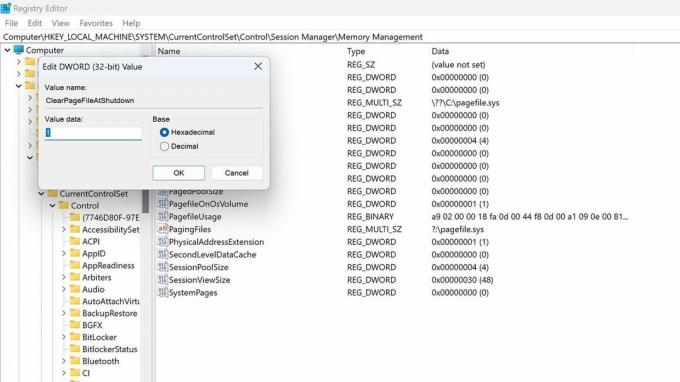
Scarica la linea di base sulla sicurezza di Windows 11
Che cos'è una linea di base di sicurezza di Windows?
Microsoft offre una base di sicurezza gratuita per le sue diverse versioni del sistema operativo. Puoi scaricarli su Sito del kit di strumenti per la conformità alla sicurezza Microsoft. Si tratta di standard creati da Microsoft principalmente focalizzati sui clienti aziendali, ma anche i consumatori possono utilizzarli. Le linee di base di sicurezza di Microsoft sono "una configurazione standard del settore ampiamente conosciuta e ben testata"
Microsoft creerà policy personalizzate e misure di protezione contro nuove minacce e vettori di attacco che non venivano utilizzati quando è uscito il sistema operativo per la prima volta. Questo è più pervasivo di un semplice aggiornamento di sicurezza.
Questa è un'opzione di sicurezza più avanzata per coloro che amano armeggiare con tutti gli aspetti della sicurezza e delle autorizzazioni sul proprio PC.
- Scarica la versione appropriata della linea di base di sicurezza per il tuo PC da Sito del kit di strumenti per la conformità alla sicurezza Microsoft.
- Passare al percorso del download ed estrarre il file.
- Vai alla cartella degli script
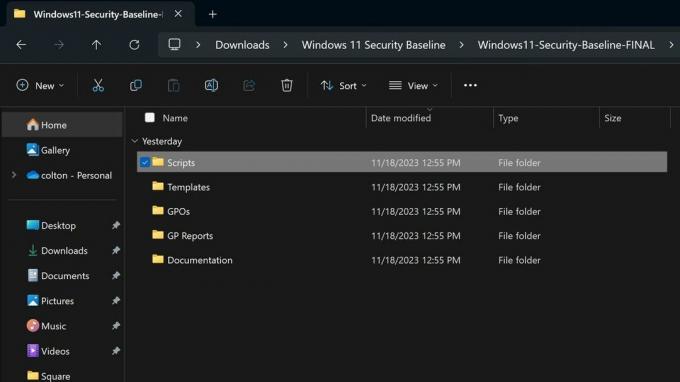
- Corri il Baseline-LocalInstall.ps1 Script di PowerShell per installare la baseline.
- Detto questo, chiudi tutte le finestre e il gioco è fatto.
Si tratta di un cambiamento radicale nelle impostazioni e nelle policy di sicurezza. Potrebbe richiedere la disabilitazione manuale di diverse opzioni se interferiscono con uno qualsiasi dei normali flussi di lavoro, quindi questa opzione dovrebbe essere intrapresa solo se si prevede di farlo introducendo il tuo PC in scenari particolarmente rischiosi, come ad esempio diverse persone che utilizzano il tuo PC senza la tua supervisione, o attività che potrebbero prestarsi ad un'elevata propensione a infezione.
Migliorare il livello di sicurezza del controllo di accesso utente (UAC).
Che cos'è il controllo dell'accesso utente (UAC) in Windows 11?
Il controllo dell'accesso utente è una funzionalità di sicurezza che ti avvisa quando vengono apportate modifiche al tuo PC e richiede la verifica. Se desideri maggiori informazioni sulla gestione degli account utente, consulta la nostra guida completa sugli account utente in Windows 11.
Per impostazione predefinita, Windows viene avviato con questa funzionalità impostata su "Avvisami solo quando i programmi tentano di apportare modifiche al mio computer". Tuttavia, per maggiore sicurezza, si consiglia di modificare questa opzione in "Notifica sempre" che eseguirà le seguenti operazioni cose.
- Ti avvisa quando i programmi tentano di installare software o di apportare modifiche al tuo computer.
- Ti avvisa quando apporti modifiche alle impostazioni di Windows.
- Blocca altre attività finché non rispondi.
- Nota: questa opzione è consigliata se installi regolarmente nuovo software o visiti siti Web sconosciuti.
Ecco i passaggi per rafforzare questa funzionalità di sicurezza. È una delle modifiche più semplici dell'elenco e, oltre all'inconveniente di fare clic su un popup per approvare le modifiche più spesso, è un modo abbastanza semplice per proteggere in modo significativo il tuo PC.
- Nelle finestre Barra di ricerca digitare Sicurezza e manutenzione e premi invio.
- Clicca sul Sicurezza opzione per aprire il menu a discesa.
- In Controlli account utente, fare clic su Cambia impostazioni.
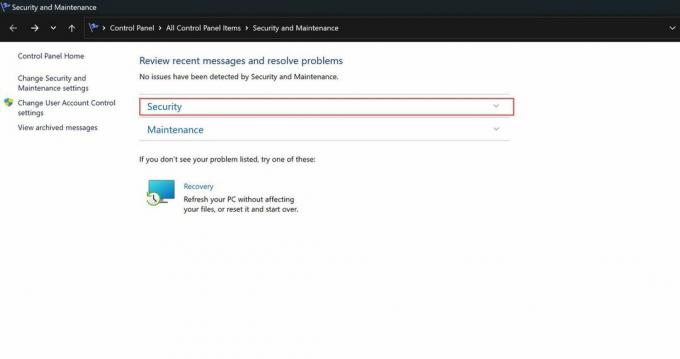
- In Controlli account utente, fare clic su Cambia impostazioni.
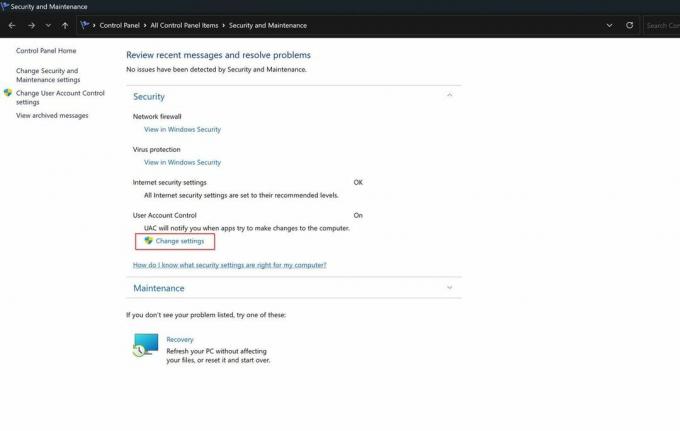
- Trascina il cursore sull'opzione in alto per "Avvisare sempre."
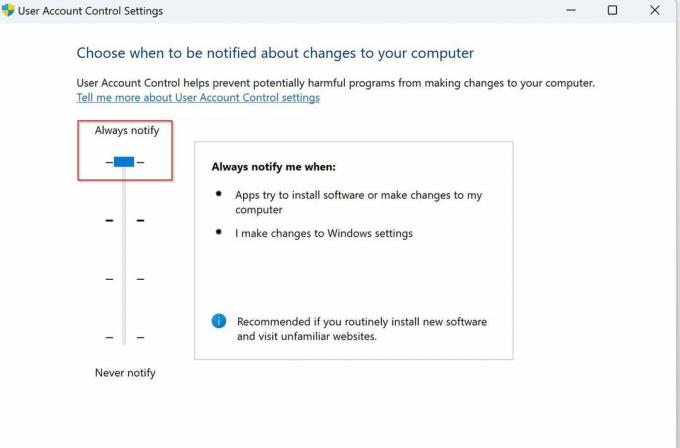
Ecco qua. 6 passaggi che puoi eseguire oggi per migliorare la sicurezza del tuo PC Windows 11. Poiché gli attacchi informatici diventano una parte sempre più pervasiva del nostro mondo digitale online, spetta a ciascuno di noi proteggere le proprie informazioni. Ricordati di mantenere sempre aggiornato il tuo PC, e di scegliere password univoche e sicure conservandole in uno dei i 10 migliori gestori di password.
Se conosci altri modi semplici e sostanziali per rafforzare un PC Windows 11 che mi sono perso, condividilo nei commenti.
Più risorse
Per articoli più utili, approfondimenti e risposte alle domande più comuni su Windows 11, visita le seguenti risorse:
- Windows 11 su Windows Central: tutto quello che devi sapere
- Come abilitare l'avvio protetto in Windows 11
- Come abilitare la funzionalità di integrità della memoria di Core Isolation su Windows 11
