Come iniziare con l'app File su Windows 11 per sostituire Esplora file
SU finestre11, se stai cercando un'alternativa a Esplora file, Files è l'app che desideri utilizzare. File (o l'app File, come elencato nel Microsoft Store) è un file manager open source progettato per essere più moderno e più facile da usare rispetto al gestore predefinito integrato nel sistema operativo.
Oltre al design elegante e all'interfaccia intuitiva, l'app File include molte delle stesse funzionalità funzionalità come Esplora file, oltre a diverse potenti funzionalità per sfogliare e gestire file e cartelle finestre11. (L'app funziona anche su Windows 10.)
Ad esempio, oltre a un design simile con schede, un riquadro di navigazione a sinistra, una barra degli strumenti, una barra degli indirizzi e una casella di ricerca, questa applicazione include una modalità divisa per visualizzare due cartelle affiancate nella stessa finestra, un sistema di tagging per organizzare i contenuti, supporto di archiviazione per comprimere ed estrarre file come ".zip", ".rar" e ".7z."
L'app offre anche una moderna interfaccia di impostazioni per personalizzare praticamente ogni aspetto dell'esperienza, inclusa la possibilità di modificare l'aspetto, personalizzare la visualizzazione delle cartelle, eseguire il backup e il ripristino delle impostazioni e molto altro Di più.
In questo guida pratica, ti guiderò attraverso i passaggi per iniziare a utilizzare l'app, dall'installazione alla navigazione nell'interfaccia e all'evidenziazione delle funzionalità che non troverai in Esplora file.
Iniziare con l'app File su Windows 11
Poiché si tratta di un'applicazione di terze parti, dovrai scaricarla da Microsoft Store. Dopo l'installazione, puoi avviare l'app dal menu Start per iniziare. Ecco come.
Installa l'app File
Per installare l'app File su Windows 11, utilizzare questi passaggi:
- Aprire Microsoft Store.
- Cercare "App File" (di Yair A) e apri la pagina dell'app.
- Clicca il "Ottenere" O "Installare" pulsante.
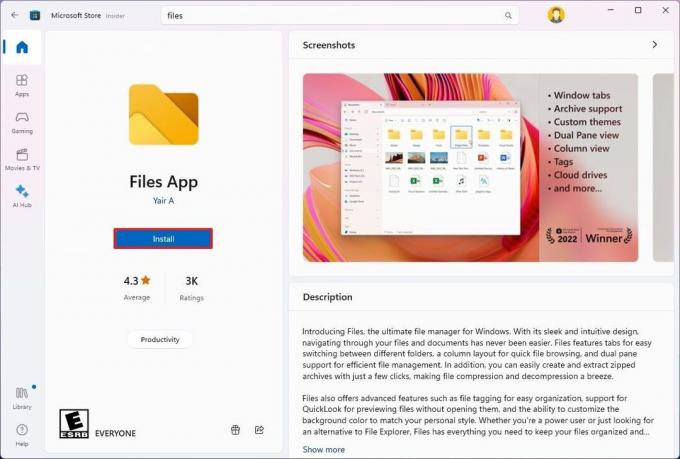
Una volta completati i passaggi, il nuovo file manager verrà installato sul tuo computer e funzionerà insieme a Esplora file.
Navigazione nell'app File
Per aprire l'app File, apri "Inizio," cerca l'app e avviala come qualsiasi altra applicazione. (È possibile fare clic con il pulsante destro del mouse sull'icona nella barra delle applicazioni e selezionare il file "Aggiungi alla barra delle applicazioni" opzione per un accesso più rapido.)
Quando avvii File per la prima volta, noterai che include un'interfaccia molto simile a Esplora file, disponibile su Windows 11, ma con alcuni elementi e funzionalità che fanno risaltare questo file manager.
Sulla sinistra troverai il riquadro di navigazione con accesso al "Casa" (la pagina di avvio predefinita) e accesso alle posizioni "Preferiti", "Unità" e "WSL".
Esplora file si integra solo con Una guida, ma File si integra con molti servizi di archiviazione cloud, come OneDrive, iCloud di Apple e Google Drive. (Devi solo avere il client di archiviazione già installato sul dispositivo per visualizzarlo in "Cloud Drive". Se installi il client di sincronizzazione dopo aver aggiunto i file, potrebbe essere necessario riavviare il computer.)
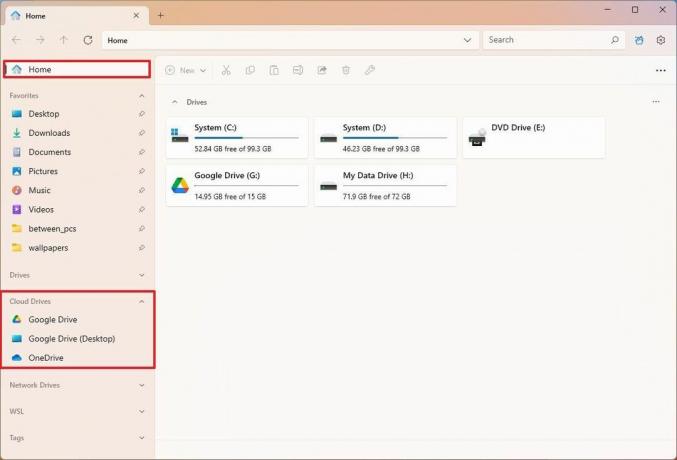
Inoltre, sotto "Tag", puoi navigare nei file che hanno aggiunto tag dalle proprietà dell'articolo.
In alto puoi aprire e chiudere le schede. Puoi trascinare le schede per creare un'altra finestra, ma non puoi trascinare una finestra in un'altra finestra per convertirla in una scheda.
Come parte dell'intestazione, sul lato sinistro, sono presenti i controlli di navigazione (avanti, indietro, su e aggiorna), una barra degli indirizzi per sfogliare qualsiasi posizione e una casella di ricerca. Una differenza da Esplora file è che File include un'opzione (pulsante a forma di ingranaggio) sulla destra per accedere alla pagina delle impostazioni.
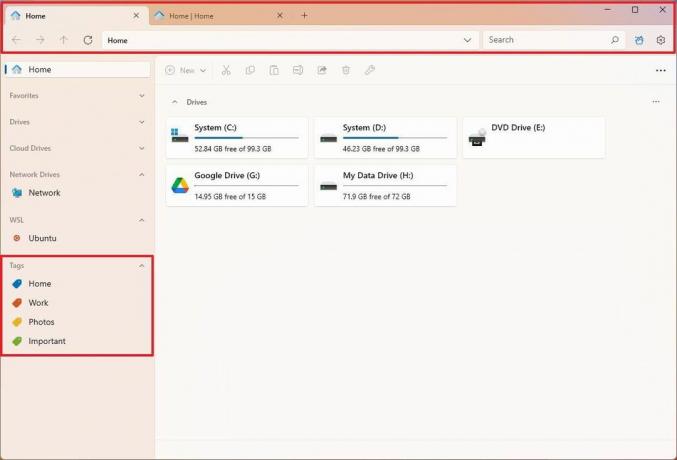
Immediatamente sotto l'intestazione troverai la barra degli strumenti con tutte le funzionalità comuni, come tagliare, copiare, rinominare, incollare, condividere, eliminare e accedere alle proprietà del file o della cartella.
Sul lato destro, File include le opzioni per ordinare il contenuto, modificare il layout e aprire il riquadro di anteprima sul lato destro.
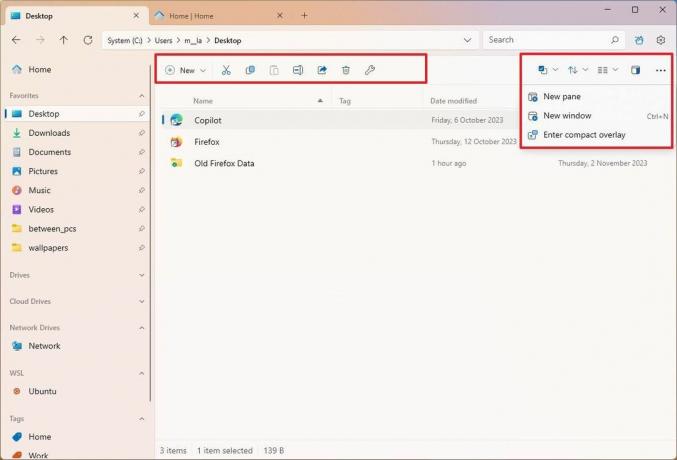
Infine, in basso, troverai le informazioni sulla posizione, incluso il numero di elementi nella visualizzazione corrente, il numero di elementi selezionati e la loro dimensione.
Se conosci Esplora file, conosci già le nozioni di base per aggirare File.
I file supportano anche il montaggio delle unità di rete dalla pagina "Home".
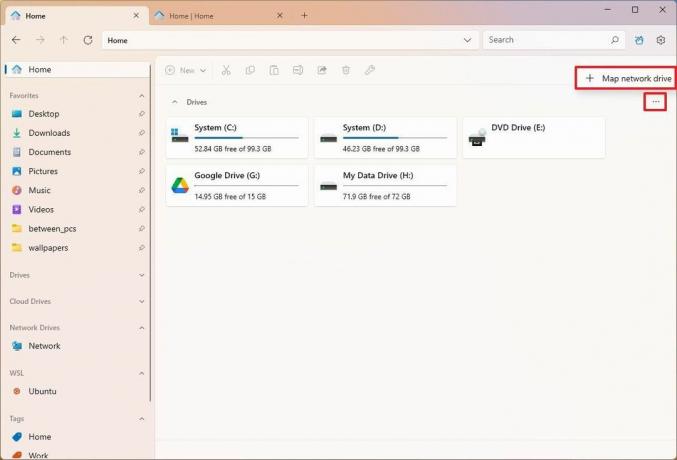
Inoltre, il menu contestuale disponibile con File è più avanzato di quello di Esplora file. Ad esempio, quando si fa clic con il pulsante destro del mouse su un eseguibile, il menu offre più opzioni, inclusa l'esecuzione dell'applicazione come utente diverso. IL "Mostra più opzioni" è un sottomenu con accesso ad altre opzioni invece di passare al menu contestuale legacy come su Esplora file.

Modifica le impostazioni generali
Per modificare alcuni comportamenti dell'app, inclusi avvio, menu contestuale e widget, utilizza questi passaggi:
- Aprire File.
- Clicca il Impostazioni pulsante (ingranaggio) nell'angolo in alto a destra.
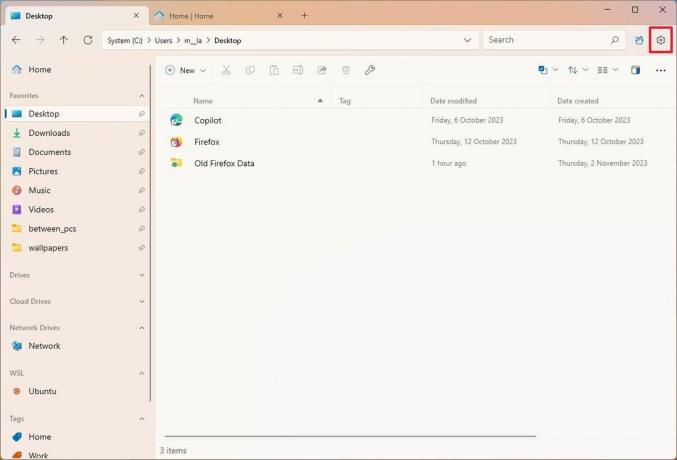
- Clicca su Generale.
- Utilizza l'opzione "Impostazioni di avvio" per scegliere se il file manager deve sempre avviarsi in una nuova scheda, continuare da dove si era interrotto o utilizzare una posizione o un'unità specifica.

- Nota veloce: Se selezioni una posizione specifica, avrai la possibilità di navigare e scegliere la nuova posizione.
- Usa il "Widget" per decidere gli elementi ("Accesso rapido", "Unità", "Tag" e "File recenti") da visualizzare nella pagina "Home".
- Usa il "Opzioni del menu contestuale" impostazione per personalizzare alcuni degli elementi nel menu contestuale (come nuova scheda, finestra e riquadro).
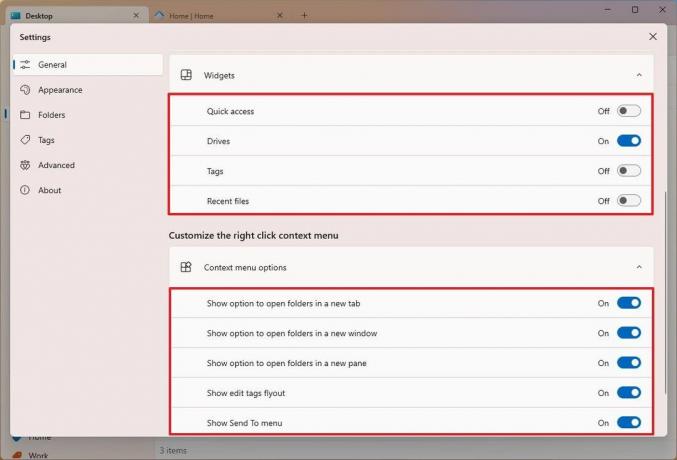
- Nota veloce: IL "Sposta le estensioni della shell in un sottomenu" mostra tutti gli elementi possibili in un menu scorrevole anziché in un sottomenu.
Dopo aver completato i passaggi, le impostazioni verranno applicate in base alla configurazione.
Personalizza l'aspetto
Per modificare l'aspetto dell'app File, procedi nel seguente modo:
- Aprire File.
- Clicca il Impostazioni pulsante (ingranaggio) nell'angolo in alto a destra.
- Clicca su Aspetto.
- Scegli la modalità colore, inclusa "Luce oscura," O "Predefinito" (corrisponde alla modalità colore del sistema) dall'impostazione "Tema".
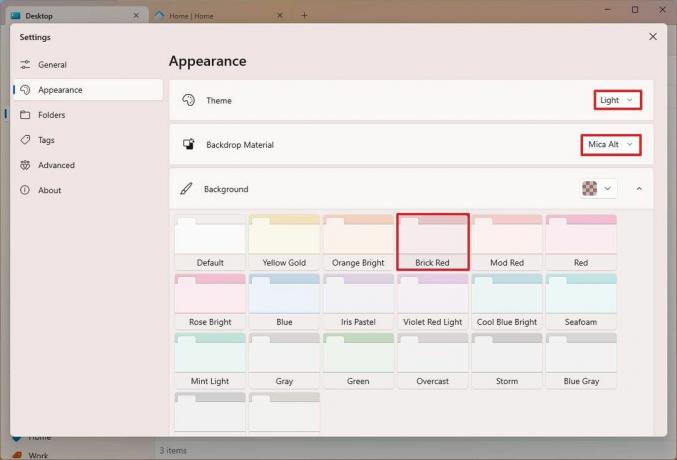
- (Facoltativo) Seleziona la tecnologia di progettazione dello stile, inclusa "Mica Alt" O "Acrilico."
- Scegli uno dei colori per cambiare il colore dell'intera interfaccia utilizzando l'impostazione "Sfondo".
Una volta completati i passaggi, le nuove impostazioni di personalizzazione verranno applicate al file manager.
È importante notare che l'app File utilizzerà il colore principale di Windows 11 per alcuni elementi, come icone e pulsanti, nell'intera esperienza.
Imposta File come impostazione predefinita del sistema
Per rendere l'app File il file manager predefinito su Windows 11, procedi nel seguente modo:
- Aprire File.
- Clicca il Impostazioni pulsante (ingranaggio) nell'angolo in alto a destra.
- Clicca su Avanzate.
- Nella sezione "Flag delle funzionalità sperimentali", attiva il file "Imposta i file come file manager predefinito" interruttore a levetta.

Dopo aver completato i passaggi, Windows 11 renderà File la nuova esperienza predefinita per la gestione dei file. Tuttavia, questa azione non disinstallerà Esplora file.
Esporta e importa le impostazioni
Uno dei vantaggi dell'app File è che puoi eseguire il backup e ripristinare le impostazioni sullo stesso o su un altro computer.
Impostazioni di esportazione
Per esportare le impostazioni dell'app File su Windows 11, procedi nel seguente modo:
- Aprire File.
- Clicca il Impostazioni pulsante (ingranaggio) nell'angolo in alto a destra.
- Clicca su Avanzate.
- Clicca il Impostazioni di esportazione opzione.

- Seleziona la posizione in cui salvare il file di configurazione dell'applicazione sul tuo computer.
- Clicca il Salva pulsante.
Una volta completati i passaggi, l'applicazione esporterà l'intera configurazione in un file ".zip" che potrai salvare per ripristinare o portare le impostazioni su un altro computer.
Importa impostazioni
Per importare le impostazioni del file manager, attenersi alla seguente procedura:
- Aprire File.
- Clicca il Impostazioni pulsante (ingranaggio) nell'angolo in alto a destra.
- Clicca su Avanzate.
- Clicca il Importa impostazioni opzione.
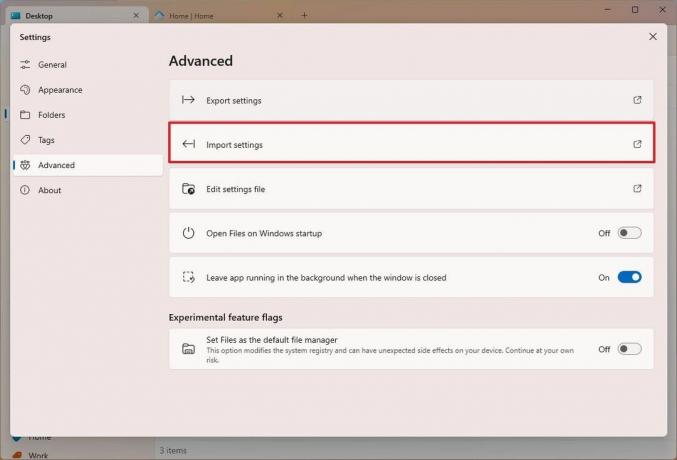
- Seleziona il file di configurazione dal tuo computer.
- Clicca il Aprire pulsante.
Dopo aver completato i passaggi, le impostazioni verranno importate automaticamente. Non è necessario riavviare l'app, ma è consigliato.
Sebbene sia possibile utilizzare i tag su Esplora file, sono pensati solo per la ricerca di file. L'app File include un sistema di tag che ti consente di impostare tag specifici su qualsiasi file o cartella e accedi rapidamente a questi contenuti dal riquadro di navigazione, simile alla funzionalità disponibile su Mac OS.
L'app viene fornita con quattro tag per impostazione predefinita, incluso "Casa", "Lavoro", "Foto" E "Importante," ma puoi aggiungere tutti i tag di cui hai bisogno.
Per contrassegnare un file o una cartella, fare clic con il pulsante destro del mouse sull'elemento, aprire il file "Modifica tag" sottomenu e scegli il tag. Per aggiungere o rimuovere tag, procedi nel seguente modo:
- Aprire File.
- Clicca il Impostazioni pulsante (ingranaggio) nell'angolo in alto a destra.
- Clicca su Tag.
- Clicca il Nuova etichetta pulsante.
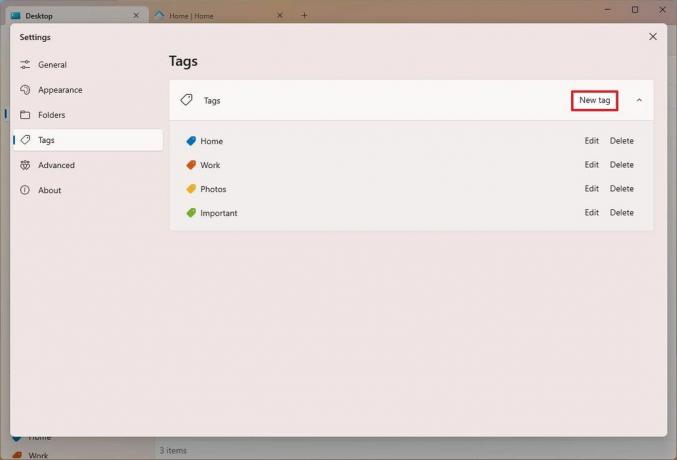
- Conferma un nome e un colore per il tag.
- Clicca il Creare pulsante.
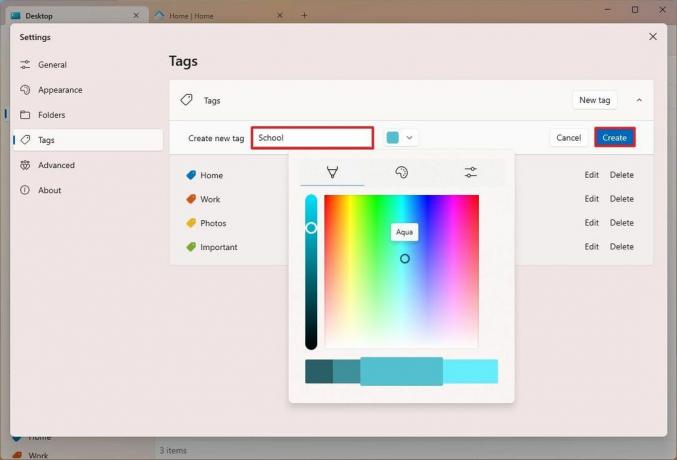
- (Facoltativo) Fare clic su Modificare pulsante per modificare il nome del tag.
- (Facoltativo) Fare clic su Eliminare pulsante per rimuovere un tag.
Una volta completati i passaggi, puoi iniziare a contrassegnare documenti, file e cartelle.
Personalizza la visualizzazione delle cartelle
Quando utilizzi l'app File, puoi personalizzare la visualizzazione per ciascuna posizione utilizzando "Layout", "Ordina" e "Opzioni di selezione".
IL "Disposizione" ti dà la possibilità di cambiare la visualizzazione, simile a Esplora file, utilizzando dettagli, riquadri e diverse dimensioni di icone. IL "Colonne" l'opzione ti consente di esplorare le cartelle in colonne, in modo simile al Finder su macOS.

Puoi anche mostrare o nascondere estensioni, mostrare file nascosti e utilizzare il file "Disposizione adattiva" che consente all'app di regolare il proprio layout per adattarsi automaticamente a diverse dimensioni di schermo e finestra.
IL "Ordinare" consente di ordinare e raggruppare i contenuti in base a diversi criteri.
Infine, il "Opzioni di selezione" può essere utilizzato per selezionare gli elementi.
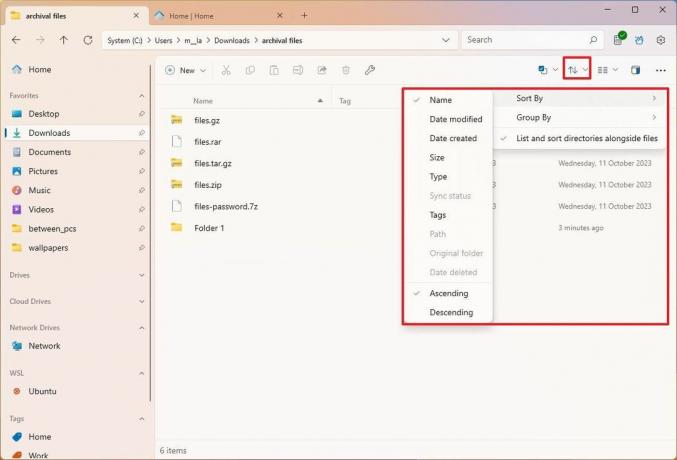
IL "Anteprima" è l'equivalente della pagina "Dettagli" su Esplora file e consente di mostrare i dettagli sui file e visualizzare in anteprima il contenuto di un elemento.
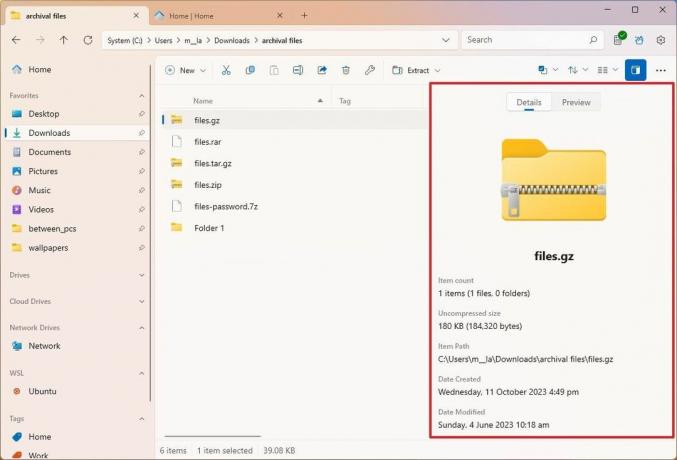
IL "Vedi altro" (tre punti) in alto a destra ti consente di aprire un nuovo riquadro o finestra o di attivare o disattivare la sovrapposizione compatta.
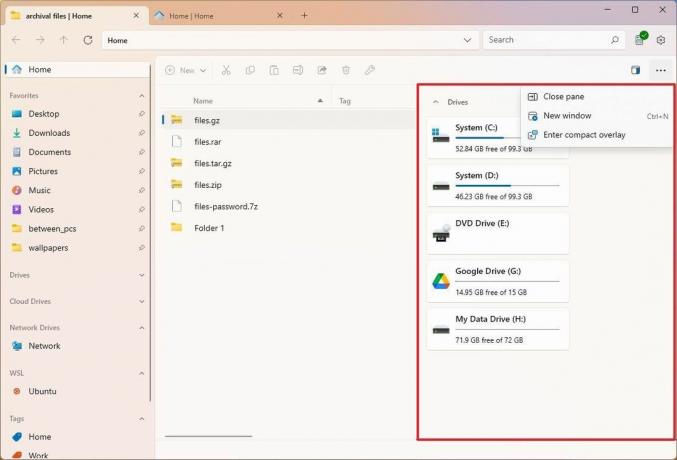
Oltre a questi controlli, il file manager consente di gestire la visualizzazione delle cartelle tramite il file Impostazioni > Cartelle pagina.
In questa pagina puoi sincronizzare il layout e le configurazioni di ordinamento tra le cartelle a livello globale.
IL "Colonne layout dettagli" le impostazioni consentono di determinare le informazioni disponibili utilizzando il layout "Dettagli". Ad esempio, puoi mostrare o nascondere tag, dimensioni, date, ecc.
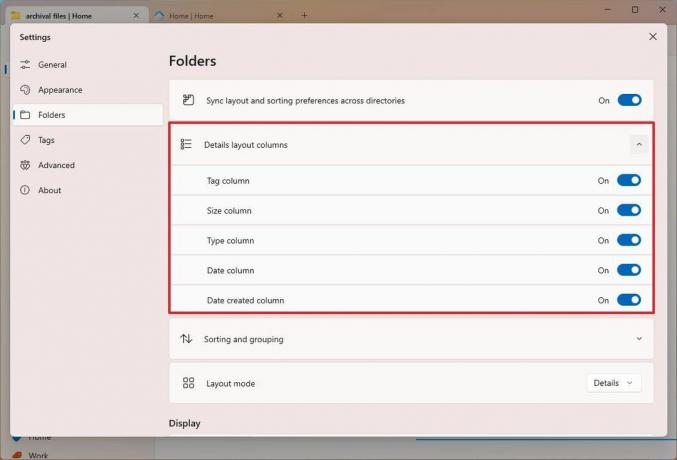
Allo stesso modo, il "Ordinamento e raggruppamento" Le impostazioni consentono di configurare alcune impostazioni predefinite per l'ordinamento e il raggruppamento. Ad esempio, puoi impostare il valore predefinito "Ordina per" E "Raggruppa per" opzioni.
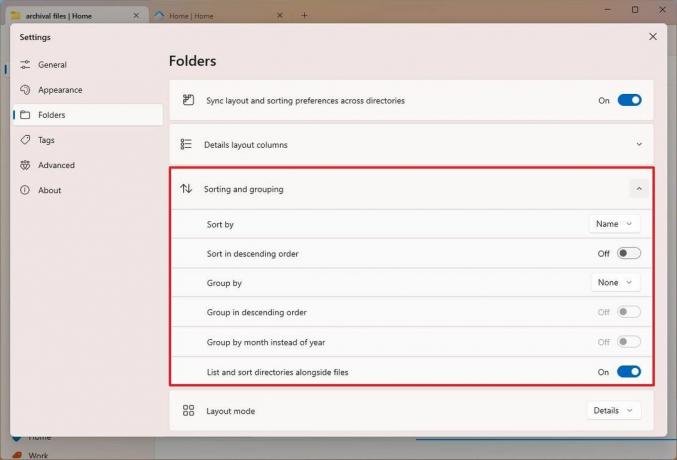
Puoi anche usare il "Modalità layout" impostazione per scegliere la modalità predefinita, incluso "Dettagli", "Riquadri", "Colonne", "Griglia icone", E "Disposizione adattiva."
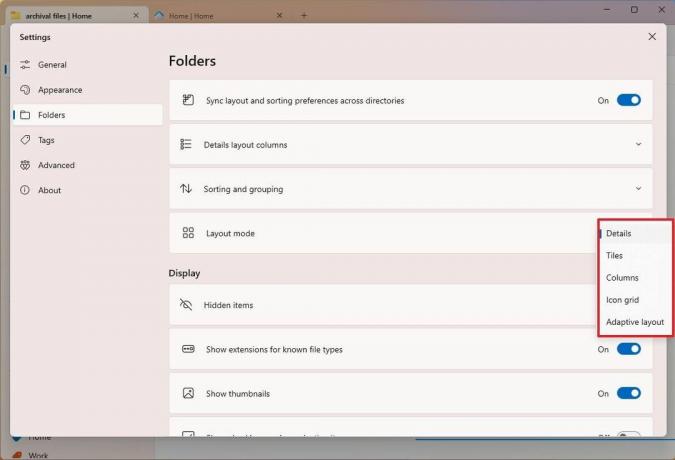
Sotto il "Schermo" impostazioni, puoi configurare gli elementi nascosti e le preferenze delle estensioni, gestire le miniature e altro ancora.
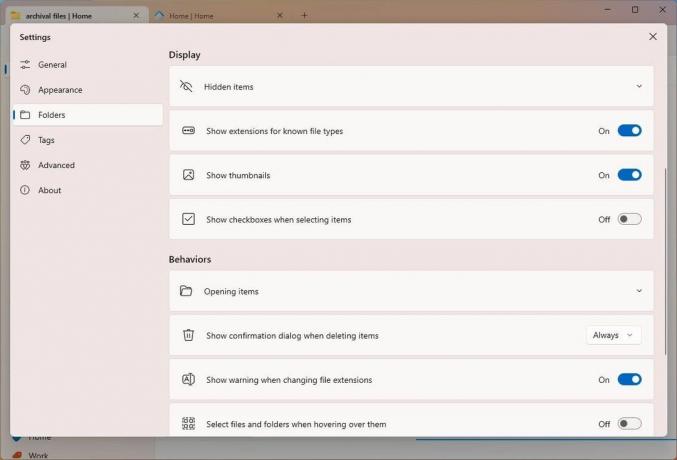
Infine, sotto l' "Comportamenti" sezione, puoi controllare l'azione di apertura degli elementi (doppio o singolo clic), disabilitando la conferma dell'eliminazione e avvisando la modifica delle estensioni.
Alcune altre opzioni uniche includono la possibilità di selezionare file e cartelle quando si passa il mouse e fare doppio clic su uno spazio vuoto per risalire una cartella.
Apri ed estrai formati di archivio
L'app File offre supporto per la compressione e l'estrazione di file utilizzando ".zip", ".rar" e ".7z" utilizzando un'integrazione 7-zip.
A partire Windows11 versione 23H2 attraverso l'integrazione del progetto open source "libarchive", File Explorer ora supporta la visualizzazione e l'estrazione dei formati di archivio ".zip", ".rar" e ".7z".
La differenza con l'integrazione nell'app File è che puoi anche creare formati di archivio e anche estrarre file con crittografia, poiché c'è un'opzione per confermare la password per accedere al file Contenuti.
Estrai il formato di archivio
Per aprire ed estrarre formati di archivio tramite File, utilizzare questi passaggi:
- Aprire File.
- Apri la cartella contenente i formati di archivio.
- Fare doppio clic su ".zip," ".rar," O ".7z" formato file per aprirne il contenuto.
- Clicca il Estratto pulsante dalla barra degli strumenti e selezionare il Estratto opzione file.
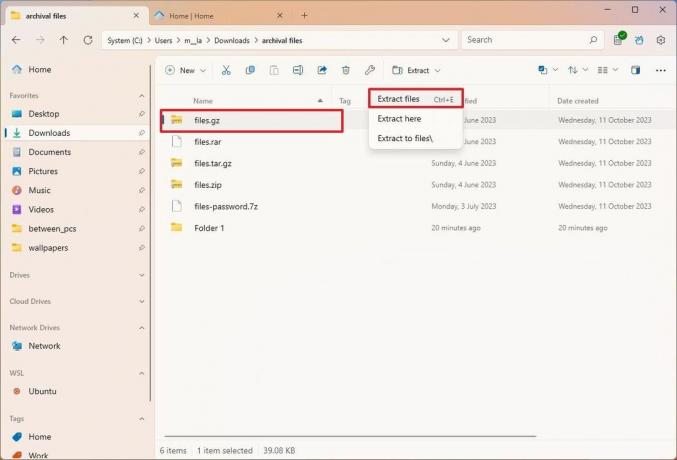
- Conferma il percorso di estrazione.
- Confermare la password di archivio (se necessario).
- Controlla il "Apri la cartella di destinazione al termine" opzione.
- Clicca il Estratto pulsante.
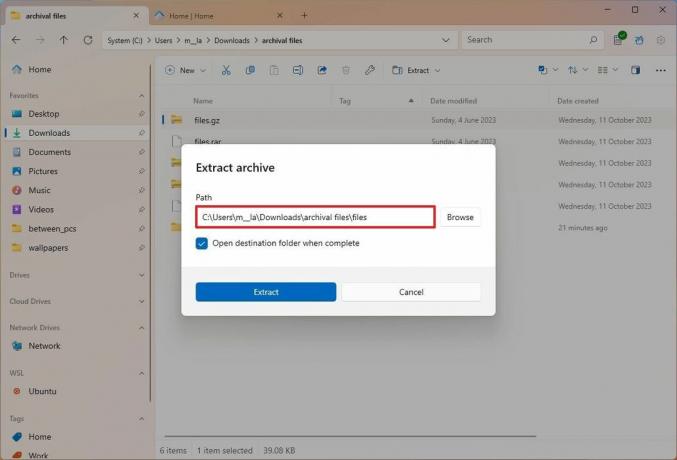
Una volta completati i passaggi, il processo inizierà e il file manager presenterà la posizione con il contenuto estratto.
Creare un formato di archivio
Per creare un file ".zip" o ".7z." archiviazione con File, utilizzare questi passaggi:
- Aprire File.
- Aprire la cartella contenente i file e le cartelle.
- Seleziona gli articoli.
- Fare clic con il pulsante destro del mouse sulla selezione, scegliere Comprimeree selezionare il Crea archivio opzione.
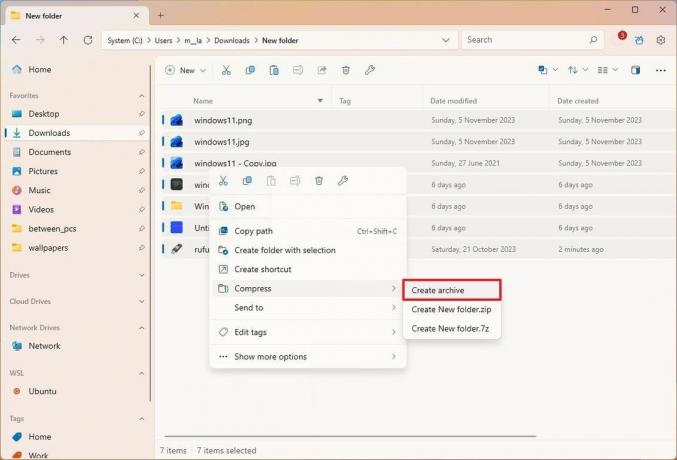
- Conferma un nome per l'archivio.
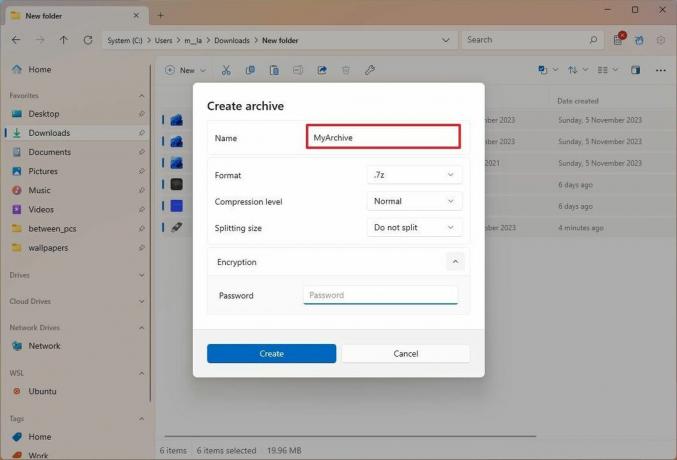
- Seleziona anche il formato ".zip" o ".7z."
- Scegli il livello di compressione (se applicabile).
- Nota veloce: La sezione predefinita è quasi sempre consigliata.
- (Facoltativo) Configura il lato diviso.
- Nota veloce: IL "Dimensione di suddivisione" l'opzione ti consente di suddividere un file di grandi dimensioni in parti più piccole.
- (Facoltativo) Scegli una password di crittografia.
- Clicca il Creare pulsante.
Dopo aver completato i passaggi, Files using 7-zip avvierà la compressione dei file.
L'app File è un'ottima alternativa per coloro che desiderano un'esperienza di gestione file più moderna e diversa (ma allo stesso tempo simile). È un'app fantastica, considerando che è un progetto open source, e include tutto l'essenziale strumenti che ti aspetti, oltre a molte funzionalità aggiuntive che fanno risaltare Files rispetto a File Esploratore. Ad esempio, secondo me, l'interfaccia ha un design più curato e l'integrazione dei formati di archivio sembra più matura rispetto a quella di Esplora file.
Sebbene File sia una solida alternativa per gli utenti di Windows 11 (e 10), mentre stavo testando e scrivendo questa guida, ho notato che è più lento in alcune attività rispetto a Esplora file. Ad esempio, il caricamento delle miniature richiede più tempo e l'esperienza di navigazione complessiva è un po' lenta.
Più risorse
Per articoli più utili, approfondimenti e risposte a domande comuni su Windows 10 e Windows 11, visita le seguenti risorse:
- Windows 11 su Windows Central: tutto quello che devi sapere
- Windows 10 su Windows Central: tutto quello che devi sapere
