Come risolvere l'errore "IRQL non inferiore o uguale" su Windows 11
SU finestre11, se riscontri l'errore "Errore 0xA: IRQL_not_less_or_equal", hai almeno cinque modi per risolvere e risolvere questo problema e in questa guida ti mostrerò come.
L'errore "non inferiore o uguale" è un problema noto che significa essenzialmente che il sistema sta riscontrando problemi con uno dei driver hardware, la memoria non funziona correttamente o c'è un conflitto con il file antivirus.
Quando riscontri questo problema, Windows 11 fornisce almeno sei modi per risolverlo utilizzando Windows Update, le impostazioni di configurazione del sistema, DISM e strumenti da riga di comando SFC e diagnostica della memoria di Windows. Puoi anche provare a rimuovere l'antivirus e reinstallare i driver grafici.
In questo guida pratica, ti spiegherò come provare a correggere l'errore "non inferiore o uguale" su Windows 11.
Come risolvere l'errore IRQL non inferiore o uguale
Su Windows 11, puoi eseguire vari passaggi per risolvere il problema "IRQL_not_less_or_equal" sul tuo computer, incluso assicurarti che il sistema disponga dell'ultimo aggiornamento che potrebbe includere una correzione per problema. Puoi provare un avvio pulito per eliminare un problema con un servizio di terze parti. È anche possibile riparare l'installazione per correggere la corruzione del file system. Un test della memoria può escludere un problema con uno dei moduli. E puoi provare a reinstallare i driver grafici. Ecco come.
Installa gli ultimi aggiornamenti
Il computer può ricevere due tipi di aggiornamenti, inclusi gli aggiornamenti per il sistema operativo e i driver.
Installa gli aggiornamenti di sistema
Per aggiornare Windows 11, attenersi alla seguente procedura:
- Aprire Impostazioni.
- Clicca su aggiornamento Windows.
- (Facoltativo) Accendi il "Ricevi gli ultimi aggiornamenti non appena sono disponibili" interruttore a levetta.
- Clicca il "Controlla gli aggiornamenti" pulsante.
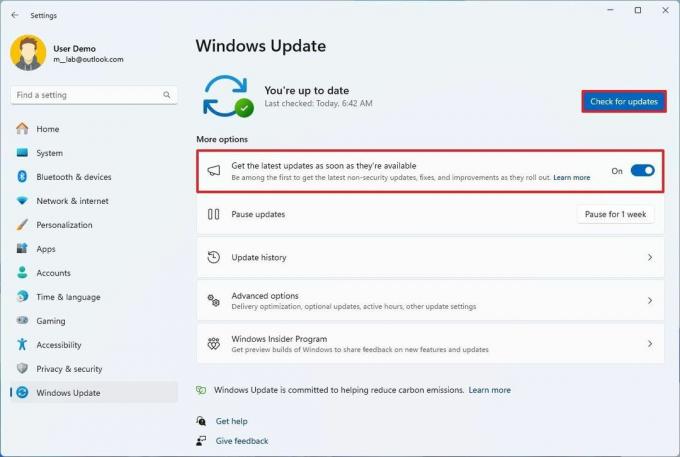
- Nota veloce: Se è presente un problema noto che causa l'errore e Microsoft sta visualizzando in anteprima un aggiornamento che risolverà il problema problema, puoi attivare questa funzionalità per scaricare l'aggiornamento senza dover attendere finché non diventa disponibile tutti.
- Clicca il Riavvia ora pulsante.
Installa gli aggiornamenti dei driver
Per aggiornare i driver tramite Windows Update, attenersi alla seguente procedura:
- Aprire Impostazioni.
- Clicca su aggiornamento Windows.
- Clicca il Opzioni avanzate pagina sul lato destro.
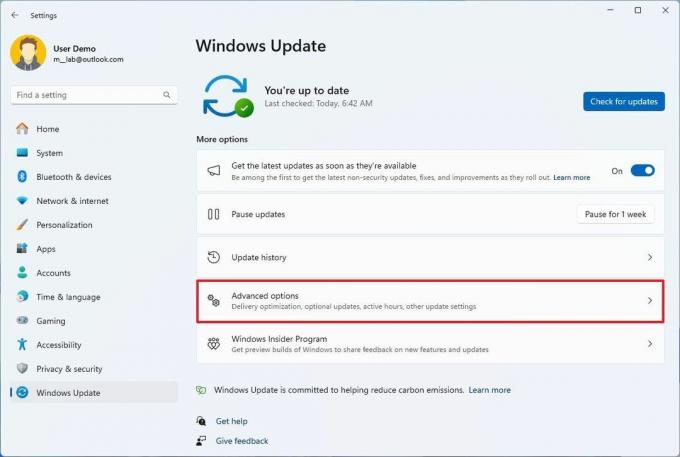
- Nella sezione "Aggiornamenti facoltativi", fai clic su Aggiornamenti facoltativi collocamento.
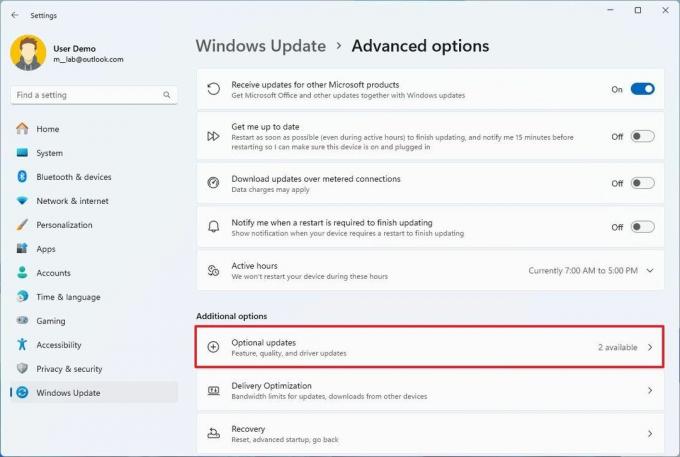
- Controlla i driver disponibili e altri aggiornamenti.
- Clicca il "Scarica e installa" pulsante.
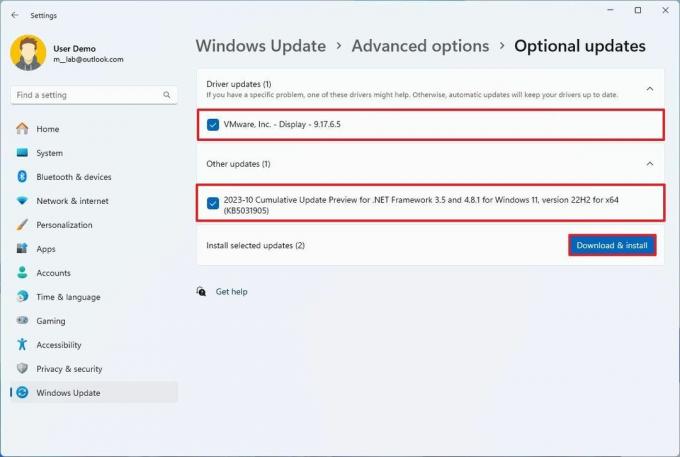
Una volta completati i passaggi, verifica se il dispositivo continua a mostrare l'errore "Errore 0xA: IRQL_not_less_or_equal".
Eseguire un avvio pulito
Anche i servizi di altri programmi non Microsoft possono causare conflitti che potrebbero attivare l'errore "IRQL". Un "avvio pulito" è un modo per avviare il computer con un set minimo di driver e app all'avvio per aiutarti a determinare se i servizi di terze parti causano problemi.
Per eseguire un avvio pulito su Windows 11, utilizzare questi passaggi:
- Aprire Inizio.
- Cercare msconfig e fai clic sul risultato principale per aprire il file Configurazione di sistema app.
- Clicca il Servizi scheda.
- Controlla il "Nascondi tutti i servizi Microsoft" opzione.
- Clicca il Disabilitare tutto pulsante.
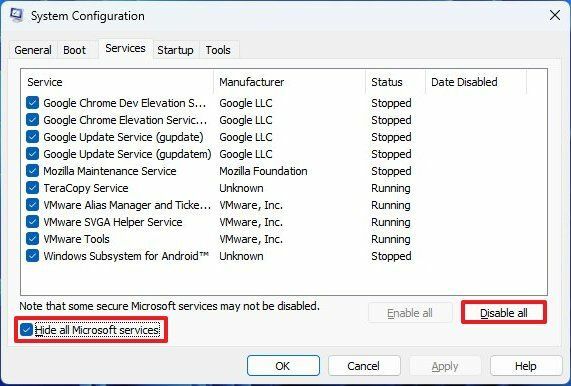
- Clicca il Avviare scheda.
- Clicca il Apri Gestione attività opzione.
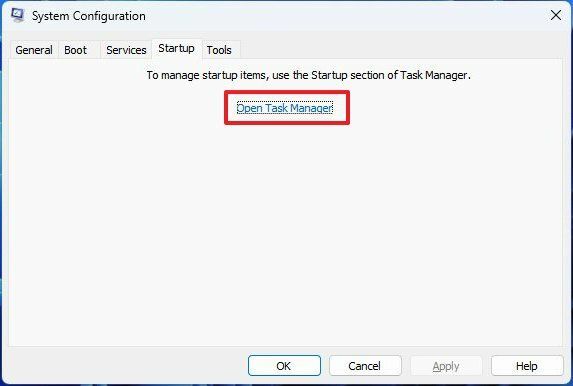
- Seleziona ciascuna applicazione abilitata.
- Clicca il disattivare pulsante.
- Riavviare il computer.
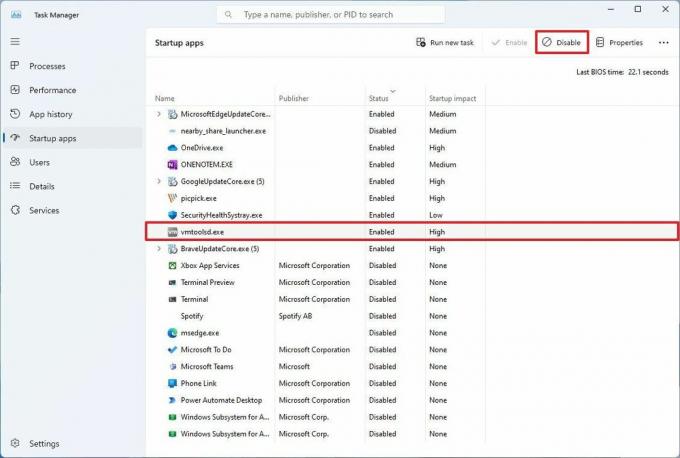
Se, dopo aver completato i passaggi, l'errore non si verifica più, puoi riattivare un servizio alla volta finché non trovi quello che causa il problema.
Puoi riattivare nuovamente i servizi utilizzando le stesse istruzioni descritte sopra, ma in passaggio 5, inizia ad abilitare i servizi uno per uno con un riavvio intermedio.
Riparare l'installazione
Di solito, ti imbatterai nell'errore "IRQL_not_less_or_equal" quando uno o più file vengono danneggiati nel sistema. In questo caso, riparare l'installazione con Deployment Image Servicing and Management (DISM) e lo strumento da riga di comando System File Checker (SFC) può risolvere il problema.
Per riparare l'installazione di Windows 11, utilizzare questi passaggi:
- Aprire Inizio.
- Cercare Prompt dei comandi, fai clic con il pulsante destro del mouse sul risultato principale e seleziona Esegui come amministratore opzione.
- Digita il seguente comando e premi accedere: dism /Online /Cleanup-image /Restorehealth
- Digitare il seguente comando per riparare l'installazione e premere accedere: SFC/scannow
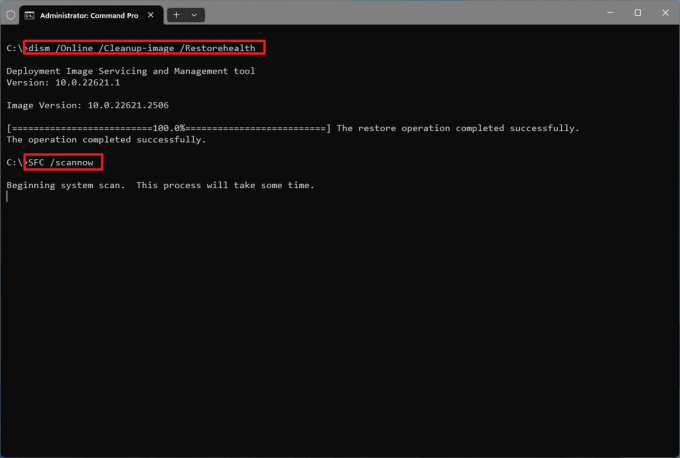
Una volta completati i passaggi, lo strumento DISM eseguirà la scansione e riparerà i file dell'immagine locale contenente i file di sistema e lo strumento SFC utilizzerà i file di sistema nell'immagine per correggere l'installazione corrente per risolvere "IRQL_not_less_or_equal" errore.
Questo Guida allo strumento di comando DISM illustra in modo più dettagliato come utilizzare gli strumenti per riparare l'installazione.
Esegui un test della memoria
Se il problema risiede nella memoria di sistema, Windows 11 include uno strumento per diagnosticare e determinare se c'è un problema con la memoria.
Per eseguire un test della memoria su Windows 11, utilizzare questi passaggi:
- Aprire Inizio.
- Cercare Strumenti di Windows e fai clic sui risultati principali per aprire la cartella.
- Fare doppio clic su "Diagnostica della memoria di Windows" attrezzo.
- Clicca il "Riavvia ora e verifica eventuali problemi" opzione.
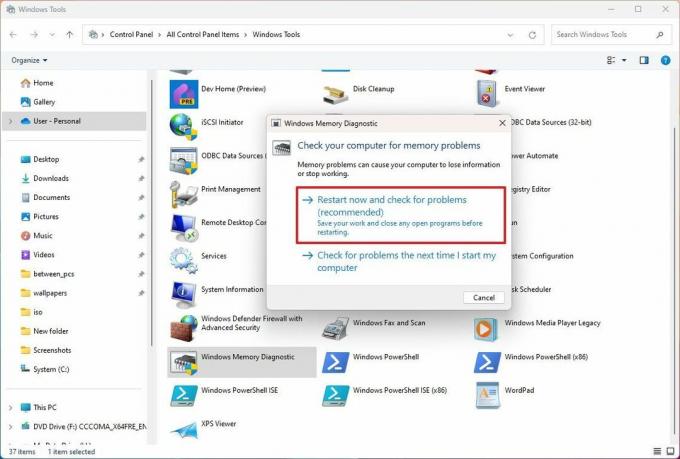
Dopo aver completato i passaggi, il sistema verrà avviato nello strumento di diagnostica della memoria di Windows ed eseguirà il file "Standard" mode test, che dovrebbe essere sufficiente per determinare se la memoria è difettosa. Puoi sempre usare il "F1" tasto per aprire la pagina per modificare le opzioni di scansione.
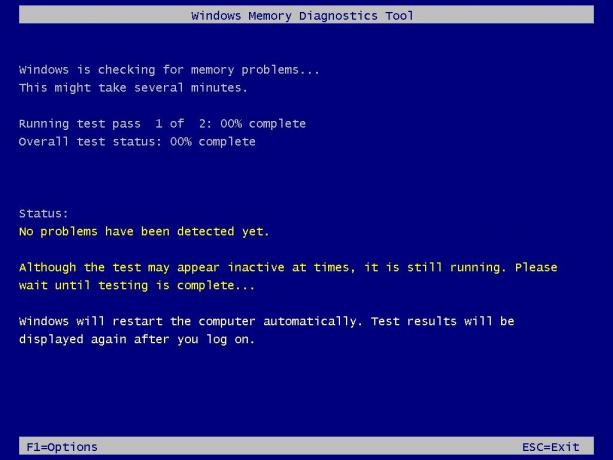
Una volta completato il test, il computer si riavvierà. Per verificare i risultati della diagnostica della memoria di Windows su Windows 11, attenersi alla seguente procedura:
- Aprire Inizio.
- Cercare Visualizzatore eventi e fai clic sul risultato principale per aprire l'app.
- Espandi il Registri di Windows categoria.
- Fare clic con il pulsante destro del mouse su Sistema elemento e scegli il Trovare opzione.
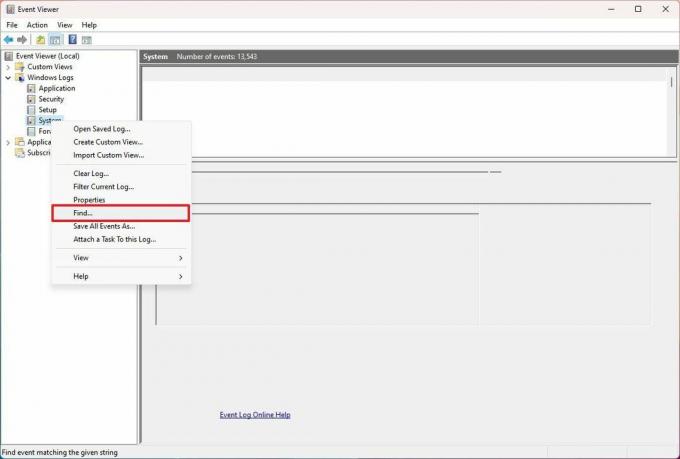
- Confermare la "Risultati della diagnostica della memoria" parola chiave e fare clic sul pulsante Trova successivo.
- Clicca il Annulla pulsante.
- Fare doppio clic su Risultati di diagnostica della memoria fonte sul lato destro.
- Esaminare i risultati diagnostici.
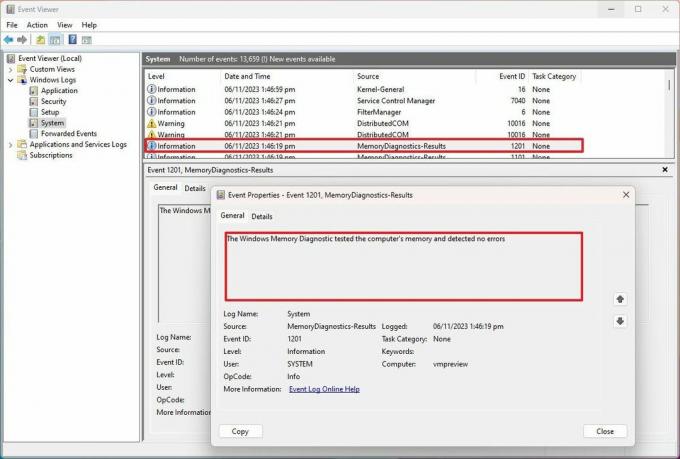
Se il risultato dice, "La diagnostica della memoria di Windows ha testato la memoria del computer e non ha rilevato errori," puoi scartare la memoria come radice del problema.
Se la memoria presenta problemi, puoi provare a reinstallare i moduli sulla scheda madre. Se il problema persiste, potrebbe essere il momento di aggiornare la memoria di sistema.
Rimuovere l'antivirus
L'errore "Errore 0xA" potrebbe anche significare che l'antivirus (diverso da Microsoft Defender Antivirus) è in conflitto con il sistema operativo. È possibile risolvere questo problema disinstallando temporaneamente l'antivirus.
Anche se non è consigliabile utilizzare un computer senza antivirus, quando si disinstalla l'applicazione di sicurezza, il Antivirus Microsoft Defender si attiverà automaticamente.
Per disinstallare il software antivirus sul tuo computer, procedi nel seguente modo:
- Aprire Impostazioni.
- Clicca su App.
- Clicca il App installate pagina sul lato destro.
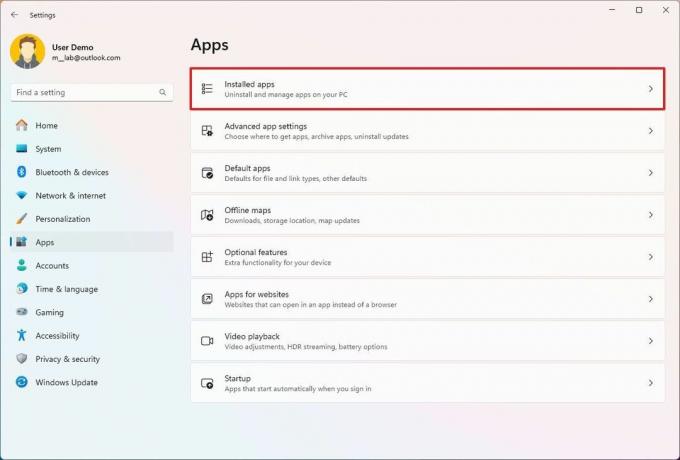
- Fai clic sul pulsante del menu (tre punti) accanto all'antivirus e scegli il file Disinstallare opzione.
- Continuare con le istruzioni visualizzate sullo schermo per rimuovere il software.
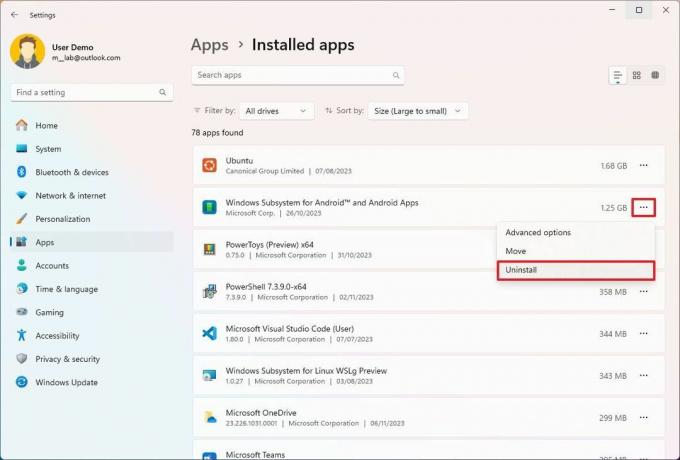
Una volta completati i passaggi, se l'errore in questione non viene più visualizzato, potrebbe essere correlato al software di sicurezza. In tal caso, controllare il sito Web di supporto del fornitore del software per determinare se è disponibile un aggiornamento o una soluzione alternativa.
Reinstallare il driver grafico
Di solito, quando ti imbatti Errori Blue Screen of Death (BSoD). e altri problemi, il problema finisce per essere il driver grafico installato sul tuo computer. Se hai a che fare con l'errore "IRQL_not_less_or_equal", forse reinstallare il driver grafico può risolvere il problema.
Le istruzioni per installare una versione aggiornata del driver grafico dipenderanno dal produttore della scheda (come AMD, NVIDIA o Intel), ma puoi utilizzare questi passaggi generali:
- Apri il sito web di supporto del produttore.
- Nota veloce: Questi sono i link per AMD, NVidia, O Intel.
- Scarica il programma di installazione del pannello di controllo sul tuo computer.
- Fare doppio clic per avviare l'applicazione.
- Continuare con le indicazioni sullo schermo.
- Nei passaggi per personalizzare l'installazione, scegliere l'opzione per eseguire un'installazione pulita del driver.
- Nota veloce: Un'installazione pulita prevede la disinstallazione e la rimozione di eventuali file e configurazioni rimanenti dell'installazione precedente del driver e l'applicazione di una nuova versione. NVidia chiama questa opzione "Esegui un'installazione pulita", AMD si riferisce ad esso come "Ripristino delle impostazioni di fabbrica", e Intel potrebbe averlo come "Esegui un'installazione pulita."
- Continuare con il processo di reinstallazione.
Una volta completati i passaggi, il computer si riavvierà e il problema "IRQL" dovrebbe essere risolto.
Più risorse
Per articoli più utili, approfondimenti e risposte a domande comuni su Windows 10 e Windows 11, visita le seguenti risorse:
- Windows 11 su Windows Central: tutto quello che devi sapere
- Windows 10 su Windows Central: tutto quello che devi sapere
