Come migliorare lo spazio sulla barra delle applicazioni su Windows 11
SU finestre11, la barra delle applicazioni è un componente essenziale in quanto fornisce un rapido accesso al menu Start, alle tue app preferite e a informazioni come data, ora e notifiche.
L'unico problema con questa funzionalità (escluse tutte le funzionalità mancanti delle versioni precedenti) è che lo spazio è limitato e puoi inserire solo alcune delle tue app. Naturalmente, il sistema fornisce un menu in eccesso per compensare, ma è come cercare l'app in un altro menu che non sia il menu Start.
Tuttavia, se noti che spesso finisci lo spazio, anche con le limitazioni della funzionalità, puoi regolare le impostazioni e apportare alcune modifiche per sfruttare al meglio lo spazio sulla barra delle applicazioni.
In questo guida pratica, ti spiegherò come liberare più spazio nella barra delle applicazioni su Windows 11.
Come ottimizzare lo spazio sulla barra delle applicazioni su Windows 11
Su Windows 11, per ottimizzare lo spazio nella barra delle applicazioni, sono disponibili diverse configurazioni che puoi modificare nella configurazione ed ecco come.
Ridimensiona o rimuovi la ricerca
Sebbene l'esperienza di ricerca sia una funzionalità utile per trovare rapidamente app, impostazioni e file, puoi modificare le dimensioni o rimuoverli per ottenere diversi slot nella barra delle applicazioni per altre app.
Per rimuovere o modificare le dimensioni della ricerca su Windows 11, attenersi alla seguente procedura:
- Aprire Impostazioni.
- Clicca su Personalizzazione.
- Clicca il Barra delle applicazioni pagina sul lato destro.

- Nella sezione "Elementi della barra delle applicazioni", scegli il file Nascondere (O Solo icona di ricerca) opzione per l'impostazione "Cerca".
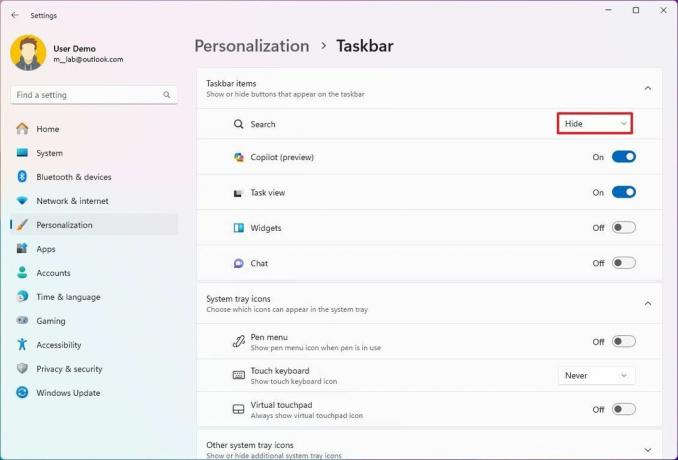
Una volta completati i passaggi, guadagnerai ulteriore spazio per appuntare quattro nuove applicazioni. Puoi continuare ad accedere all'esperienza di ricerca tramite il menu Start o il file "Tasto Windows + S" scorciatoia da tastiera.
Rimuovere i pulsanti funzione
La barra delle applicazioni è dotata di vari pulsanti aggiunti per impostazione predefinita, inclusi Widget, Copilot, Visualizzazione attività e Chat e, se non li trovi utili, è possibile rimuovere questi pulsanti dalla barra delle applicazioni
Per rimuovere le icone delle funzionalità dalla barra delle applicazioni per recuperare più spazio nella barra delle applicazioni, utilizzare questi passaggi:
- Aprire Impostazioni.
- Clicca su Personalizzazione.
- Clicca il Barra delle applicazioni pagina sul lato destro.

- Nella sezione "Elementi della barra delle applicazioni", disattiva il Copilota interruttore a levetta.
- Spegni il Visualizzazione attività interruttore a levetta.
- Spegni il Widget interruttore a levetta.
- Spegni il Chiacchierata interruttore a levetta.
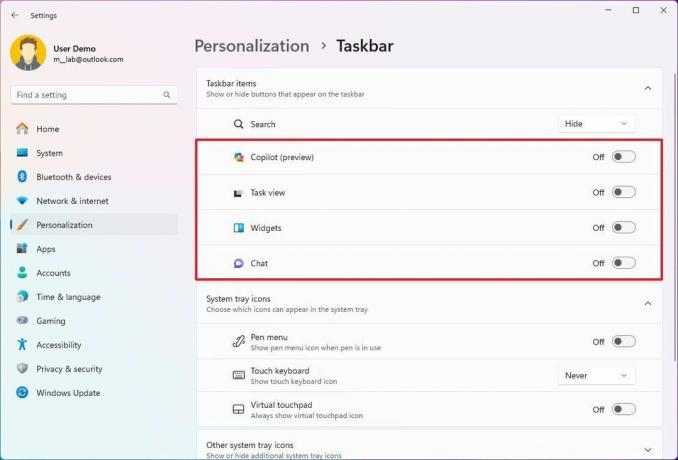
Dopo aver completato i passaggi, la barra delle applicazioni sarà in grado di ospitare quattro pulsanti aggiuntivi.
Quando rimuovi questi pulsanti dalla barra delle applicazioni, stai disabilitando le funzionalità. Puoi comunque accedere a Copilot con il file "Tasto Windows + C" scorciatoia da tastiera, "Tasto Windows + Tab" per aprire Visualizzazione attività e "Tasto Windows + W" per accedere alla scheda Widget.
Ridurre al minimo le icone nella barra delle applicazioni
Alcune applicazioni e funzionalità possono mostrare icone aggiuntive nella barra delle applicazioni per un accesso più semplice. Anche se non puoi rimuoverle finché sono in esecuzione in background, puoi nascondere le icone per ottimizzare lo spazio sulla barra delle applicazioni su Windows 11.
Per ridurre il numero di icone nella barra delle applicazioni, attenersi alla seguente procedura:
- Aprire Impostazioni.
- Clicca su Personalizzazione.
- Clicca il Barra delle applicazioni pagina sul lato destro.

- Clicca il "Altre icone della barra delle applicazioni" collocamento.
- Accendi il "Menu icone nascoste" interruttore a levetta.
- Disattiva quante più icone possibile per liberare più spazio nella barra delle applicazioni.

Una volta completati i passaggi, avrai più spazio nella barra delle applicazioni, ma potrai comunque accedervi aprendo il file "Mostra icone nascoste" menù.
Se devi riordinare il più possibile la barra delle applicazioni, puoi anche rimuovere gli elementi di data e ora dalla barra delle applicazioni. Tuttavia, questa opzione è disponibile tramite le impostazioni "Ora e lingua".
Per ottimizzare lo spazio sulla barra delle applicazioni rimuovendo le informazioni su data e ora, utilizzare questi passaggi:
- Aprire Impostazioni.
- Clicca su Tempo e lingua.
- Clicca il Appuntamento pagina sul lato destro.

- Spegni il "Mostra ora e data nella barra delle applicazioni" interruttore a levetta.
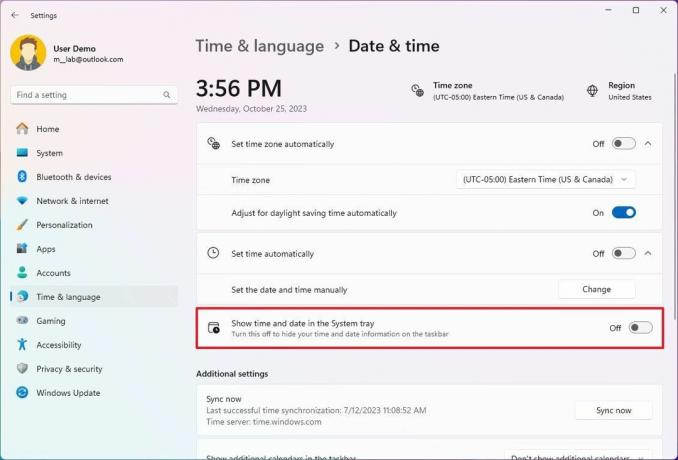
Dopo aver completato i passaggi, la barra delle applicazioni non mostrerà più le informazioni su data e ora, offrendoti più spazio aggiuntivo nella barra delle applicazioni.
Sblocca i pulsanti delle app non frequenti
Un altro modo per organizzare lo spazio nella barra delle applicazioni di Windows 11 è semplicemente sbloccare le app che non usi frequentemente. (Poiché questa opzione può essere ovvia, considerala un promemoria di ciò su cui dovresti concentrarti per apportare modifiche.)
Per sbloccare le app dalla barra delle applicazioni su Windows 11, utilizza questi passaggi:
- Fai clic con il pulsante destro del mouse sull'app sulla barra delle applicazioni.
- Seleziona il "Sblocca dalla barra delle applicazioni" opzione.
- Ripetere i passaggi 1 e 2 per rimuovere ulteriori pulsanti.

Una volta completati i passaggi, avrai più spazio per altre app.
Combina pulsanti e nascondi etichette
Windows 11 ti consente di separare le app e mostrare le etichette nella barra delle applicazioni, ma questa funzionalità può esaurire rapidamente lo spazio. Se desideri organizzare la barra delle applicazioni, dovresti considerare di ripristinare le impostazioni.
Per raggruppare i pulsanti e nascondere le etichette nella barra delle applicazioni, attenersi alla seguente procedura:
- Aprire Impostazioni.
- Clicca su Personalizzazione.
- Clicca il Barra delle applicazioni pagina sul lato destro.

- Clicca il "Comportamenti della barra delle applicazioni" collocamento.
- Scegli il Sempre opzione per l'impostazione "Combina pulsanti della barra delle applicazioni e nascondi etichette".
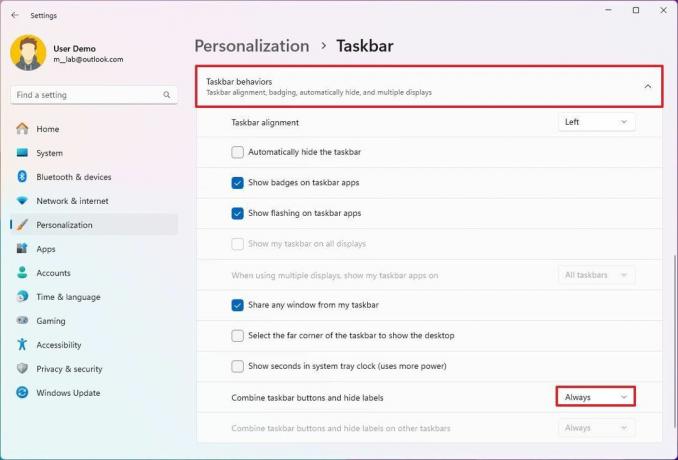
Dopo aver completato i passaggi, il sistema combinerà le istanze delle applicazioni in esecuzione e nasconderà le relative etichette per rendere disponibile più spazio nella barra delle applicazioni.
Mostra la barra delle applicazioni sui monitor
Se disponi di una configurazione multi-monitor, puoi espandere la barra delle applicazioni su tutti gli schermi e solo le app in esecuzione sullo schermo per avere ancora più spazio.
Per espandere la barra delle applicazioni su più monitor, utilizzare questi passaggi:
- Aprire Impostazioni.
- Clicca su Personalizzazione.
- Clicca il Barra delle applicazioni pagina sul lato destro.

- Clicca il "Comportamenti della barra delle applicazioni" collocamento.
- Accendi il "Mostra la mia barra delle applicazioni su tutti i display" opzione.
- Scegli il "Barra delle applicazioni in cui la finestra è aperta" opzione dall'impostazione "Quando utilizzi più display, mostra le mie app sulla barra delle applicazioni".
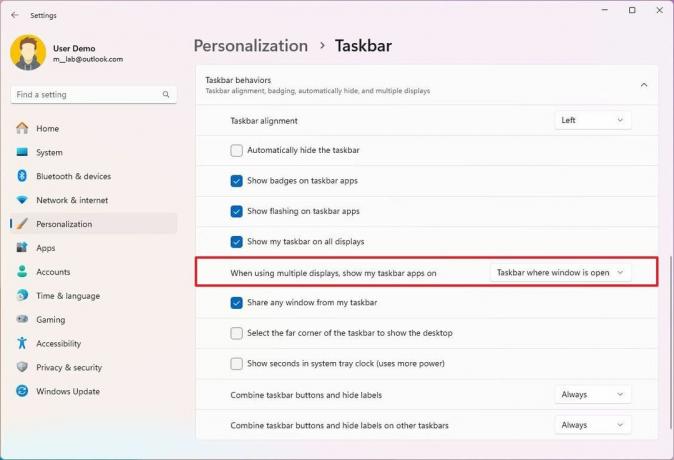
Una volta completati i passaggi, la barra delle applicazioni apparirà su tutte le schermate e i pulsanti dell'app appariranno solo sullo schermo in cui è aperta la finestra.
Più risorse
Per articoli più utili, approfondimenti e risposte a domande comuni su Windows 10 e Windows 11, visita le seguenti risorse:
- Windows 11 su Windows Central: tutto quello che devi sapere
- Windows 10 su Windows Central: tutto quello che devi sapere
