Questo è cos'è Microsoft Loop e come usarlo
Microsoft Loop è uno strumento online di collaborazione e produttività che combina aree di lavoro, pagine e componenti per aiutare le persone a gestire progetti e lavorare insieme in modo più efficace, simili a Notion e Google Spazi di lavoro.
Lo strumento Loop è un'eccellente soluzione per elenchi di attività, appunti di riunioni, brainstorming di idee, creazione di documentazione, monitoraggio di problemi e altro ancora, indipendentemente dal fatto che lo si utilizzi su finestre11, 10 o un'altra piattaforma.
La forza dello strumento è che è semplice. Non richiede una curva di apprendimento significativa, poiché l'interfaccia è semplice e intuitiva, semplificando la creazione di spazi, pagine e componenti. Inoltre, puoi condividere e collaborare con altre persone.
Questo guida pratica ti guiderà attraverso i passaggi per iniziare a utilizzare Microsoft Loop su Windows 11, ma poiché si tratta di uno strumento online, puoi fare riferimento a queste istruzioni da qualsiasi piattaforma.
Inizia con Microsoft Loop
Il processo per iniziare con Loop inizia con l'accesso allo strumento, la creazione della prima area di lavoro e della pagina e la creazione di un componente che è possibile condividere con altre persone.
Accedi a Loop con un account Microsoft
È importante capire che Microsoft Loop non dispone di un'applicazione per Windows 11. Dovrai invece accedere al servizio online utilizzando il tuo account Microsoft.
Puoi accedere al servizio gratuitamente durante il periodo di anteprima. Tuttavia, al momento, non è chiaro se farà parte dell'offerta di abbonamento a Microsoft 365 o sarà gratuito per tutti coloro che dispongono di funzionalità limitate senza abbonamento.
Per registrarti e accedere a Microsoft Loop, puoi usare questo link.
Naviga nell'interfaccia
Dopo aver effettuato l'accesso con le credenziali del tuo account Microsoft, arriverai alla dashboard con diversi visualizzazioni per aree di lavoro, componenti e pagine recenti e idee, che consentono di creare nuove pagine e componenti.
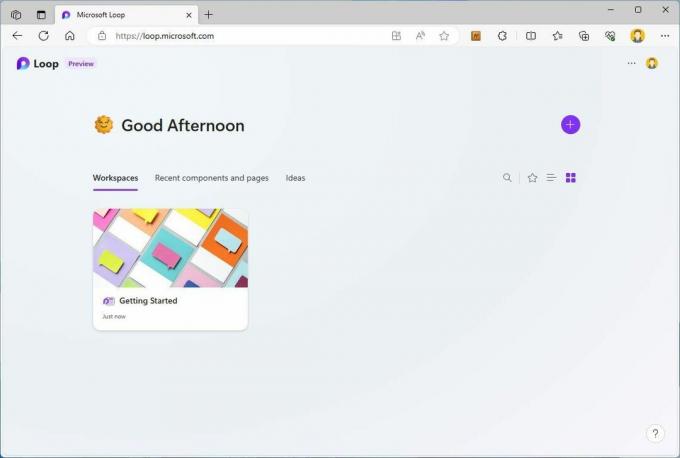
Puoi accedere ad altri strumenti sul lato destro, tra cui ricerca, preferiti e due opzioni per modificare le visualizzazioni dell'esperienza.
All'interno di un'area di lavoro, l'interfaccia offre un riquadro di navigazione a sinistra con diverse opzioni per accedere alle pagine recenti, alle idee, alle notifiche e altro ancora.
IL "Recente" ti consente di sfogliare pagine e componenti come un'applicazione di gestione file e puoi visualizzare chi sta attualmente accedendo agli elementi, quando è stato aperto e la posizione dell'area di lavoro.
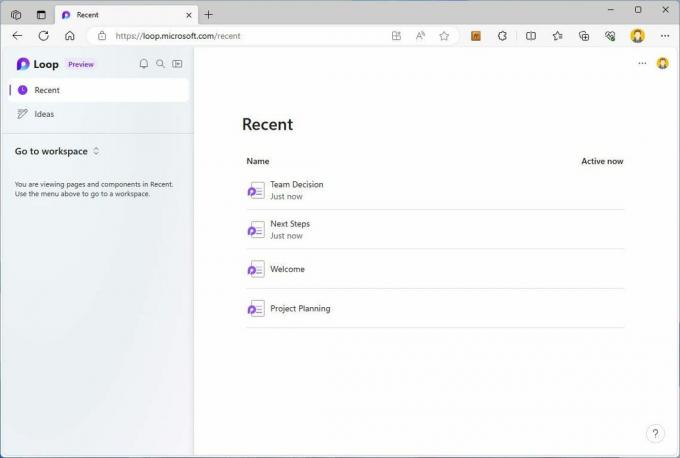
IL "Idee" è un luogo in cui creare pagine e scaricare rapidamente i tuoi pensieri. Quindi, puoi aggiungere queste pagine alle diverse aree di lavoro.
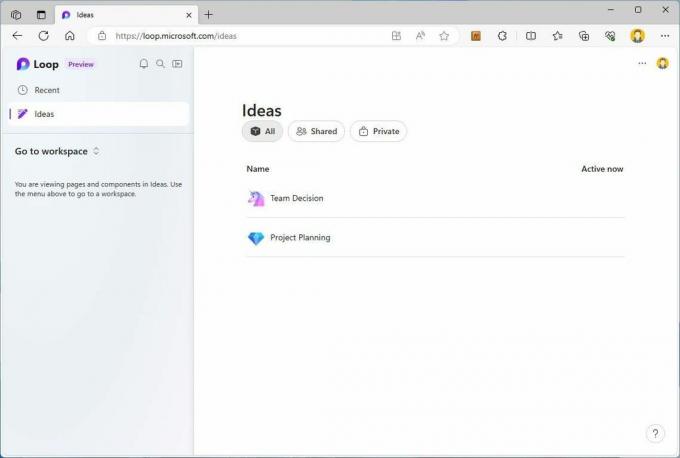
Puoi navigare tra le pagine e i componenti e avere la possibilità di modificare la visualizzazione del riquadro utilizzando una visualizzazione ad albero o attività.
Crea uno spazio di lavoro
In Microsoft Loop puoi considerare un'"area di lavoro" come una cartella contenente diversi elementi, ad esempio pagine e componenti del ciclo.
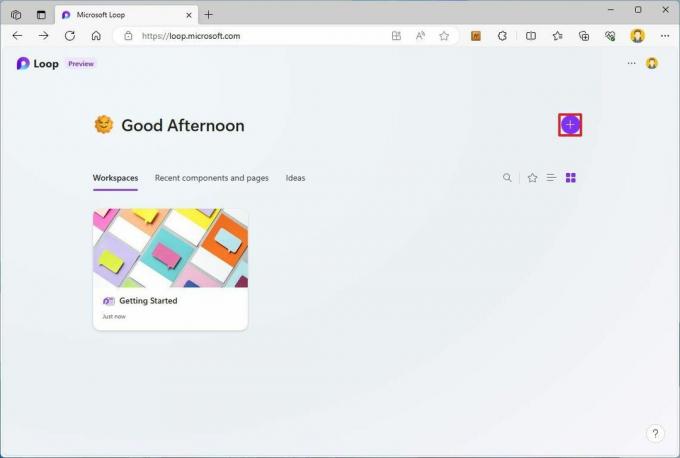
Per creare un'area di lavoro dalla pagina principale, fare clic su "Aggiungi nuova area di lavoro" (+) pulsante nell'angolo in alto a destra. Confermare un nome per l'area di lavoro e un'icona, quindi fare clic su "Creare" pulsante.
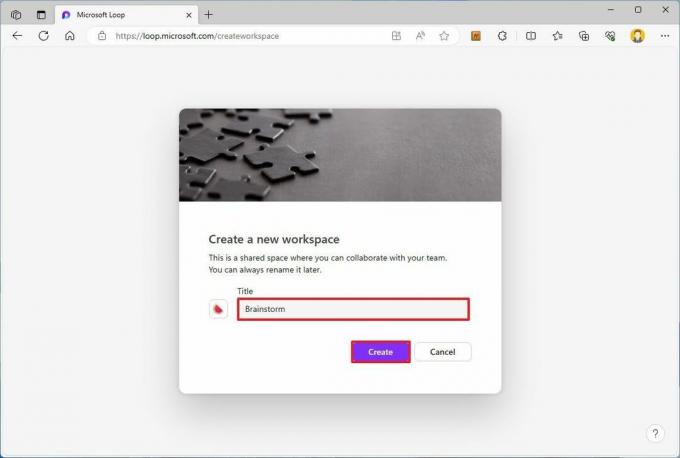
Il passaggio successivo è creare una o più pagine.
Crea una pagina
Le pagine sono gli elementi che contengono i dati effettivi. La prima pagina verrà creata automaticamente quando si crea una nuova area di lavoro, ma è necessario configurarla con un titolo e altri componenti, come un'immagine hero.
Se desideri creare una nuova pagina all'interno di un'area di lavoro, fai clic su "Aggiungi una nuova pagina o collegamento" (+) dal riquadro di navigazione sinistro sul lato destro e scegli il "Nuova pagina" opzione.
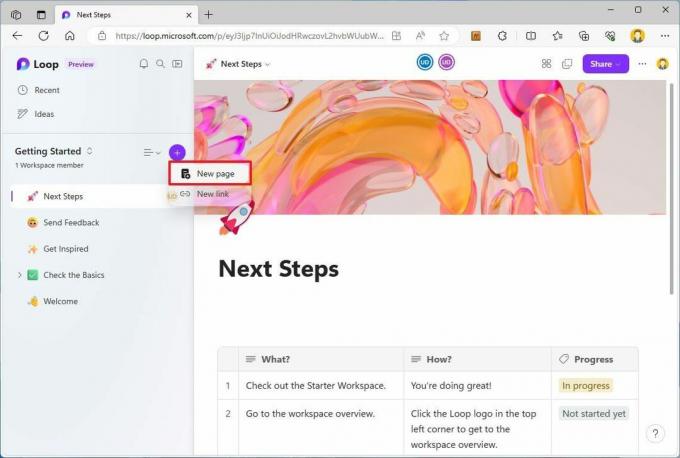
IL "Nuovo collegamento" l'opzione non è pensata per aggiungere collegamenti web. Ti consente invece di portare pagine o file che potresti aver archiviato nel cloud.
Nella nuova pagina, conferma il titolo e noterai l'opzione per aggiungere un'icona (sotto forma di emoji) e aggiungere una copertina. Questi ultimi due elementi non sono necessari, ma miglioreranno l’esperienza sulle pagine, conferendo loro più personalità.
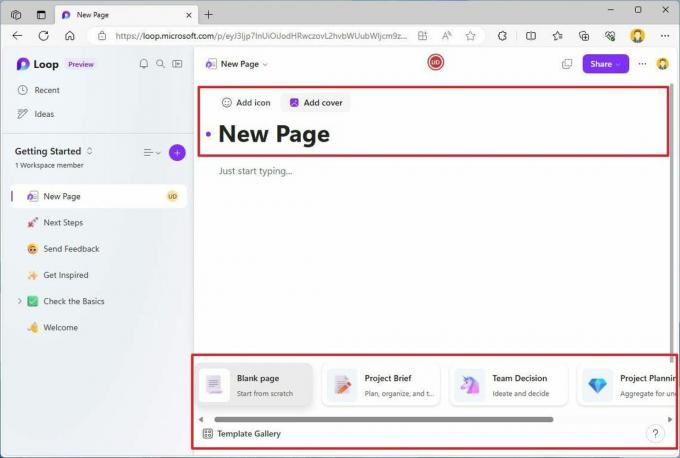
Se aggiungi una copertina, Microsoft Loop offre immagini e sfumature astratte e orizzontali.
È possibile confermare un titolo per la pagina e terminare la creazione della pagina. Tuttavia, nella parte inferiore della pagina, noterai che puoi scegliere tra diversi modelli per creare diversi tipi di pagine.
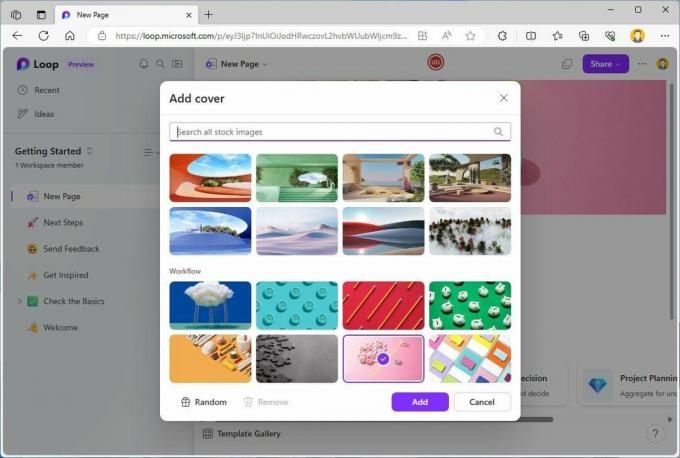
L'esperienza offre opzioni per creare una pagina vuota, un brief di progetto, una pianificazione del progetto e note di riunione e puoi accedere a "Galleria modelli" per scegliere tra molti altri modelli.
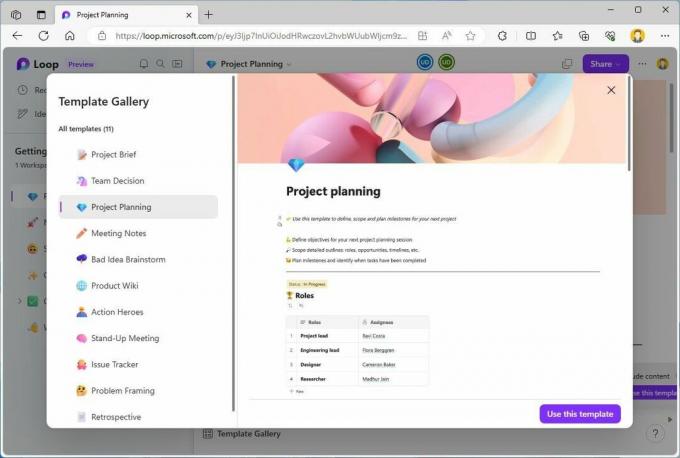
Qualunque opzione tu scelga, il modello includerà struttura, spiegazione ed esempi che semplificheranno la creazione della tua pagina.
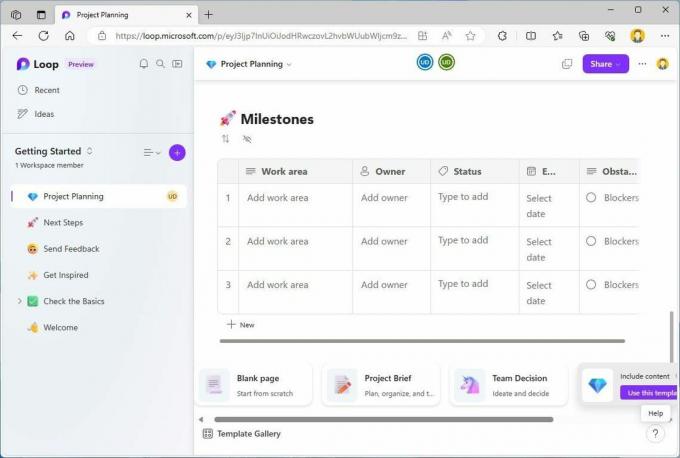
Lavorare con le pagine
Nella pagina, mentre fai clic su "Inizia a digitare" noterai un riquadro a comparsa con due suggerimenti, incluso l'uso di "/" inserire e "@" menzionare.
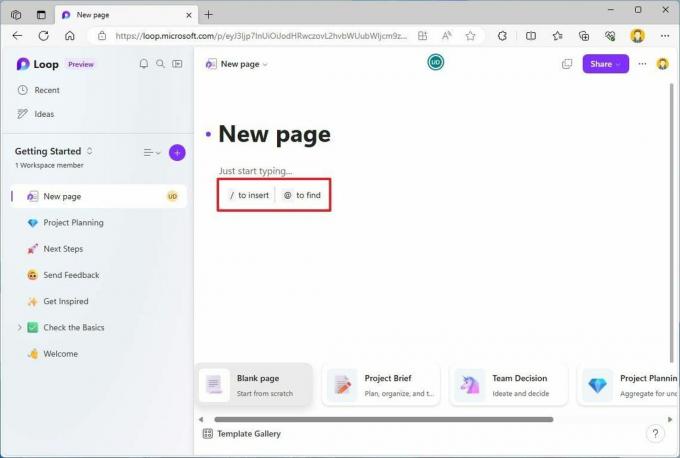
L'opzione che probabilmente utilizzerai di più è la barra. Quando si preme il "/" tasto, verrà visualizzato il menu contestuale Loop con gli elementi che puoi inserire nella pagina, tra cui tabella, elenco di controllo, elenchi puntati e numerati, divisore, stili di intestazione e codice.
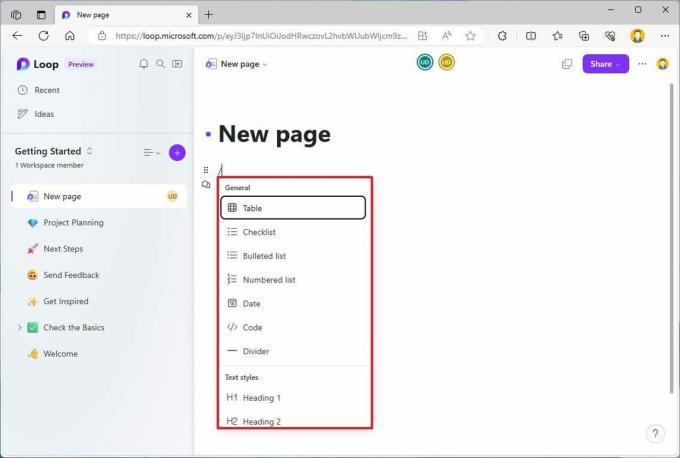
Se scorri verso il basso, troverai modelli per elenchi di attività, tabelle di votazione, tracker dei progressi, sessioni di domande e risposte e opzioni di comunicazione. Più in basso nell'elenco, il menu include opzioni per caricare immagini e connettersi con altre app, come Jira e Trello.
Ad esempio, a differenza di Excel, l'opzione tabella consente di creare diverse tabelle informative. Sebbene Microsoft Loop non offra una barra degli strumenti con diversi strumenti in una pagina, puoi passare il mouse su un elemento per scoprire le opzioni disponibili.
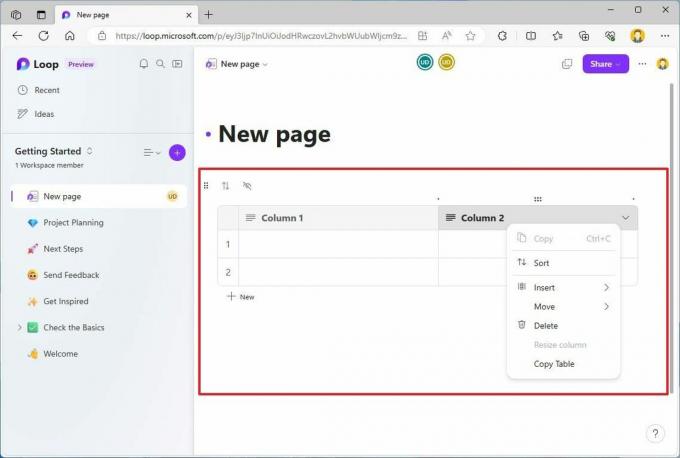
Se vuoi caricare un'immagine, premi il pulsante "/" tasto, scorrere verso il basso sotto il "Media" opzioni, fare clic su "Immagine," e scegli l'immagine dal tuo computer.
Mentre passi il mouse su qualsiasi parte della pagina, noterai due icone, inclusa l'opzione commento che porta gli strumenti per aggiungere commenti a quello specifico blocco di contenuto e reagire con emoji, e l'opzione "Selettore potenziamento" ti consente di aggiungere emoji animati.
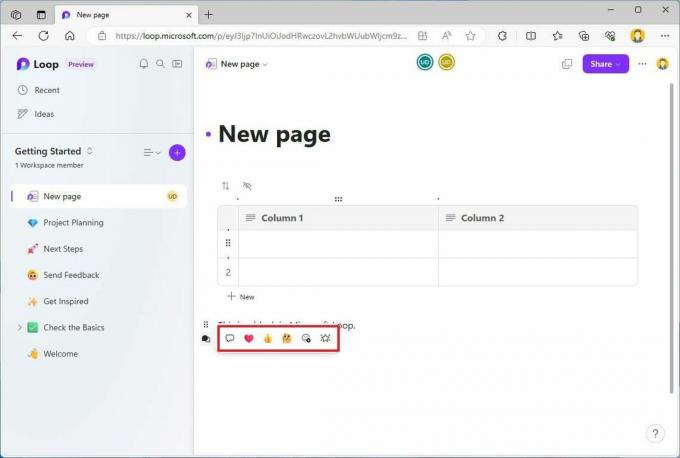
L'icona a sei punti ti consente di prendere il blocco per riorganizzarlo sulla pagina e, se fai clic sull'icona, ti darà la possibilità di creare un componente o eliminare il blocco.
Se utilizzi Microsoft Loop per collaborare con altre persone, da "/" menu contestuale o utilizzando il "@" opzione, puoi menzionare le persone e invitarle nell'area di lavoro.
Condividi una pagina o un'area di lavoro
Puoi anche condividere gli spazi di lavoro con altre persone. Puoi farlo facendo clic sul pulsante "Condividi" nella parte superiore della pagina, selezionando il file "Spazio di lavoro" opzione, confermando il nome o l'e-mail della persona e facendo clic su "Invitare" pulsante.
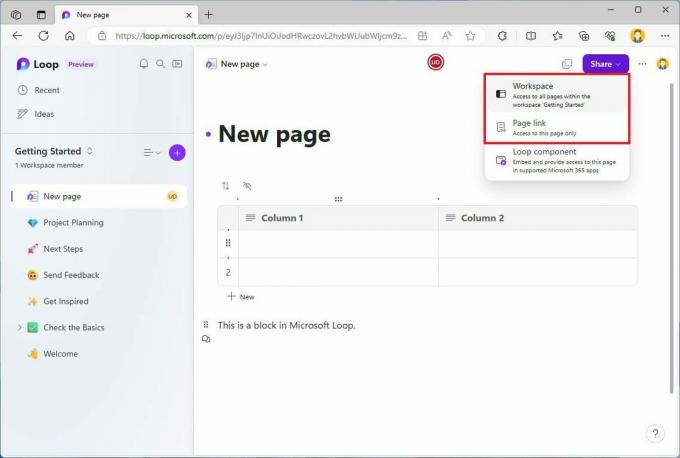
Puoi condividere le pagine singolarmente se non desideri condividere l'intera area di lavoro. Puoi farlo cliccando su "Condividere" pulsante nella parte superiore della pagina, selezionando il "Collegamento alla pagina" opzione e condividendo il collegamento disponibile con le persone a cui desideri che abbiano accesso ai contenuti della pagina.
Crea un componente
Microsoft Loop introduce anche il concetto di componenti, che consente di condividere dati con persone esterne all'area di lavoro. Un componente è un'informazione più piccola sempre sincronizzata tra le diverse posizioni.
Mentre sei nella piattaforma Loop, puoi creare un componente da una pagina o bloccare all'interno della pagina.
Per rendere una pagina un componente Loop, dalla pagina fare clic su "Condividere" pulsante, scegli il "Componente del circuito" opzione, copia il collegamento e puoi inserirlo in un'altra pagina all'interno o all'esterno dell'area di lavoro.
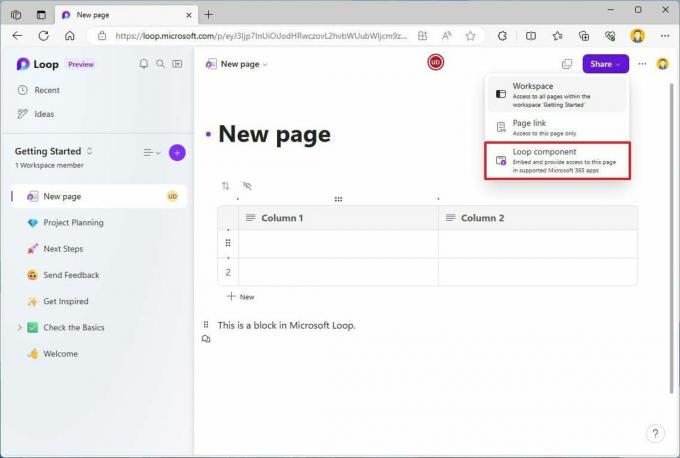
Oppure puoi incollarlo come elemento incorporato in un'e-mail (o in qualsiasi altro posto come Microsoft Teams o Word sul Web). Supponiamo di utilizzare questa opzione nel corpo dell'e-mail, ad esempio. In questo caso, non solo vedrai il contenuto del componente come se fossi all'interno di Microsoft Loop, ma si aggiornerà anche in tempo reale se un'altra persona sta apportando modifiche.
Almeno questo è quello che avrebbe dovuto succedere dato che, in quel momento, stavo cercando di incorporare un componente nel corpo di un'e-mail di Outlook. Sono riuscito solo a incollare il collegamento.
Inoltre, dal componente incorporato, puoi visualizzare chi ha accesso e troverai le opzioni per copiare e condividere i componenti e vedere le posizioni condivise.
Controlla la cronologia delle versioni
Microsoft Loop tiene inoltre traccia di tutte le modifiche apportate alle aree di lavoro e alle pagine, consentendoti di ripristinare le modifiche apportate può tornare utile quando altre persone aggiungono e rimuovono contenuti o desideri ripristinare un'idea o un pezzo precedente informazione.
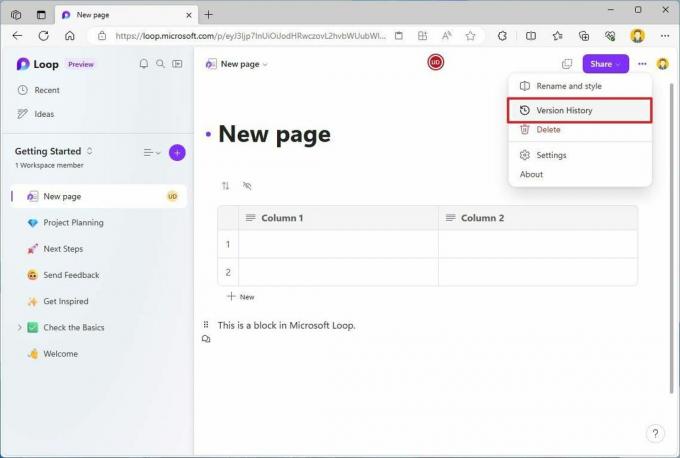
Per controllare la cronologia delle versioni su Microsoft Loop, all'interno di una pagina, fai clic su "Impostazioni e altro" (tre punti) in alto a destra e scegli il file "Cronologia delle versioni" opzione. Selezionare la revisione e fare clic su "Ristabilire" E "Confermare" pulsanti.
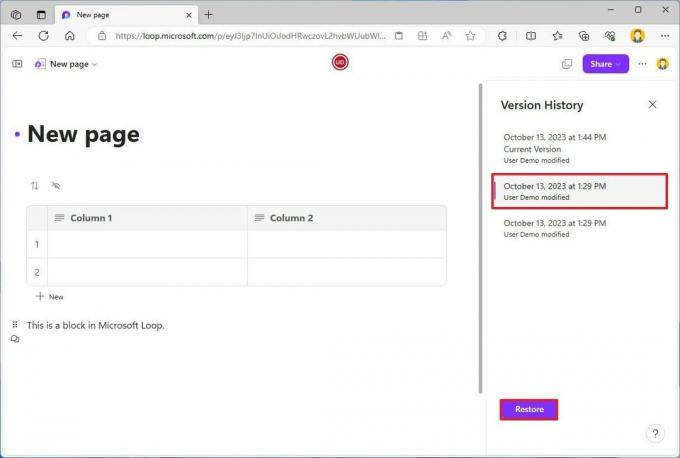
Controlla le notifiche
Quando qualcuno ti menziona ovunque sulla piattaforma, puoi vedere la notifica dal campanello della posta in arrivo nel riquadro di navigazione sinistro.
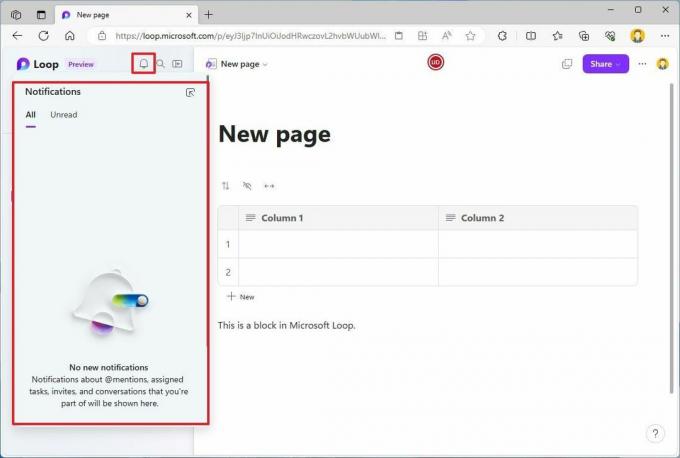
Più risorse
Per articoli più utili, approfondimenti e risposte a domande comuni su Windows 10 e Windows 11, visita le seguenti risorse:
- Windows 11 su Windows Central: tutto quello che devi sapere
- Windows 10 su Windows Central: tutto quello che devi sapere
