Come sbarazzarsi della tastiera su schermo su un Chromebook
Cosa sapere
- Vai a Impostazioni > Avanzate > Accessibilità > Gestisci le funzioni di accessibilità e spegni Abilita tastiera su schermo.
- Per aggiungere la tastiera alla barra delle applicazioni, vai su Accessibilità impostazioni e abilita Mostra sempre le opzioni di accessibilità nel menu di sistema.
- Per visualizzare la tastiera, seleziona tempo > Accessibilità > Sopra-tastiera a schermo, quindi selezionare il Tastiera del computer icona nella barra delle applicazioni.
Questo articolo spiega come eliminare la tastiera su schermo su un Chromebook. Se desideri utilizzarlo in futuro, puoi aggiungere opzioni di accessibilità alla barra delle applicazioni.
Perché la tastiera continua a comparire sul mio Chromebook?
Funzioni di accessibilità del Chromebook includere Abilita tastiera su schermo, che fa apparire la tastiera su schermo ogni volta che si seleziona un campo di testo. Se questo continua a succedere, devi disabilitare la funzione.
Se la tastiera su schermo si apre inaspettatamente, potrebbe essere dovuto a un bug, che di solito può essere risolto riavviando il Chromebook o
In modalità tablet, la tastiera su schermo apparirà quando tocchi un campo di testo, quindi se continua a comparire in modo casuale, prova risoluzione dei problemi del touchscreen del Chromebook.
Puoi personalizza le impostazioni della tastiera del Chromebook per riassegnare le chiavi, cambiare la lingua predefinita e altro.
Come sbarazzarsi del display della tastiera su un Chromebook?
Segui questi passaggi per disabilitare la tastiera su schermo sul Chromebook:
-
Seleziona il tempo nell'angolo in basso a destra, quindi seleziona Impostazioni attrezzatura.
Se non vedi la barra delle applicazioni del Chromebook, fai clic o tocca la parte inferiore dello schermo per farla apparire.

-
Sotto Avanzate nella barra laterale sinistra, seleziona Accessibilità.

-
Selezionare Gestisci le funzioni di accessibilità.
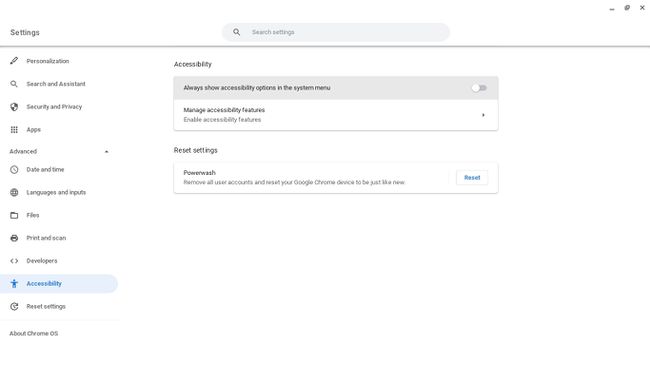
-
Sotto Tastiera e input di testo, Selezionare Abilita tastiera su schermo per disabilitarlo. L'interruttore a levetta dovrebbe essere disattivato.
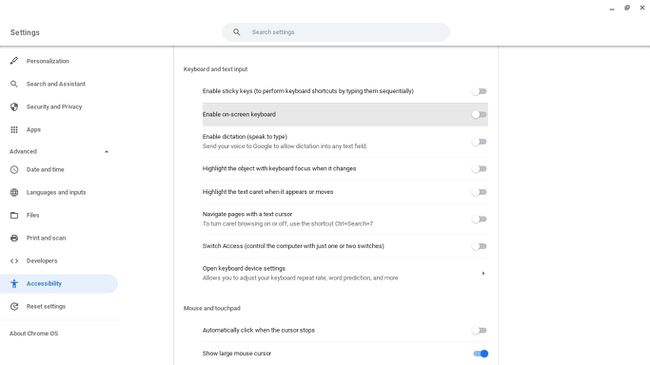
La tastiera su schermo non verrà più visualizzata quando si tenta di digitare.
Come aggiungere la tastiera su schermo alla barra delle applicazioni
Se desideri comunque avere accesso alla tastiera su schermo, dovresti aggiungerla alla barra delle applicazioni del Chromebook:
-
Seleziona il tempo nell'angolo in basso a destra, quindi seleziona Impostazioni attrezzatura.

-
Sotto Avanzate nella barra laterale sinistra, seleziona Accessibilità.

-
Abilitare Mostra sempre le opzioni di accessibilità nel menu di sistema. L'interruttore a levetta dovrebbe essere blu.

-
Seleziona il tempo nell'angolo in basso a destra, quindi selezionare Accessibilità.
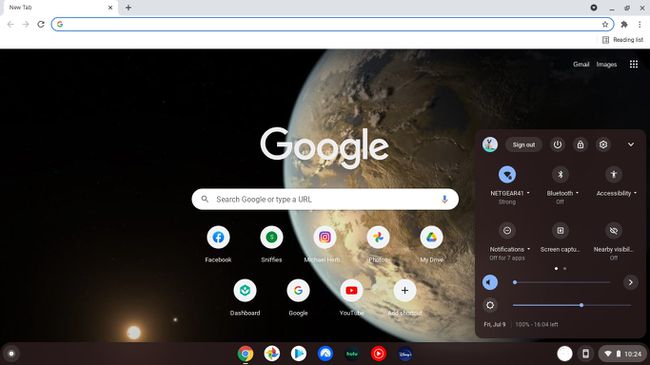
-
Scorri verso il basso e seleziona Sopra-tastiera a schermo.
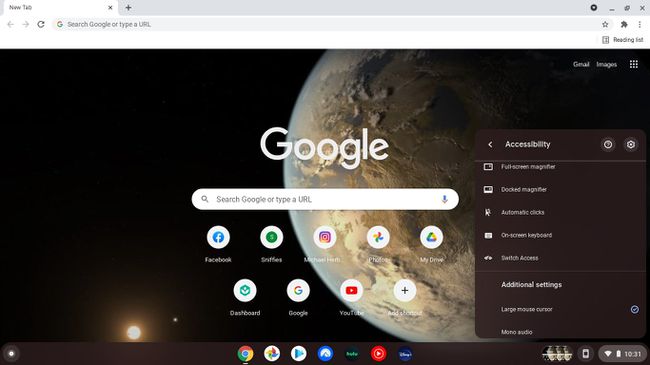
-
Seleziona il Tastiera del computer nella barra delle applicazioni in basso per visualizzare la tastiera su schermo in qualsiasi momento.
Se lo desidera usa gli emoji sul Chromebook, puoi anche aggiungere la tastiera emoji di Chrome OS alla barra delle applicazioni.

