Come utilizzare le funzioni AND, OR e IF in Excel
Le funzioni di nidificazione in Excel si riferiscono al posizionamento di una funzione all'interno di un'altra. La funzione annidata agisce come una delle funzioni principali argomenti. AND, OR e SE funzioni sono alcuni dei più noti di Excel funzioni logiche che sono comunemente usati insieme.
Le istruzioni in questo articolo si applicano a Excel 2019, 2016, 2013, 2010, 2007; Excel per Microsoft 365, Excel Online ed Excel per Mac.
Costruisci l'istruzione IF di Excel
Quando si usa l'IF, Funzioni AND e OR, una o tutte le condizioni devono essere vere affinché la funzione restituisca una risposta TRUE. In caso contrario, la funzione restituisce FALSE come valore.
Per la funzione OR (vedi riga 2 nell'immagine sotto), se una di queste condizioni è vera, la funzione restituisce un valore TRUE. Per la funzione AND (vedi riga 3), tutte e tre le condizioni devono essere vere affinché la funzione restituisca un valore TRUE.
Nell'immagine sottostante, le righe da 4 a 6 contengono formule in cui le funzioni AND e OR sono nidificate all'interno della funzione SE.
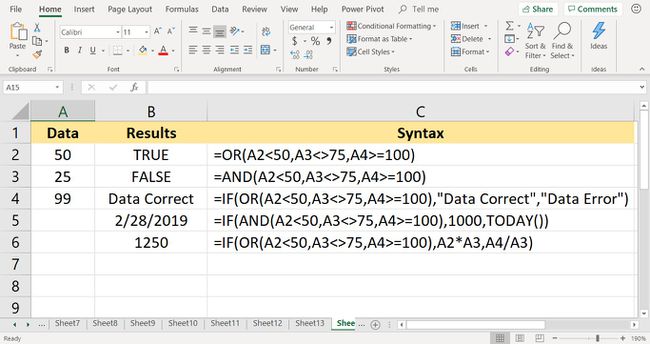
Quando le funzioni AND e OR sono combinate con Funzione SE, la formula risultante ha capacità molto maggiori.
In questo esempio, tre condizioni vengono verificate dalle formule nelle righe 2 e 3:
- Il valore nella cella A2 è inferiore a 50?
- Il valore nella cella A3 non è uguale a 75?
- Il valore nella cella A4 è maggiore o uguale a 100?
Inoltre, in tutti gli esempi, la funzione annidata funge da primo argomento della funzione SE. Questo primo elemento è noto come argomento Logical_test.
=SE(OR(A2<50,A3<>75,A4>=100),"Dati corretti","Errore dati")
=SE(E(A2<50,A3<>75,A4>=100),1000,OGGI())
Modifica l'output della formula
In tutte le formule nelle righe da 4 a 6, le funzioni AND e OR sono identiche alle loro controparti nelle righe 2 e 3 in quanto testano i dati nelle celle da A2 ad A4 per vedere se soddisfano la condizione richiesta.
La funzione SE viene utilizzata per controllare l'output della formula in base a quanto immesso per il secondo e il terzo argomento della funzione. Esempi di questo output possono essere il testo visualizzato nella riga 4, un numero visualizzato nella riga 5, l'output della formula o una cella vuota.
Nel caso di SE/AND formula nella cella B5, poiché non tutte e tre le celle nella gamma Da A2 a A4 sono veri — il valore nella cella A4 non è maggiore o uguale a 100 — la funzione AND restituisce un valore FALSO. La funzione SE utilizza questo valore e restituisce il suo argomento Valore_se_falso — la data corrente fornita da la funzione OGGI.
D'altra parte, la formula IF/OR nella riga quattro restituisce l'istruzione di testo Dati corretti per uno dei due motivi:
Il valore OR ha restituito un valore TRUE: il valore nella cella A3 non è uguale a 75.
La funzione IF ha quindi utilizzato questo risultato per restituire il suo argomento Value_if_false: Data Correct.
Usa l'istruzione IF in Excel
I passaggi successivi riguardano come inserire la formula IF/OR situata nella cella B4 dell'esempio. Questi stessi passaggi possono essere utilizzati per inserire una qualsiasi delle formule SE in questi esempi.

Esistono due modi per inserire formule in Excel. Digita la formula nella barra della formula o usa gli argomenti della funzione la finestra di dialogo. La finestra di dialogo si occupa della sintassi, ad esempio posizionando i separatori di virgola tra gli argomenti e le voci di testo circostanti tra virgolette.
I passaggi utilizzati per inserire la formula IF/OR nella cella B4 sono i seguenti:
Selezionare cellulaB4 per farlo Cellula attiva.
Sul nastro, vai a formule.
Selezionare Logico per aprire l'elenco a discesa delle funzioni.
-
Scegliere SE nell'elenco per aprire il Argomenti della funzione la finestra di dialogo.
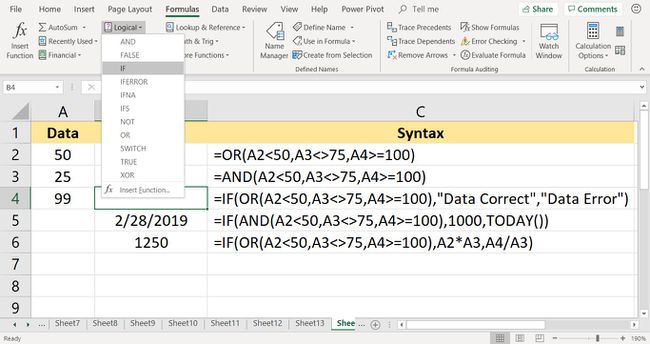
Posiziona il cursore su Logical_test casella di testo.
-
Inserisci il completo O funzione:
OPPURE(A2<50,A3<>75,A4>=100)
Posiziona il cursore su Valore_se_vero casella di testo.
Tipo Dati corretti.
Posiziona il cursore su Valore_se_falso casella di testo.
-
Tipo Errore dati.
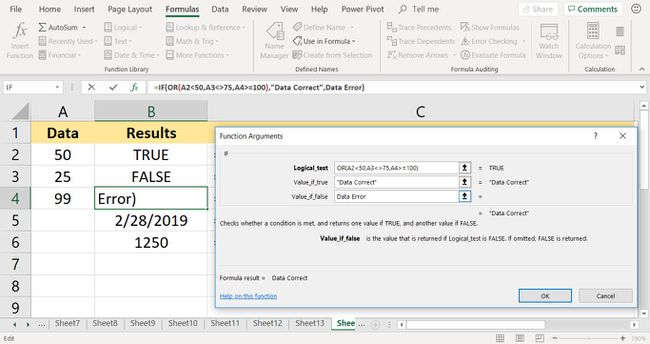
Selezionare ok per completare la funzione.
La formula mostra il Value_if_truargument di Dati corretti.
Selezionare cella B4 per vedere la funzione completa nel barra della formula sopra il foglio di lavoro.
