Come installare qualsiasi pacchetto Ubuntu usando Apt
Sebbene il gestore di pacchetti grafico fornito di default con Ubuntu Linux va bene, non è perfetto: questi strumenti grafici spesso condividono semplicemente app popolari o consigliate, lasciando potenzialmente migliaia di programmi aggiuntivi nascosti nell'oscurità. Questi strumenti funzionano come un bel front-end per il Strumento di confezionamento avanzato. APT è il framework di gestione dei pacchetti predefinito per Ubuntu e molte altre distribuzioni popolari.
Quindi, invece di fare affidamento su un menu ridotto da un programma di installazione grafico, perché non utilizzare semplicemente gli strumenti basati su APT?
L'invocazione diretta di APT richiede l'accesso a una shell richiesta, che puoi avviare premendo Ctrl+Alt+T per aprire il programma Terminale. Le procedure descritte di seguito funzionano su tutte le versioni attualmente supportate di Ubuntu Linux.
Una nota sulla gestione dei pacchetti
In Microsoft finestre, per installare un nuovo programma è necessario scaricare ed eseguire il suo programma di installazione, oppure, se si tratta di un'"app portatile", estrarre i file del programma in una posizione del filesystem. Linux, tuttavia, gode di una moltitudine di metodi per installare e gestire il software. I file per l'installazione del software sono generalmente chiamati a
Un gestore di pacchetti funge da vigile per dipendenze, o reti di interdipendenza tra i pacchetti. Alcuni pacchetti richiedono altri pacchetti specifici oltre ai propri; altri richiedono che alcuni pacchetti vengano rimossi prima che funzionino. APT e gli strumenti che lo invocano affrontano le dipendenze per tuo conto, ma i comandi specifici che usi con questi strumenti determinano il modo in cui affrontano le dipendenze.
Ogni tipo di framework di gestione dei pacchetti e ogni specifica distribuzione Linux mantiene una libreria di software che dovrebbe funzionare su di essa. Quelle biblioteche si chiamano repository. Sebbene i manutentori dei pacchetti per ogni distribuzione includano i repository di quella distribuzione per impostazione predefinita all'interno dello strumento di gestione dei pacchetti, le app autonome, in particolare quelle più importanti, provengono dalle proprie repository. Per aggiungere software da essi, devi prima aggiungere il repository al tuo strumento di gestione dei pacchetti.
Gestione dei pacchetti su Ubuntu

Anche se sei libero di usare il GUI per installare e gestire applicazioni, gli utenti esperti (così come le persone che hanno bisogno di più della selezione limitata offerta dalla GUI) utilizzano per impostazione predefinita un programma shell che si interfaccia con APT.
Il comando standard per accedere ad APT—intuitivamente, ma in modo confuso, chiamato adatto— gestisce la maggior parte del lavoro per te. Nella documentazione di Ubuntu, vedrai una differenza tra adatto e apt-get. Il primo è ottimizzato per l'interazione umana; quest'ultimo si collega più direttamente all'interno del sistema operativo e ad APT come framework. Per aumentare il divertimento, un'utilità di gestione dei pacchetti chiamata attitudine è diverso da entrambi adatto e apt-get. Sebbene ci siano alcune differenze sintattiche e leggere differenze di capacità tra adatto e apt-get, generalmente stai bene usando adatto tranne quando la potenza di fuoco aggiuntiva di apt-get potrebbe avere più senso (o se sei molto più fluente nella gestione dei pacchetti Linux rispetto all'orso medio).
Per accedere ad APT indipendentemente dal programma shell, è necessario utilizzare privilegi elevati. Quindi, devi invocare sudo;altrimenti l'accesso ad APT è negato:

Una cosa interessante di adatto e apt-get? Entrambi supportano il -y flag per rispondere automaticamente "S" a qualsiasi richiesta che richieda la tua conferma. Questa scorciatoia si rivela utile quando aggiorni un ambiente per la prima volta da un po' di tempo e altrimenti dovresti confermare determinati aggiornamenti potenzialmente dozzine di volte.
Come sincronizzare APT con i repository
Per aggiornare l'indice dei pacchetti del tuo computer in ciascuno dei repository a cui è connesso, usa il pulsante apt aggiornamento comando. Questo comando — che, per una buona gestione della casa, dovrebbe essere sempre la prima cosa da invocare prima di farne altri modifiche al pacchetto: sincronizza la tua copia locale dei pacchetti disponibili e le loro versioni con l'indice dello stato corrente con il repository. Esegui questo:
sudo apt update.
apt elabora gli aggiornamenti. Occasionalmente genera errori relativi, ad esempio, a chiavi di sicurezza mancanti o altri errori. Esamina l'output del comando per determinare se hai riscontrato errori di configurazione critici. Una cosa bella della corsa apt aggiornamento è che è un'ottima esplorazione rapida sullo stato del tuo ambiente di gestione dei pacchetti.
Visita la pagina della documentazione della community di Ubuntu per istruzioni dettagliate su aggiunta di nuovi repository software.
Come aggiornare i pacchetti Ubuntu Linux
Per aggiornare i pacchetti sul tuo computer, usa il seguente comando:
sudo apt upgrade -y.
Gli aggiornamenti sono facili, ma c'è un problema. Una differenza tra adatto e apt-get è che quest'ultimo supporta diversi tipi di aggiornamenti. Per esempio, apt-get update e apt-get dist-upgrade entrambi differiscono leggermente da aggiornamento adatto:
- apt-get upgrade: Aggiorna il pacchetto ma, per impostazione predefinita, non elimina altri pacchetti o ne aggiunge di nuovi. Al contrario, l'aggiornamento avrà esito negativo se richiede l'aggiunta o l'eliminazione di dipendenze.
- apt-get dist-upgrade: Aggiorna ed elimina le versioni precedenti del pacchetto, incluse le dipendenze.
- aggiornamento adatto: Funziona come apt-get upgrade --with-new-packages, che è un modo elegante per dire che si aggiorna, ma non elimina le versioni precedenti, eppure fa installa nuovi pacchetti (ma non li eliminerà) se è necessario farlo per soddisfare le dipendenze.
Se stai bene con adatto eliminando i pacchetti per soddisfare le dipendenze, usa invece l'opzione di aggiornamento completo:
sudo apt full-upgrade -y
Ricerca e installazione di nuovo software
Dopo aver aggiornato i tuoi repository e aggiornato i pacchetti esistenti, sei in buona forma per cercare e installare nuovi programmi.
Utilizzare il ricerca adatta e spettacolo adatto comandi per cercare nuovo software ed esplorare i loro requisiti tecnici. Questo primo comando perlustra tutti i repository validi a cui ti sei connesso, in base a termini di ricerca specifici:
sudo apt spettacolo.
Ad esempio per cercare a programma di navigazione in rete digitare quanto segue:
sudo apt search "browser web"
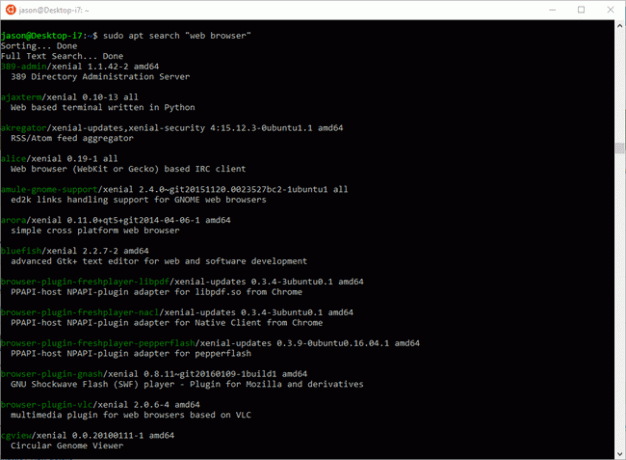
Per ottenere maggiori informazioni su un pacchetto, digitare quanto segue:
sudo apt spettacolo.
Ad esempio, an spettacolo adatto comando per il browser-cromoil pacchetto mostra un bel po' di informazioni tecniche:

Utilizzo sudo apt-cache show invece di ottenere informazioni significativamente più tecniche sul pacchetto.
Dopo aver scoperto il nome del pacchetto desiderato, installalo con il tasto apt install comando. Per installare il browser-cromo pacchetto, ad esempio, digitare:
sudo apt install chromium-browser.
E ti verrà chiesto di installare i pacchetti aggiuntivi che browser-cromo dipende da. (Se hai usato il -y flag, il comando verrebbe eseguito senza il prompt.)

Riordinare i pacchi
Qualche altro adatto-i comandi relativi si rivelano utili:
- apt reinstallare: Reinstalla il pacchetto dal sorgente del repository, utile se pensi di aver rotto un programma che ti piace.
- apt rimuovere: Rimuove un pacchetto, ma lascia in posizione i file configurati dall'utente.
- apt purge: Rimuove un pacchetto e anche tutti i file associati ad esso correlati, inclusi i file di configurazione dell'utente.
- apt autoremove: Elimina i pacchetti che erano stati installati come dipendenze ma, dato che sono obsoleti o che l'altro pacchetto è stato rimosso, ora sono orfani. L'esecuzione di questo comando occasionalmente può recuperare spazio su disco.
Quando installi un pacchetto un file con a .Estensione DEB viene scaricato e inserito nella cartella /var/cache/apt/packages. Il pacchetto viene quindi installato da quella cartella.
Cancella le cartelle /var/cache/apt/packages e /var/cache/apt/packages/partial utilizzando il seguente comando:
sudo apt-get clean.
