Modulo di inserimento dati Excel
Un modulo dati Excel è un modo conveniente per entrare dati in un Excel Banca dati e per visualizzare una riga di informazioni in un foglio di lavoro senza scorrere il foglio. I moduli dati elencano le intestazioni di colonna in un foglio di calcolo in modo che sia possibile visualizzare un'intera riga di dati contemporaneamente. I moduli dati vengono utilizzati anche per cercare i record e modificare i record esistenti.
Le istruzioni in questo articolo si applicano a Excel 2019, 2016, 2013, 2010; ed Excel per Microsoft 365.
Aggiungi l'icona del modulo di inserimento dati alla barra di accesso rapido
Il primo passo per utilizzare il modulo di inserimento dati consiste nell'aggiungere l'icona Modulo alla barra di accesso rapido. Questa è un'operazione una tantum. Una volta aggiunta, l'icona Modulo rimane disponibile sulla barra di accesso rapido.
La barra di accesso rapido viene utilizzata per memorizzare i collegamenti alle funzionalità utilizzate di frequente in Excel. È anche dove puoi aggiungere i collegamenti alle funzionalità di Excel che non sono disponibili sulla barra multifunzione.
Per aggiungere l'icona del modulo alla barra di accesso rapido:
Seleziona il Personalizza la barra di accesso rapido freccia a discesa.
-
Scegliere Altri comandi.
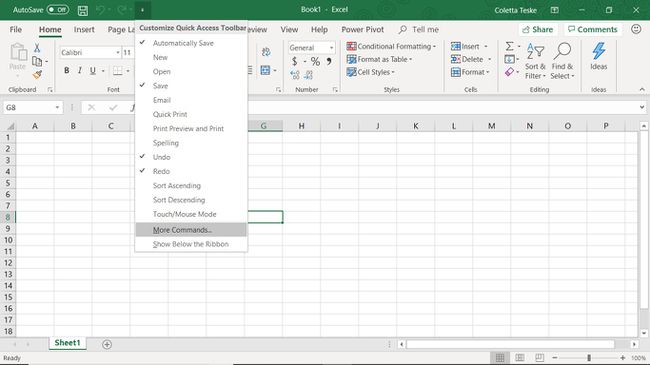
Nel Opzioni di Excella finestra di dialogo, assicurati che Barra degli strumenti di accesso rapido scheda è selezionata.
Seleziona il Scegli i comandi da la freccia a discesa e scegli Tutti i comandi.
-
Scorri l'elenco alfabetico dei comandi e seleziona Modulo.
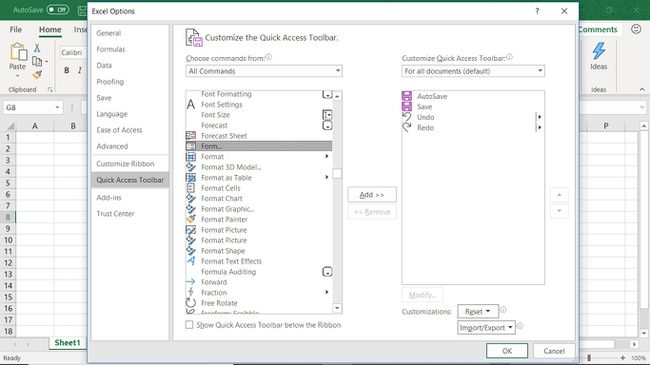
Selezionare Aggiungere.
-
Selezionare ok per aggiungere il Modulo pulsante per Barra degli strumenti di accesso rapido.
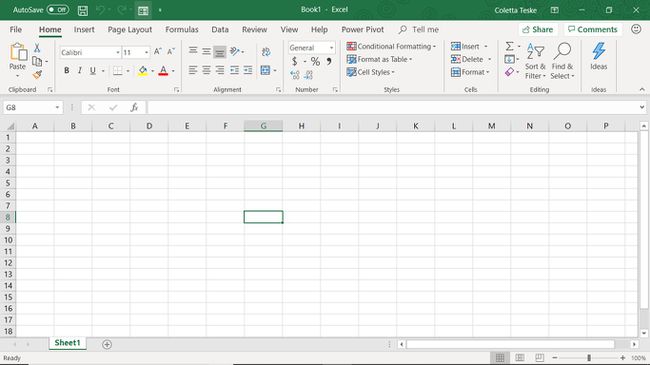
Troverai il Modulo pulsante all'estremità destra del Barra degli strumenti di accesso rapido.
Aggiungi i nomi dei campi del database
Il modulo di inserimento dati è uno dei Strumenti di dati integrati di Excel. Per utilizzare il modulo, fornire il colonna intestazioni da utilizzare nel database, fare clic sull'icona Modulo e Excel farà il resto.
Il modo più semplice per aggiungere i nomi dei campi al modulo è digitarli nel foglio di lavoro cellule. Il modulo può includere fino a 32 intestazioni di colonna.
Per seguire questo tutorial, apri un foglio di lavoro Excel vuoto e inserisci i dati dell'intestazione della colonna nelle celle da A1 a E1 come mostrato nell'immagine seguente:
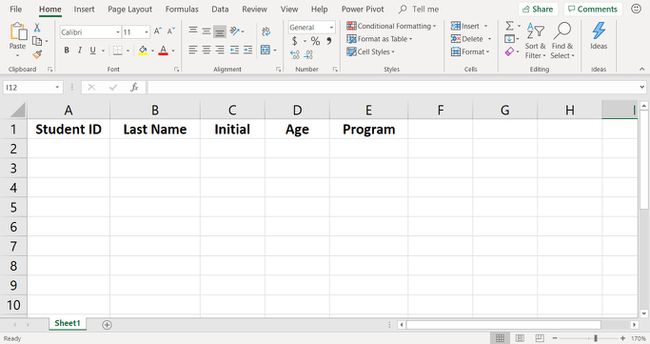
Apri il modulo di inserimento dati
Dopo che il foglio di lavoro contiene le intestazioni di colonna, è il momento di aprire il modulo di immissione dati.
Seleziona cella la2 per farlo Cellula attiva.
-
Vai al Barra degli strumenti di accesso rapido e seleziona Modulo.
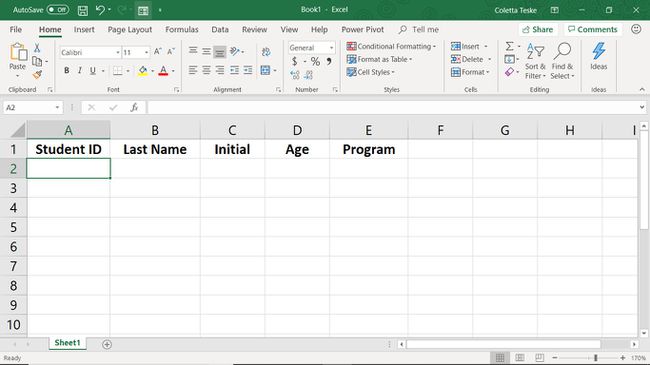
-
Nella finestra di dialogo di avviso, selezionare ok.
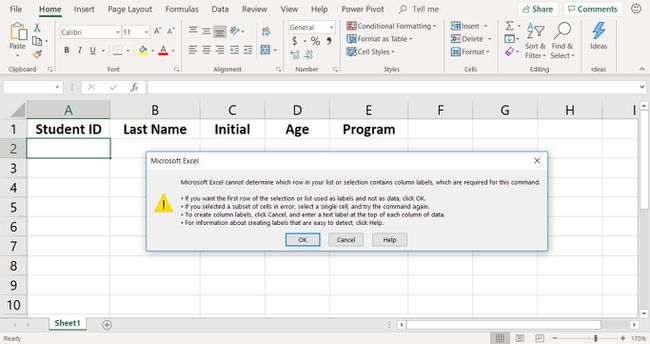
-
Sullo schermo viene visualizzato il modulo contenente tutte le intestazioni di colonna.
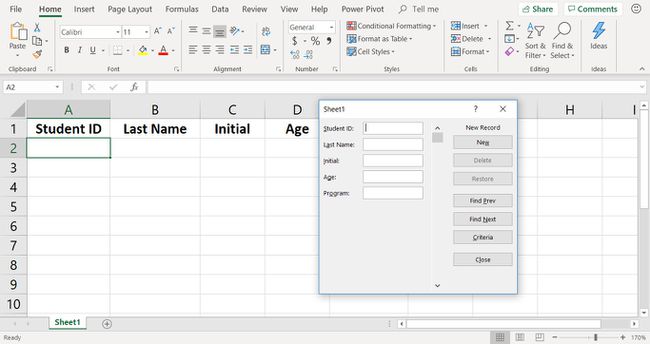
Ora sei pronto per utilizzare il modulo per inserire i dati.
Aggiungi record di dati con il modulo
L'aggiunta di record al foglio di lavoro è semplicemente questione di digitare i dati nei campi del modulo corretti.
Aggiungi il primo record al foglio di lavoro inserendo i dati nei campi del modulo accanto alle intestazioni corrette:
- ID studente: SA267-567
- Cognome: Jones
- Iniziale: B.
- Età: 21
- Programma: Le lingue
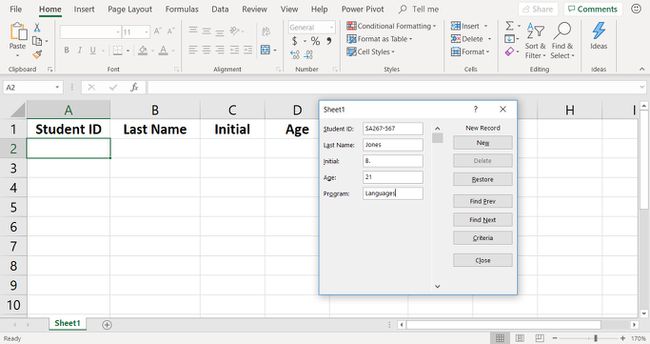
Premi tab per spostarti da un campo all'altro. Selezionare Nuovo per aggiungere il record al foglio di lavoro e per cancellare i campi per il secondo record.
Aggiungi il secondo record al foglio di lavoro:
- ID studente: SA267-211
- Cognome: Williams
- Iniziale: J.
- Età: 19
- Programma: Scienza
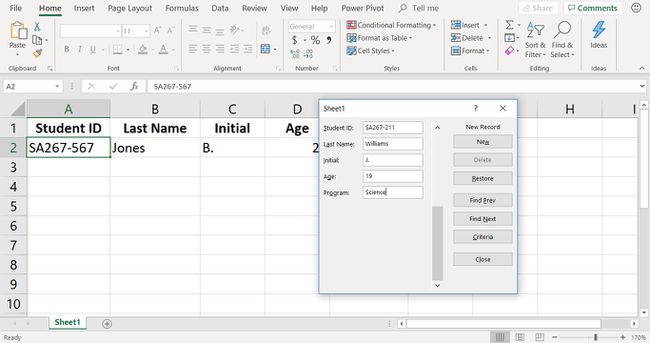
Selezionare Nuovo quando hai finito di aggiungere il record.
Quando si inseriscono dati simili come i numeri di matricola dello studente (solo i numeri dopo il trattino sono diversi), utilizzare copia e incolla per velocizzare l'immissione dei dati.
Per aggiungere i record rimanenti al database del tutorial, utilizzare il modulo per inserire nelle celle i dati mostrati nell'immagine sottostante A4 a E11.
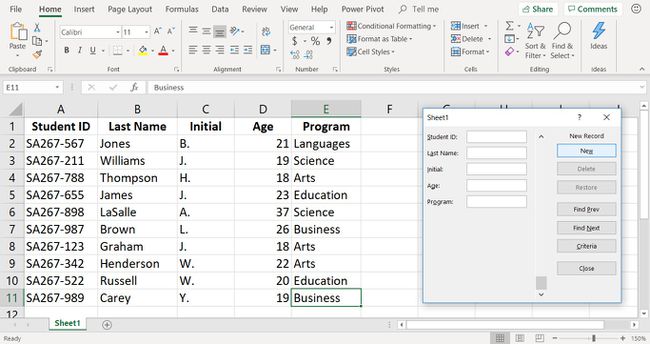
Usa gli strumenti per i dati del modulo
Man mano che vengono aggiunti più record al foglio di lavoro, è importante mantenere l'integrità dei dati. Mantieni i dati aggiornati e pertinenti correggendo gli errori dei dati, aggiornando i record, rimuovendo i record obsoleti ed eliminando i record duplicati.
Il modulo di inserimento dati contiene diversi strumenti che semplificano la ricerca, la correzione e l'eliminazione dei record dal database. Questi strumenti si trovano sul lato destro del modulo e includono:
- Trova Precedente e Trova il prossimo: scorrere avanti e indietro nel foglio di lavoro un record alla volta.
- Elimina: Elimina i record dal foglio di lavoro.
- Ristabilire: Annulla le modifiche a un record. Il ripristino funziona quando viene visualizzato un record nel modulo. Quando si accede a un altro record o si chiude il modulo, il ripristino diventa inattivo.
- Criteri: Cerca nel foglio di lavoro i record in base a criteri specifici, come nome, età o programma.
Ricerca di record utilizzando un nome di campo
Ecco come utilizzare il modulo di immissione dati per cercare i record nel database utilizzando un'intestazione di colonna, ad esempio Cognome, Età o Programma.
-
Nel modulo di inserimento dati, selezionare Criteri.
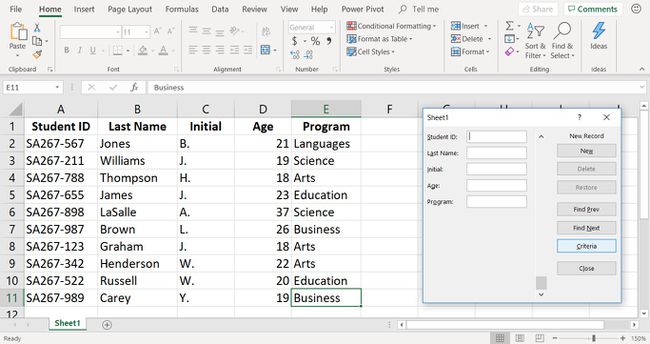
Quando selezioni Criteri, i campi del modulo vengono cancellati dal modulo; nessun record viene rimosso dal foglio di lavoro.
Posiziona il cursore su Programma casella di testo e digita arti per cercare tutti gli studenti iscritti al corso di laurea in Lettere.
-
Selezionare Trova il prossimo
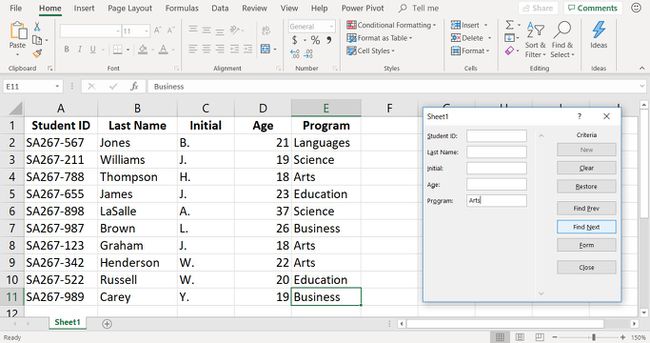
-
I dati per il primo record che corrisponde ai criteri di ricerca vengono visualizzati nel modulo.
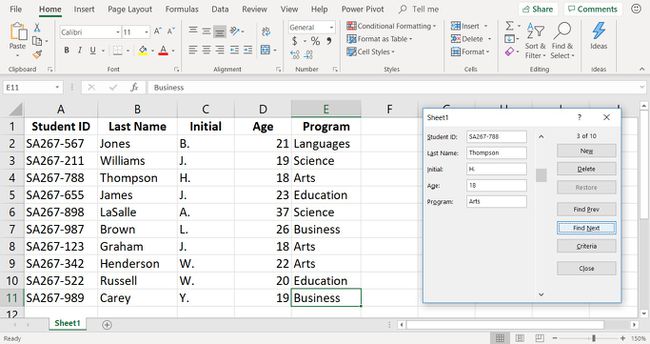
Per apportare modifiche al record, eliminare il testo esistente e inserire i dati corretti.
Selezionare Trova il prossimo per visualizzare ulteriori record che corrispondono ai criteri di ricerca.
Ricerca di record utilizzando più nomi di campo
Il modulo può essere utilizzato anche per cercare record utilizzando più criteri. Ad esempio, per cercare studenti che abbiano compiuto 18 anni e siano iscritti al programma Arts. Nel modulo vengono visualizzati solo i record che soddisfano entrambi i criteri.
Selezionare Criteri.
Posiziona il cursore su Età casella di testo e digita 18.
-
Posiziona il cursore su Programma casella di testo e digita arti.
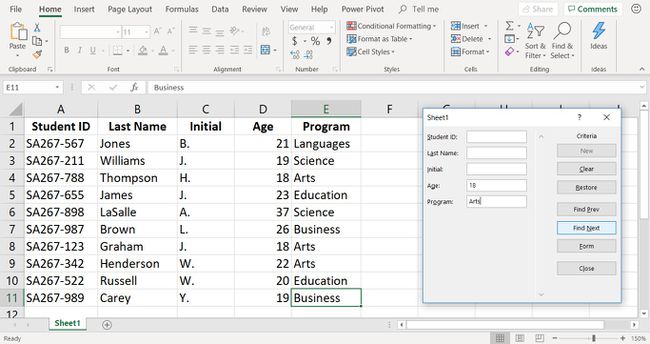
Selezionare Trova il prossimo.
I dati per il primo record che corrisponde ai criteri di ricerca vengono visualizzati nel modulo.
Selezionare Trova il prossimo per visualizzare ulteriori record che corrispondono ai criteri di ricerca.
