Come risolvere l'errore "Impossibile installare macOS sul computer"
L'errore "macOS non può essere installato sul tuo computer" è uno degli ultimi che vuoi vedere. Viene visualizzato quando si aggiorna il sistema operativo del Mac ma non è possibile completare l'operazione. Nonostante la formulazione, ciò non significa che la tua installazione non funzionerà mai. Significa solo che quella volta ha fallito.
La cattiva notizia è che questo errore potrebbe verificarsi a causa di una serie di motivi. La buona notizia è che puoi ripristinare il funzionamento del tuo Mac con un po' di lavoro.
Quali sono le cause dell'errore "Impossibile installare macOS"?
Diversi problemi potrebbero causare il problema. Tuttavia, la schermata di errore dovrebbe darti un'idea di cosa è andato storto.
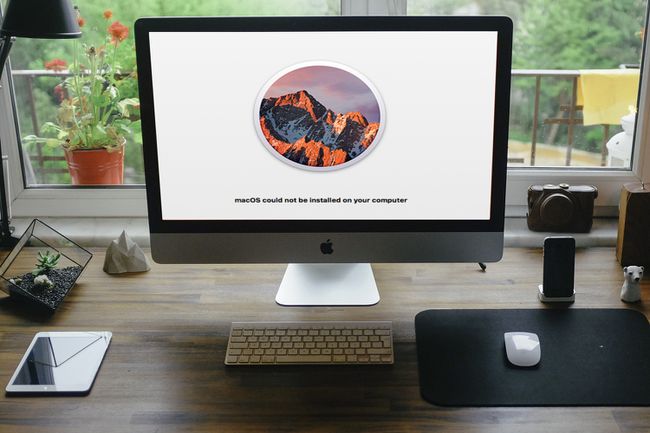
Foto-gratuite / Pixabay
Ecco alcuni messaggi che potresti vedere sotto l'avviso:
- Il file /System/Installation/Packages/OSInstall.mpkg sembra mancare o essere danneggiato.
- Si è verificato un errore durante l'installazione di macOS.
- Impossibile smontare il volume per la riparazione.
- Verifica o riparazione del sistema di archiviazione non riuscita.
- Si è verificato un errore durante la verifica del firmware.
Alcuni di questi offrono più informazioni di altri, ma indicano diverse fasi dell'installazione che non sono riuscite. I seguenti passaggi e correzioni dovrebbero risolvere tutti i problemi sopra menzionati.
Come risolvere l'errore "Impossibile installare macOS"
La correzione dell'errore "Impossibile installare macOS" potrebbe richiedere un po' di pazienza. È meglio iniziare con le soluzioni semplici, che spesso risolvono il problema, ma se non lo fanno, hai altre opzioni. Ecco gli approcci da provare.
Riavvia e riprova l'installazione. Può sembrare controintuitivo ripetere la cosa che non ha funzionato, ma a volte a il riavvio è tutto ciò di cui il tuo Mac ha bisogno per sistemarsi.
-
Controlla l'impostazione Data e ora. Se la data e l'ora visualizzate non corrispondono alla realtà, questo potrebbe essere il problema. Riavvia di nuovo il Mac se necessario, quindi vai a Preferenze di Sistema > Appuntamento. Clicca il serratura e inserisci la tua password (se necessaria) per abilitare le modifiche. Quindi fare clic su Imposta data e ora automaticamente. Dopodiché, prova di nuovo l'installazione per vedere se funziona.
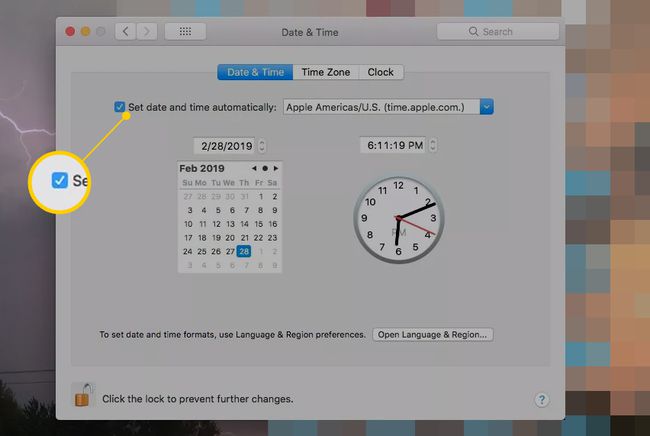
-
Libera spazio. In alcuni casi, macOS non si installa perché non c'è abbastanza spazio sul disco rigido. Per vedere quanto è disponibile, clicca su Logo della mela e seleziona Informazioni su questo Mac > Magazzinaggio. Vedrai un'analisi di ciò che vive sul tuo computer.
Passa il mouse sullo spazio bianco a destra di questa barra per sapere quanto spazio è libero. Se sembra basso, sposta temporaneamente alcuni file non essenziali per vedere se ciò consente di procedere con l'installazione.
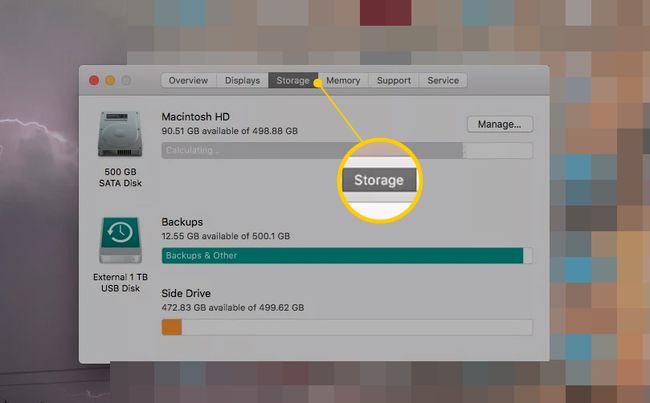
Le versioni successive di macOS includono anche un'opzione Gestisci che offre suggerimenti e indicazioni per aiutarti a trovare gli elementi da rimuovere.
-
Elimina il programma di installazione. Trova il programma di installazione macOS nel Finder Download cartella e trascinala nel Cestino. Quindi, scaricalo di nuovo e riprova.
Potrebbe essere necessario forzare il riavvio del Mac tenendo premuto il tasto Potenza pulsante finché non si spegne. Successivamente, riaccendi il Mac. Potresti anche voler tenere premuto Spostare durante il riavvio per avviarsi in modalità provvisoria in modo che il programma di installazione non tenti di eseguire nuovamente.
Ripristina la NVRAM. Questo minuscolo blocco di memoria memorizza informazioni di base come l'ora, la risoluzione del monitor e il disco da cui eseguire l'avvio. Potrebbe essere necessario tornare alle Preferenze di Sistema per cambiare le impostazioni che sono state modificate, ma puoi provare di nuovo l'installazione prima per assicurarti che il problema sia stato risolto.
-
Ripristina da un backup. Se usi Macchina del tempo per eseguire regolarmente il backup del tuo Mac, puoi tornare a uno stato precedente utilizzando Modalità di recupero per vedere se è più compatibile con il programma di installazione.
- Assicurati che l'unità di backup sia collegata. Quindi, riavvia il computer e tieni premuto Comando+R fino a quando non viene visualizzato il logo Apple. Invece di andare sul desktop, il tuo computer ti chiede di scegliere la lingua principale e quindi apre una finestra chiamata Utilità macOS.
- In Utilità macOS, fai clic su Ripristina dal backup di Time Machine. Quindi, fare clic su Continua.
- Arriverai a una schermata intermedia con alcune informazioni su ciò che stai per fare. Clic Continua per andare avanti.
- Scegli l'unità in cui archiviare i backup e fai clic su Continua di nuovo, che ti porta a una schermata in cui puoi scegliere il backup più recente. Successivamente, fare clic su Continua ancora.
- Il tuo computer ripristina il backup precedente e puoi vedere se l'installazione funziona.
Correre Disco di pronto soccorso. Questo può essere d'aiuto se ricevi l'errore "Impossibile montare il volume". First Aid controlla il disco rigido interno e apporta tutte le correzioni possibili. Potrebbe anche essere in grado di montare il volume dopo averlo fatto. Quindi puoi riprovare l'installazione.
Ancora bisogno di aiuto?
Se nessuna delle soluzioni precedenti ha funzionato, potrebbe essere il momento di consegnare il computer ai professionisti. Consulta la nostra guida su come far riparare il tuo computer per istruzioni su come trovare qualcuno che risolva il problema e cosa devi fare per preparare il tuo Mac per l'assistenza.
