Come riparare uno schermo laterale o capovolto in Windows
Gli schermi di PC e laptop possono bloccarsi quando un utente preme accidentalmente un tasto di comando, modifica le impostazioni dello schermo o collega il dispositivo a uno schermo esterno. Se lo schermo del tuo PC o laptop Windows è bloccato lateralmente o capovolto, risolvi il problema con a scorciatoia da tastiera o pochi clic del mouse.
Le istruzioni in questo articolo si applicano a Windows 10, Windows 8 e Windows 7.
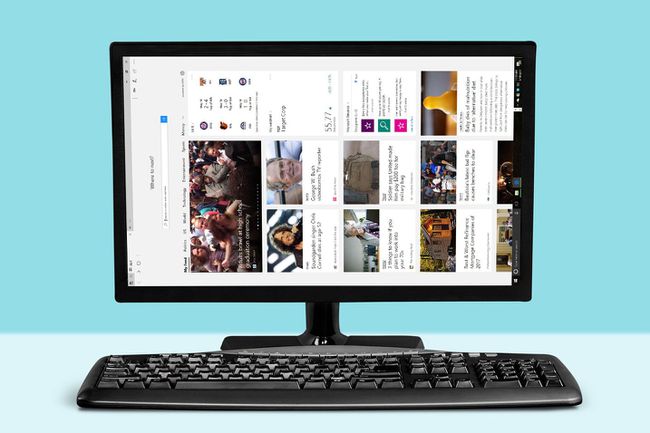
Usa una scorciatoia da tastiera
Le combinazioni di scorciatoie da tastiera più comuni per ruota lo schermo sui computer Windows 10 sono:
- Ctrl+Alt+Freccia su
- Ctrl+Alt+Freccia in giù
- Ctrl+Alt+Freccia sinistra
- Ctrl+Alt+Freccia destra
Il funzionamento di queste scorciatoie dipende da alcune variabili hardware e software. È anche possibile che le combinazioni di tasti di scelta rapida debbano essere abilitate manualmente prima di poter utilizzare queste scorciatoie.
Se la pressione simultanea di questi tasti non ha alcun effetto, segui questi passaggi per abilitare i tasti di scelta rapida:
Fare clic con il pulsante destro del mouse su uno spazio vuoto sul desktop.
Seleziona un'opzione etichettata Impostazioni grafiche o qualcosa di simile, a seconda della configurazione.
Scegli l'opzione per controllare l'attivazione dei tasti di scelta rapida.
Impostazioni di orientamento dello schermo
Se le scorciatoie da tastiera non risolvono il problema, modifica l'orientamento dello schermo tramite Impostazioni schermo.
In Windows 10
-
Fare clic con il pulsante destro del mouse su uno spazio vuoto sul desktop e selezionare Impostazioni di visualizzazione,orgo al Barra di ricerca di Windows ed entra impostazioni di visualizzazione.
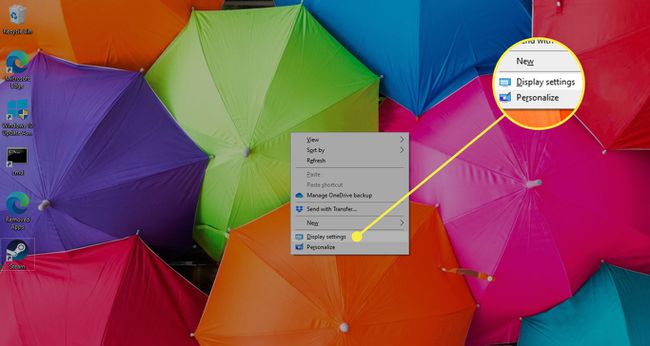
-
Nel Schermo schermo, selezionare il Orientamento display freccia a discesa e scegli Paesaggio.

Una finestra di dialogo di conferma richiede di mantenere il nuovo orientamento dello schermo o di tornare alla visualizzazione precedente. Se sei soddisfatto del look aggiornato, seleziona Mantieni le modifiche. In caso contrario, attendere 15 secondi per la scadenza del prompt o selezionare Ripristina.
In Windows 8
Seleziona il finestre pulsante nell'angolo inferiore sinistro dello schermo.
Selezionare Pannello di controllo.
Nel Pannello di controllo finestra, vai alla Aspetto e Personalizzazione sezione e scegli Regola la risoluzione dello schermo.
Seleziona il Orientamento freccia a discesa e scegli Paesaggio.
Selezionare Applicare per attuare il cambiamento.
Nella finestra di dialogo di conferma, seleziona Mantieni le modifiche per mantenere il nuovo orientamento dello schermo. Per tornare all'orientamento precedente, attendere 15 secondi per la scadenza del prompt o selezionare Ripristina.
In Windows 7
Seleziona il finestre pulsante menu nell'angolo in basso a sinistra dello schermo.
Selezionare Pannello di controllo.
Vai al Aspetto e Personalizzazione sezione e selezionare Regola la risoluzione dello schermo.
Nel Cambia l'aspetto del tuo display finestra, selezionare Orientamento freccia a discesa e scegli Paesaggio.
Selezionare Applicare per ruotare il display.
Nel Impostazioni di visualizzazione finestra di dialogo, selezionare Mantieni le modifiche per mantenere il nuovo orientamento. In caso contrario, attendere 15 secondi affinché le modifiche tornino all'orientamento precedente o selezionare Ripristina.
