Come copiare formule e dati con la maniglia di riempimento di Excel
La maniglia di riempimento di Excel è un piccolo punto nero o quadrato multiuso nell'angolo in basso a destra del Cellula attiva che può farti risparmiare tempo e fatica quando viene utilizzato per copiare il contenuto di una o più celle in celle adiacenti in a foglio di lavoro.
Queste istruzioni si applicano a Excel per Microsoft 365 ed Excel versioni 2019, 2016, 2013 e 2010.
Lavora con la maniglia di riempimento di Excel
La maniglia di riempimento funziona insieme al mouse. Gli usi della maniglia di riempimento includono:
- Copiare dati e formattare
- Copiare formule
- Riempire le celle con una serie di numeri, come numeri pari o dispari
- Aggiunta dei nomi dei giorni della settimana o dei mesi a un foglio di lavoro
- Aggiunta di elenchi personalizzati di dati di uso comune, come nomi di reparti o intestazioni di report, a un foglio di lavoro
Prova questo semplice esempio all'interno del tuo foglio di calcolo Excel.
Evidenziare la/e cella/e contenente i dati da copiare o, in caso di serie, da ampliare.
-
Posiziona il puntatore del mouse sulla maniglia di riempimento. Il puntatore si trasforma in un piccolo segno più nero (+).
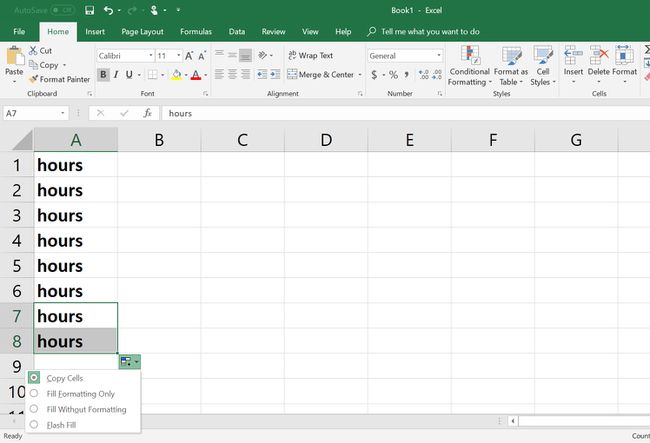
Premi e tieni premuto il tasto tasto sinistro del mouse, quindi trascina il quadratino di riempimento sulla cella o sulle celle di destinazione.
Copia dati senza formattazione
Quando copi i dati con il quadratino di riempimento, per impostazione predefinita, viene copiata anche qualsiasi formattazione applicata ai dati. È possibile copiare i dati senza copiare la formattazione. Dopo aver copiato i dati con il quadratino di riempimento, Excel visualizza il Opzioni di riempimento automatico pulsante sotto e a destra delle celle appena riempite.
Selezionando il Opzioni di riempimento automatico Il pulsante apre un elenco di opzioni che includono:
- Copia celle
- Compila solo formattazione
- Compila senza formattazione
- Riempimento flash
Selezione Compila senza formattazione copierà i dati con l'handle di riempimento ma non la formattazione di origine.
Copia formule
Le formule copiate utilizzando il quadratino di riempimento si aggiorneranno automaticamente per utilizzare i dati nella nuova posizione se le hai create utilizzando i riferimenti di cella.
I riferimenti di cella sono la lettera di colonna e il numero di riga della cella in cui si trovano i dati utilizzati nella formula, ad esempio A1 o D23. Come esempio:
Invece di inserire i numeri effettivi nella formula in H1 per creare questa formula,
= 11 + 21.
usa invece i riferimenti di cella e la formula diventa:
=F1 + G1.
In entrambe le formule, la risposta nella cella H1 è 32, ma poiché la seconda formula utilizza riferimenti di cella, puoi copiarla utilizzando il quadratino di riempimento nelle celle H2 e H3, e darà il risultato corretto per i dati in quelle righe.
Riempi automaticamente le celle
Se Excel riconosce il contenuto della cella come parte di una serie, lo farà riempimento automatico altre celle selezionate con gli elementi successivi della serie. Per fare ciò, è necessario inserire dati sufficienti per mostrare a Excel il modello, ad esempio il conteggio a due, che si desidera utilizzare.
Ecco un ottimo esempio della funzione di riempimento automatico di Excel:
Digita il numero 2 in cella D1 e premere il accedere chiave.
Digita il numero 4 in cella re2 e premi accedere.
Seleziona celle D1 e re2 per evidenziarli.
-
Fare clic e tenere premuto il puntatore del mouse sul riempire la maniglia nell'angolo in basso a destra della cella re2.
-
Trascina la maniglia di riempimento verso il basso sulla cella D6.
-
cellule D1 a D6 dovrebbe contenere i numeri: 2, 4, 6, 8, 10, 12.
Aggiungi contenuto preimpostato alle celle
Excel ha anche elenchi preimpostati di nomi, giorni della settimana e mesi dell'anno, che possono essere aggiunti a un foglio di lavoro utilizzando il quadratino di riempimento. Ad esempio, ecco come aggiungere i giorni della settimana all'interno del foglio di lavoro.
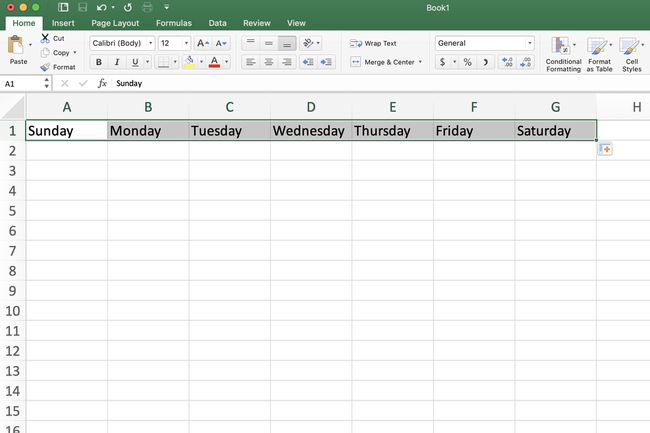
Excel contiene anche un elenco preimpostato dei moduli brevi per i giorni della settimana come domenica, lunedì, ecc. così come nomi di mesi completi e brevi: gennaio, febbraio, marzo e gennaio, febbraio, marzo che possono essere aggiunti a un foglio di lavoro utilizzando i passaggi elencati.
Tipo Domenicain cella A1.
premi il accedere tasto sulla tastiera.
Clicca sulla cella A1 di nuovo per renderlo la cella attiva.
Posiziona il puntatore del mouse sopra il riempire la maniglia nell'angolo in basso a destra della cella attiva.
Il puntatore del mouse cambierà in un piccolo segno più nero (+) quando lo hai sopra la maniglia di riempimento.
Quando il puntatore del mouse si trasforma nel segno più, clicca e tieni premuto il pulsante del mouse.
Trascina la maniglia di riempimento sulla cella G1 per compilare automaticamente i giorni della settimana dal lunedì al sabato.
Aggiungi un elenco personalizzato alla maniglia di riempimento
Excel ti consente anche di aggiungere i tuoi elenchi di nomi come nomi di reparto o intestazioni di fogli di lavoro da utilizzare con la maniglia di riempimento. È possibile aggiungere un elenco al quadratino di riempimento digitando i nomi manualmente o copiandoli da un elenco esistente in un foglio di lavoro.
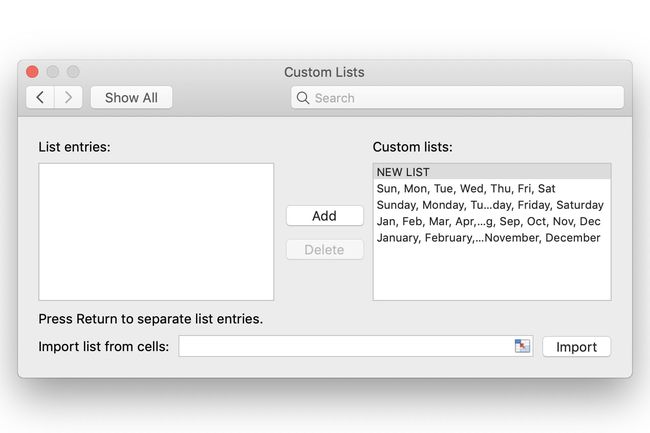
Seleziona il File linguetta del nastro.
-
Selezionare Opzioni per visualizzare le Opzioni di Excel la finestra di dialogo.
-
Seleziona il Avanzate scheda nel riquadro di sinistra.
Scorri fino a Generalesezione dell'elenco delle opzioni nel riquadro di destra.
-
Seleziona il Modifica elenco personalizzato pulsante nel riquadro di destra per aprire il Elenco personalizzato la finestra di dialogo.
-
Digita la nuova lista nel Voci dell'elenco finestra.
Selezionare Aggiungere per aggiungere la nuova lista al Elenchi personalizzati finestra nel riquadro di sinistra.
Selezionare ok due volte per chiudere tutte le finestre di dialogo e tornare al foglio di lavoro.
Importa un elenco di riempimento automatico personalizzato da un foglio di calcolo
Se stai cercando di importare elenchi di compilazione automatica personalizzati in base al contenuto dei tuoi fogli di lavoro, segui questi passaggi per un approccio più pratico:
-
Evidenziare l'intervallo di celle nel foglio di lavoro contenente gli elementi dell'elenco, ad esempio A1 a LA7.
Seguire passaggi da 1 a 5 sopra per aprire il Elenco personalizzato la finestra di dialogo.
-
Il gamma di celle precedentemente selezionate dovrebbero essere presenti sotto forma di riferimenti di cella assoluti, come $A$1:$A$7 nel Importa elenco da celle casella nella parte inferiore della finestra di dialogo.
Seleziona il Importare pulsante.
Il nuovo elenco di Compilazione automatica viene visualizzato in Elenchi personalizzati finestra.
Selezionare ok due volte per chiudere tutte le finestre di dialogo e tornare al foglio di lavoro.
