Come ottenere il rapporto sulla batteria di Windows 11?
Cosa sapere
- Per ottenere il rapporto sulla batteria, apri la finestra del prompt dei comandi e digita powercfg/rapporto batteria.
- Il rapporto sulla batteria viene salvato come file HTML in C:\Utenti[IL TUO NOME UTENTE]\rapporto-batteria.html.
- Attiva Risparmio batteria da Cominciare > Impostazioni > Sistema > Alimentazione e batteria > Risparmio batteria.
Le batterie al litio si degradano nel tempo. È fondamentale tenere d'occhio lo stato di salute di un laptop Windows 11 attraverso il rapporto sulla batteria. Il rapporto sulla batteria di Windows 11 è un documento HTML che può essere generato con un singolo comando.
Questo articolo mostra come e perché dovresti esaminare periodicamente il rapporto sulla batteria.
Come ottenere un rapporto sulla batteria di Windows 11 dal prompt dei comandi
Il metodo per ottenere un rapporto sulla batteria di Windows 11 non è cambiato dal rapporto sulla batteria di Windows 10. È possibile utilizzare il prompt dei comandi, PowerShell o utilità di terze parti. Il prompt dei comandi è il modo più semplice e veloce.
-
Nella finestra del prompt dei comandi, digitare powercfg/rapporto batteria
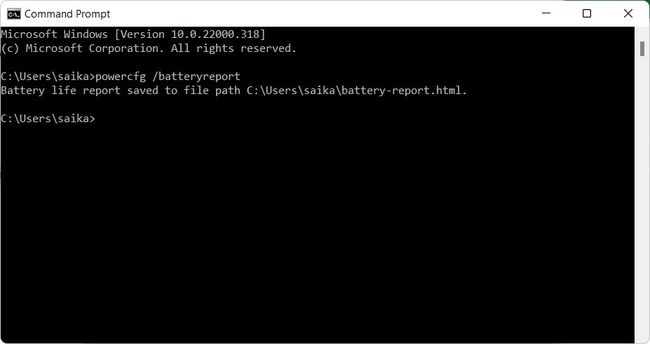
Il rapporto sulla batteria viene generato automaticamente e salvato come file HTML in una cartella utente su C Drive. Passa al percorso predefinito da Esplora file: C:\Utenti[IL TUO NOME UTENTE]\rapporto-batteria.html
-
Seleziona il file e aprilo nel browser predefinito.
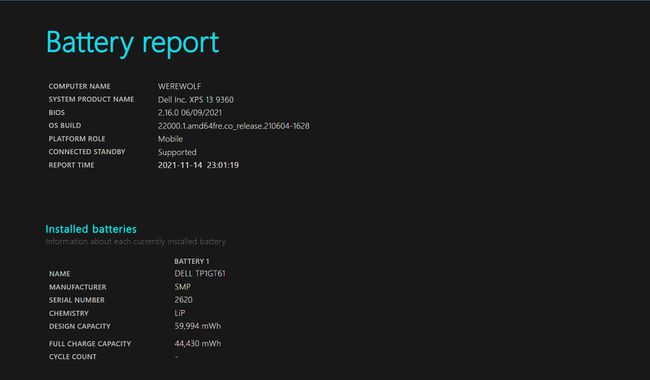
-
Scorri il rapporto. Vai al Batterie installate sezione ed esaminare Capacità di progettazione e Capacità di carica completa.
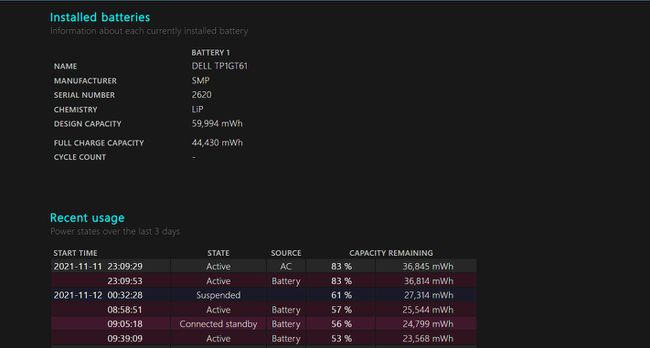
La ripartizione delle informazioni è la stessa di Rapporto sulla batteria di Windows 10. Confrontare Capacità di progettazione a Capacità di carica completa e vedi quanto può contenere la batteria ora. Una capacità di carica completa inferiore indica un calo della salute della batteria.
Leggi il Conteggio dei cicli. Il numero mostra i cicli di carica e ricarica che la batteria del laptop ha attraversato. Un numero elevato di cicli ridurrà la salute della batteria più rapidamente nel tempo.
Windows 11 consuma più batteria?
No. Il tuo laptop Windows 11 dovrebbe essere più efficiente della batteria di un laptop Windows 10.
Microsoft ha progettato Windows 11 per assorbire meno energia dalla batteria. Le ottimizzazioni delle prestazioni includono schede di sospensione su Microsoft Edge che dovrebbero essere utilizzate 37% di CPU in menoin media di una scheda attiva. Windows dà anche la priorità all'app attiva in primo piano, assegnandole una maggiore quota di memoria e risorse della CPU. Sotto il cofano, le app e il sistema operativo stesso esercitano un carico più leggero sul disco.
Windows 11 ha requisiti hardware specifici che richiedono chip Intel (di ottava generazione o successivi) e AMD (serie Ryzen 2000 o successivi) più efficienti dal punto di vista energetico.
Steve Dispensa, VP of Enterprise Management di Microsoft spiega tutti i miglioramenti nel Post sul blog di Microsoft Mechanics e un video.
Come posso impedire a Windows 11 di scaricare la batteria?
I metodi per prolungare la durata della batteria del laptop non sono cambiati in Windows 11. La chiave per impedisci a Windows 11 di scaricare la batteria risiedono ancora nell'ottimizzazione delle prestazioni del tuo laptop e delle tue abitudini.
L'opzione Risparmio batteria in Impostazioni è uno dei modi nativi per gestire il consumo della batteria.
Imposta la percentuale di risparmio energetico
Usa l'impostazione Risparmio batteria per ottenere di più dalla tua batteria che si scarica rapidamente. Quando la carica scende a un certo livello, Windows 11 disattiverà automaticamente la sincronizzazione in background di e-mail e riquadri live. Qualsiasi app che non stai utilizzando verrà disattivata.
-
Selezionare Cominciare > Impostazioni > Sistema > Alimentazione e batteria.
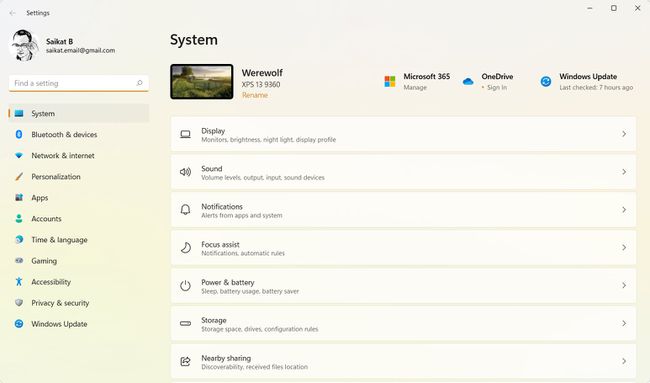
-
Vai a Risparmio batteria. Seleziona una percentuale per il livello della batteria quando il Risparmio batteria deve essere attivato dal menu a discesa.

Selezionare Accendi ora per abilitare l'impostazione manualmente ora fino alla prossima volta che si collega il PC a una presa di corrente.
Consiglio:
Puoi anche accedere rapidamente a Risparmio batteria selezionando il pulsante Batteria icona nell'area di notifica.
Quali app scaricano la batteria in Windows 11?
La schermata Impostazioni alimentazione e batteria è anche il tuo investigatore per trovare le peggiori app che scaricano la batteria sul tuo PC Windows.
Selezionare Cominciare > Impostazioni > Sistema > Alimentazione e batteria.
-
Selezionare Utilizzo della batteria. Usa il grafico per vedere i modelli di utilizzo della batteria nelle ultime 24 ore o negli ultimi 7 giorni e lo schermo spento e lo schermo in tempo.
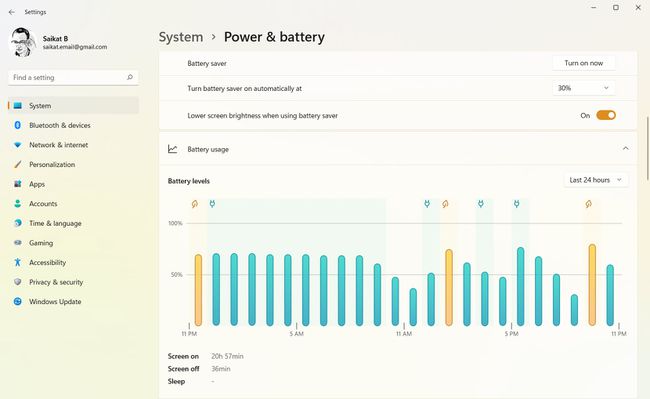
-
Controlla il Utilizzo della batteria per app. Questo elenco può dirti quale app consuma più batteria mentre è in background o quando è attiva. Ordina l'elenco per Utilizzo complessivo, In uso, Sfondo o semplicemente in ordine alfabetico per nome.

Gestire l'attività in background delle app
Puoi utilizzare questo elenco per individuare le app che abbracciano le risorse e terminarle completamente in modo che non vengano eseguite in background.
-
Seleziona il pulsante del menu kebab (tre punti verticali) a destra dell'app in esecuzione. Scegliere Gestire l'attività in background. L'attività in background di alcune app non può essere gestita da qui.
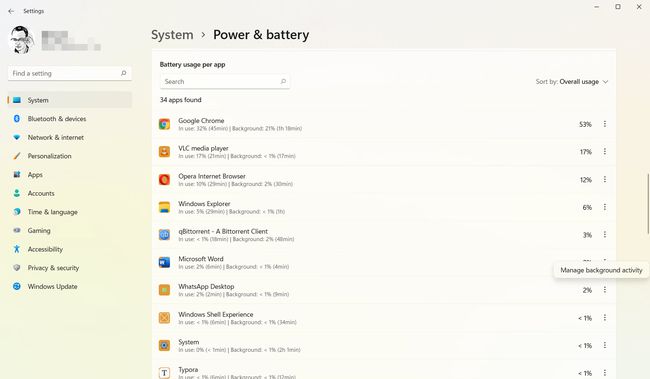
-
Seleziona il menu a tendina sotto Autorizzazione app in background. Scegliere Mai per chiuderlo o Potenza ottimizzata per gestirne le prestazioni. In alternativa, scorrere verso il basso lo schermo e selezionare Termina per chiudere l'app e tutti i suoi processi.
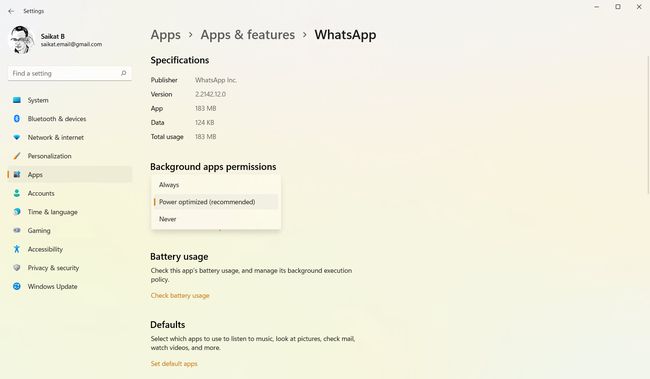
Consiglio:
Usa il Task Manager per forzare l'uscita da un processo affamato o da un programma che non si chiude correttamente.
