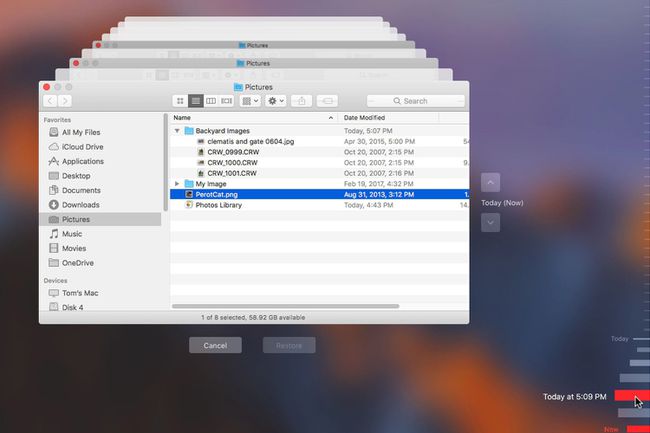Time Machine, il software di backup che dovresti usare
Usa Time Machine come backup principale per il tuo Mac. È un sistema di backup facile da usare che ripristina il tuo Mac a uno stato funzionante dopo un arresto anomalo. Ripristina anche singoli file o cartelle che potresti aver cancellato accidentalmente. Oltre a ripristinare un file, puoi tornare indietro nel tempo per vedere come appariva un file in qualsiasi momento o data nel recente passato.
Le informazioni in questo articolo si applicano a Time Machine per macOS Big Sur (11) tramite Mac OS X Leopard (10.5).
A proposito di Time Machine
Time Machine è incluso in tutti i sistemi operativi Mac a partire da OS X Leopard (10.5). Richiede un'unità interna o esterna su cui eseguire automaticamente il backup del Mac mentre lavori.
Time Machine era un approccio rivoluzionario al backup quando è stato introdotto. La parte rivoluzionaria non era il processo di backup, o quanto fosse creativa l'interfaccia utente, o quanto bene Time Machine tagliasse i vecchi backup. Tutte queste cose erano già state viste in applicazioni di backup.
Ciò che ha reso Time Machine un successo è che è stato così facile da configurare e utilizzare che le persone lo hanno effettivamente utilizzato. Con Time Machine, gli utenti Mac possono eseguire il backup dei propri computer senza pensare al processo di backup.
I backup di Time Machine non sono crittografati per impostazione predefinita. Tuttavia, puoi scegliere di crittografare i backup di Time Machine.
Configura la macchina del tempo
Configurare Time Machine equivale a selezionare l'unità o partizione dell'unità vuoi dedicare ai tuoi backup. Una volta fatto ciò, Time Machine si occupa di quasi tutto il resto. Time Machine ti avvisa quando elimina i vecchi backup a meno che non disattivi la notifica. Puoi anche aggiungere un'icona di stato alla barra dei menu di Apple.
Per la maggior parte, è così. Dopo aver selezionato l'unità per il backup nelle preferenze di sistema di Time Machine, non sono necessarie altre impostazioni per impostarla o configurarla. Selezionare Backup automatico o attiva l'interruttore Time Machine, a seconda della versione del sistema operativo. Il sistema avvia automaticamente il backup.
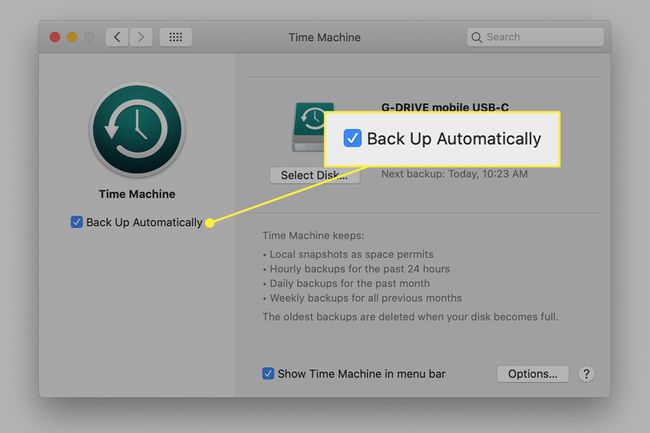
Puoi accedere ad alcune opzioni selezionando Opzioni nella schermata delle preferenze di Time Machine:
- Escludere file o cartelle dal backup inserendoli in un elenco di esclusione.
- Consenti a un laptop Mac di eseguire il backup mentre è alimentato a batteria.
- Disattiva la notifica quando Time Machine elimina i vecchi file.
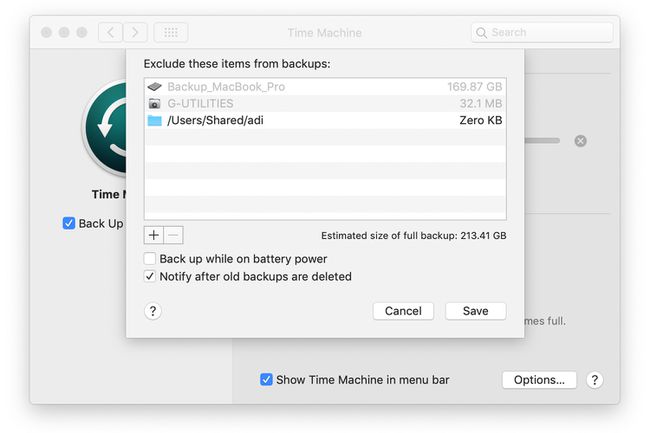
Ci sono altre opzioni che puoi usare, come usare più unità per memorizzare i dati di Time Machine. Tuttavia, le impostazioni avanzate sono nascoste e non sono necessarie per la maggior parte degli utenti occasionali.
Come Time Machine esegue i backup
La prima volta che viene eseguito, Time Machine esegue un backup completo del Mac. A seconda della quantità di dati archiviati, il primo backup può richiedere del tempo.
Dopo il backup iniziale, Time Machine esegue un backup ogni ora delle modifiche che si verificano. Ciò significa che si perde meno di un'ora di lavoro in caso di disastro.
Uno dei vantaggi di Time Machine è come gestisce lo spazio che ha per i backup. Time Machine salva i backup orari delle ultime 24 ore. Quindi salva i backup giornalieri per il mese scorso. Per i dati più vecchi di un mese, salva backup settimanali. Questo approccio aiuta Time Machine a sfruttare al meglio lo spazio di archiviazione disponibile e ti impedisce di aver bisogno di decine di terabyte di dati per tenere a portata di mano i backup di un anno.
Una volta che l'unità di backup è piena, Time Machine elimina il backup più vecchio per fare spazio al più recente.
Time Machine non archivia i dati. Tutti i dati vengono eventualmente eliminati per fare spazio a backup più recenti.
Interfaccia utente
L'interfaccia utente è composta da due parti: un riquadro delle preferenze per l'impostazione dei backup e l'interfaccia di Time Machine per sfogliare i backup e ripristinare i dati.
L'interfaccia di Time Machine mostra una visualizzazione di tipo Finder dei dati di backup. Quindi presenta i backup orari, giornalieri e settimanali come pile di finestre dietro il backup più recente. Puoi scorrere lo stack per recuperare i dati da qualsiasi punto di backup nel tempo.
Accesso ai backup di Time Machine
Apri un backup di Time Machine facendo clic su Macchina del tempo icona nel Dock del Mac o facendo doppio clic sull'icona di Time Machine nella cartella Applicazioni.
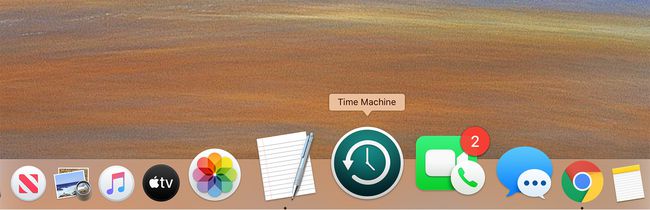
Scorri indietro nel tempo utilizzando la scala temporale sul lato destro dello schermo del Mac o i pulsanti freccia a destra dello schermo del desktop in pila. Puoi navigare in ogni schermata e visualizzare ogni file. Quando trovi un file che desideri ripristinare sul tuo Mac attuale, selezionalo e fai clic su Ristabilire.