Come eseguire il Powerwash (reimpostare) un Chromebook
Google Chromebook sono noti per i costi relativamente contenuti oltre che per la loro semplicità e facilità d'uso. Sebbene Chrome OS non è così complesso come macOS, Windows o altri principali sistemi operativi presenti sui laptop, potresti comunque incorrere in problemi ostinati occasionali, come il tuo Chromebook si blocca, sembra che non possa essere risolto.
In casi come questo, potrebbe essere necessario ripristinare il Chromebook allo stato di fabbrica. Un altro motivo per cui potresti voler applicare questo metodo di rottura del vetro è se stai consegnando il Chromebook a un nuovo proprietario e vuoi assicurarti che tutte le tue informazioni personali vengano rimosse in anticipo.
In entrambi gli scenari, la funzione Powerwash può essere utilizzata per riportare Chrome OS alla sua condizione originale.
Cosa sapere prima di eseguire il Powerwash di un Chromebook
I file e le impostazioni locali non possono essere recuperati una volta che un Chromebook è stato sottoposto a Powerwash, quindi leggi attentamente i seguenti punti prima di procedere.
- Sebbene la maggior parte dei file di Chrome OS e delle impostazioni specifiche dell'utente siano archiviati nel cloud, associati al tuo Google Account o situato in un repository di Google Drive lato server, ci sono ancora alcuni elementi archiviati localmente che vengono eliminati definitivamente con Powerwash.
- I file salvati sul disco rigido locale del Chromebook sono spesso archiviati nella cartella Download. Il contenuto di questa cartella deve sempre essere sottoposto a backup su un dispositivo esterno o su Google Drive prima di avviare un Powerwash.
- Tutti gli account Google utilizzati in precedenza sul Chromebook vengono rimossi durante un Powerwash, così come tutte le impostazioni associate a tali account. Finché hai i rispettivi nomi utente e password memorizzate altrove in anticipo, questi account possono essere ripristinati sul Chromebook in un secondo momento.
Avvia un Powerwash tramite il browser Chrome
Ripristina il Chromebook allo stato di fabbrica predefinito:
Se hai intenzione di consegnare il tuo Chromebook a un nuovo proprietario, non inserire le credenziali del tuo account una volta completato il Powerwash. In questo modo riaggiungerai il tuo account al dispositivo, cosa che non vuoi fare se non sarà più in tuo possesso.
Apri il browser Chrome.
Fai clic sul pulsante del menu, rappresentato da tre punti allineati verticalmente e situato nell'angolo in alto a destra della finestra del browser.
-
Quando viene visualizzato il menu a discesa, selezionare Impostazioni.
È inoltre possibile accedere all'interfaccia delle impostazioni di Chrome tramite il menu della barra delle applicazioni del Chromebook, situato nell'angolo in basso a destra dello schermo.
-
Ora dovrebbe essere visualizzata l'interfaccia delle impostazioni di Chrome. Scorri fino in fondo e clicca Avanzate.
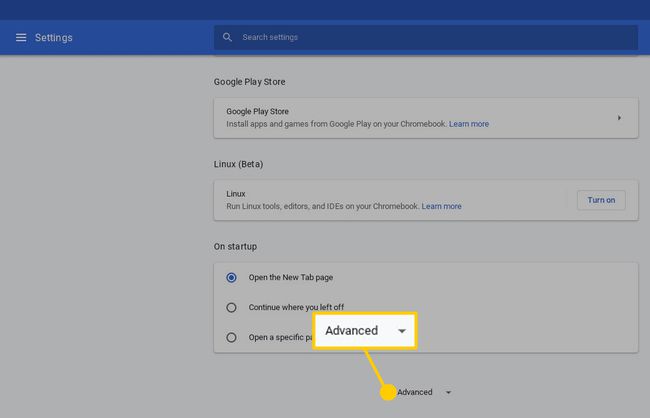
-
Vengono visualizzate le impostazioni avanzate di Chrome. Scorri di nuovo verso il basso fino a individuare il Ripristina le impostazioni sezione e selezionare il Powerwash opzione.
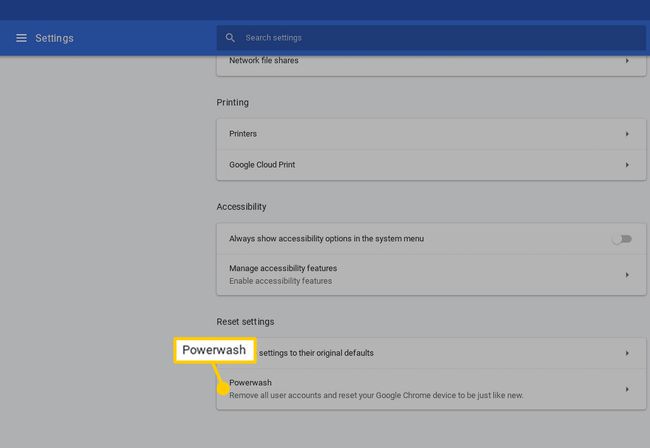
-
Una finestra di dialogo etichettata Riavvia il tuo dispositivo dovrebbe essere visualizzato, sovrapposto all'interfaccia Impostazioni. Clicca su Ricomincia.
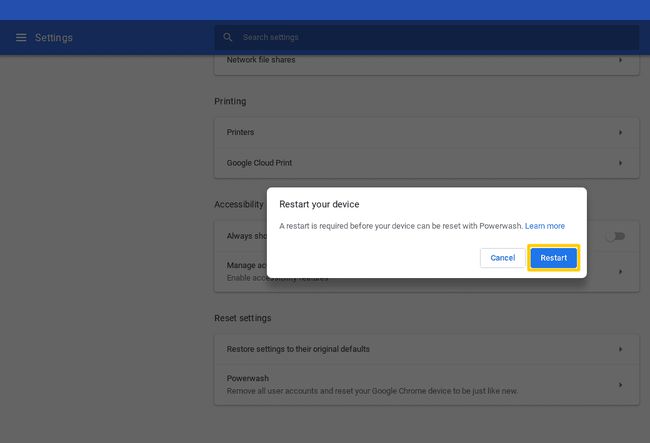
Il tuo Chromebook verrà riavviato e il processo Powerwash sarà completato. Quando richiesto, accedi con le credenziali del tuo account Google e segui le istruzioni sullo schermo per configurare il Chromebook appena ripristinato.
Come ripristinare il Chromebook dalla schermata di accesso
Invece di avviare il processo Powerwash tramite l'interfaccia Impostazioni di Chrome, puoi anche ripristinare il Chromebook dalla schermata di accesso seguendo i passaggi seguenti.
Nella schermata di accesso di Chrome OS e prima dell'autenticazione, premi la seguente scorciatoia da tastiera: Maiusc+Ctrl+Alt+R
Apparirà una finestra etichettata Reimposta questo dispositivo Chrome. Clic Ricomincia iniziare.
-
Il tuo Chromebook verrà riavviato. Dopo essere tornati alla schermata di accesso, dovrebbe essere visualizzata una nuova versione di questa finestra. Clic Powerwash.
Si consiglia di mettere un segno di spunta accanto a Aggiorna il firmware per una maggiore sicurezza prima di continuare con il processo Powerwash, in quanto fornisce una migliore protezione di sicurezza per il tuo dispositivo.
Verrà ora visualizzata la finestra di dialogo Conferma Powerwash. Clic Continua.
Al termine, puoi accedere con il tuo account Google e seguire le istruzioni sullo schermo per configurare il Chromebook appena ripristinato.
Domande frequenti
- Puoi eseguire il Powerwash di un Chromebook senza password? Puoi ripristinare un Chromebook dalla schermata di accesso senza accedere. premere Spostare+Ctrl+Alt+R e clicca Ricomincia > Powerwash > Continua.
- Puoi eseguire il Powerwash di un Chromebook gestito? Se possiedi un Chromebook scolastico o gestito in altro modo, dovresti chiedere l'autorizzazione prima di eseguire il Powerwash del dispositivo. In genere, i Chromebook di proprietà della scuola o aziendali sono configurati per registrarsi nuovamente nel dominio del gestore quando si riavviano e quindi si connettono al Wi-Fi dopo il processo di Powerwash.
- Come si esegue un hard reset su un Chromebook? Spegni il Chromebook. Mentre si tiene premuto ricaricare, tocca continuamente Potenza finché il Chromebook non si riavvia. Pubblicazione ricaricare per completare l'hard reset.
