Tutorial di base di Microsoft Excel per principianti
Excel è un elettronico foglio di calcolo programma utilizzato per memorizzare, organizzare e manipolare i dati. I dati vengono archiviati in singole celle che di solito sono organizzate in una serie di colonne e righe in un foglio di lavoro; questa raccolta di colonne e righe viene definita tabella.
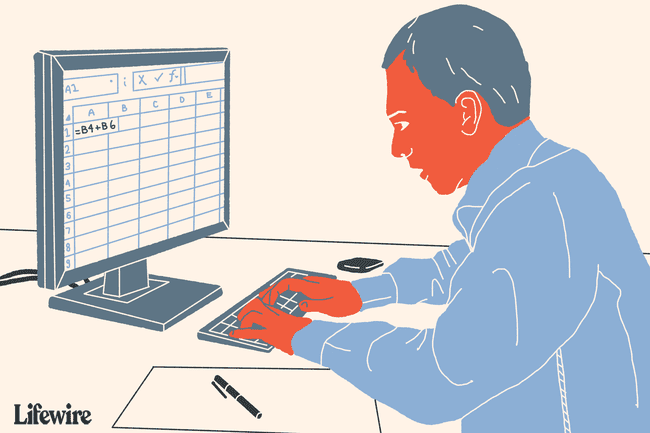
Anche i programmi di fogli di calcolo possono eseguire calcoli sui dati utilizzando formule. Per facilitare la ricerca e la lettura delle informazioni in un foglio di lavoro, Excel dispone di una serie di formattazione funzionalità che possono essere applicate a singole celle, righe, colonne e intere tabelle di dati.
Poiché ogni foglio di lavoro nelle versioni recenti di Eccellere contiene miliardi di celle per foglio di lavoro, ogni cella ha un indirizzo noto come a riferimento di cella in modo che possa essere referenziato in formule, grafici e altre funzionalità del programma.
Gli argomenti inclusi in questo tutorial sono:
- Inserimento dei dati nella tabella
- Ampliamento delle singole colonne del foglio di lavoro
- Aggiunta della data corrente e di un intervallo denominato al foglio di lavoro
- Aggiunta della formula di detrazione
- Sommando la formula del salario netto
- Copiare le formule con la maniglia di riempimento
- Aggiunta della formattazione dei numeri ai dati
- Aggiungere la formattazione della cella
01
di 08
Inserimento di dati nel foglio di lavoro
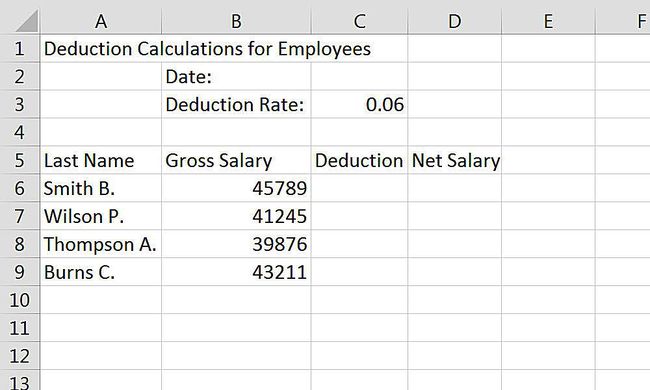
Inserimento dati in foglio di lavoro cellule è sempre un processo in tre fasi; questi passaggi sono i seguenti:
- Clicca sul cellula dove vuoi che i dati vadano.
- Digita i dati nella cella.
- premi il accedere tasto sulla tastiera o fare clic su un'altra cella con il mouse.
Come accennato, ogni cella in un foglio di lavoro è identificata da un indirizzo o riferimento di cella, che consiste nella lettera della colonna e nel numero della riga che si intersecano nella posizione di una cella. Quando si scrive un riferimento di cella, la lettera della colonna viene sempre scritta per prima seguita dal numero di riga, ad esempio A5, C3, o D9.
Quando si immettono i dati per questo tutorial, è importante inserire i dati nelle celle corrette del foglio di lavoro. Le formule inserite nei passaggi successivi utilizzano i riferimenti di cella dei dati immessi ora.
Per seguire questo tutorial, usa i riferimenti di cella dei dati visualizzati nell'immagine sopra per inserire tutti i dati in un foglio di lavoro Excel vuoto.
02
di 08
Allargare le colonne in Excel
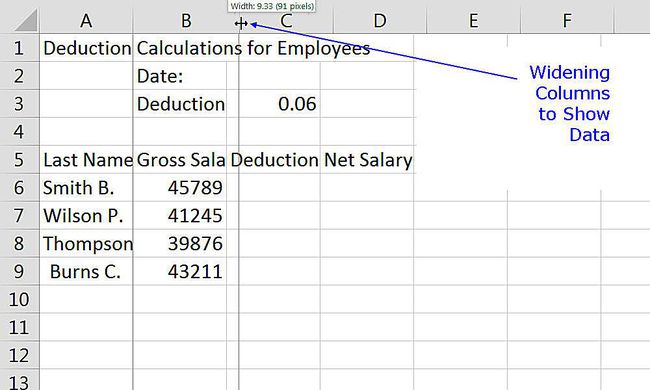
Per impostazione predefinita, la larghezza di una cella consente di visualizzare solo otto caratteri di qualsiasi immissione di dati prima che i dati si riversino nella cella successiva a destra. Se la cella o le celle a destra sono vuote, i dati immessi vengono visualizzati nel foglio di lavoro, come mostrato con il titolo del foglio di lavoro Calcolo delle detrazioni per i dipendenti entrato dentro cella A1.
Se la cella a destra contiene dati, tuttavia, il contenuto della prima cella viene troncato ai primi otto caratteri. Diverse celle di dati inseriti nel passaggio precedente, come l'etichetta Tasso di detrazione: entrato dentro cella B3 e Thompson A. entrato dentro cella A8 vengono troncate perché le celle a destra contengono dati.
Per correggere questo problema in modo che i dati siano completamente visibili, il colonne contenenti tali dati devono essere ampliati. Come con tutti i programmi Microsoft, ci sono molteplici modi di allargare le colonne. I passaggi seguenti illustrano come allargare le colonne utilizzando il mouse.
Ampliamento delle singole colonne del foglio di lavoro
- Posiziona il puntatore del mouse sulla linea tra colonne A e B nel intestazione di colonna.
- Il puntatore si trasformerà in una freccia a doppia punta.
- Fai clic e tieni premuto tieni premuto il tasto sinistro del mouse e trascina la freccia a due punte verso destra per allargare colonna A fino all'intero ingresso Thompson A. è visibile.
- Allarga le altre colonne per mostrare i dati secondo necessità.
Larghezze delle colonne e titoli dei fogli di lavoro
Poiché il titolo del foglio di lavoro è così lungo rispetto alle altre etichette in colonna A, se quella colonna è stata allargata per visualizzare l'intero titolo in cella A1, il foglio di lavoro non solo sembrerebbe strano, ma renderebbe difficile utilizzarlo a causa degli spazi tra le etichette a sinistra e le altre colonne di dati.
Poiché non ci sono altre voci in riga 1, non è sbagliato lasciare semplicemente il titolo così com'è, che si riversa nelle celle a destra. In alternativa, Excel ha una funzione chiamata unire e centrare che verrà utilizzato in un passaggio successivo per centrare rapidamente il titolo sulla tabella dei dati.
03
di 08
Aggiunta della data e di un intervallo denominato
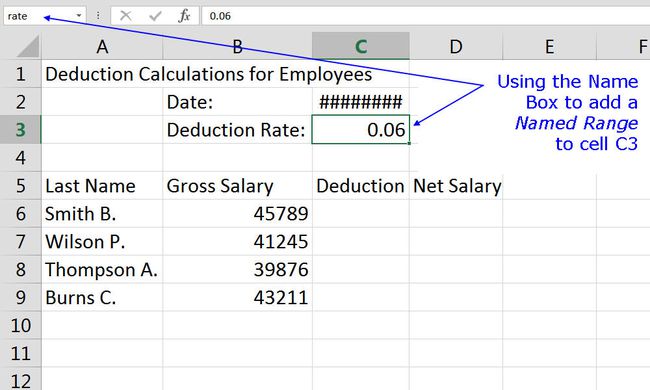
È normale aggiungere la data a un foglio di calcolo, molto spesso per indicare quando il foglio è stato aggiornato l'ultima volta. Excel ha un numero di funzioni di data che facilitano l'inserimento della data in un foglio di lavoro. Le funzioni sono solo formule integrate in Excel per semplificare il completamento delle attività più comuni, come l'aggiunta della data a un foglio di lavoro.
Il OGGI funzione è facile da usare perché non ha argomenti – ovvero i dati che devono essere forniti alla funzione affinché funzioni. Il OGGI la funzione è anche una di Excel funzioni volatili, il che significa che si aggiorna ogni volta che viene ricalcolato, che di solito è ogni volta che viene aperto il foglio di lavoro.
Aggiunta della data con la funzione OGGI
I passaggi seguenti aggiungeranno il OGGI funzione per cella C2 del foglio di lavoro.
- Clicca su cella C2 per renderlo la cellula attiva.
- Clicca sul formule scheda del nastro.
- Clicca sul Appuntamento opzione sul nastro per aprire l'elenco delle funzioni di data.
- Clicca sul Oggi funzione per far apparire il Generatore di formule.
- Clic Fatto nella casella per inserire la funzione e tornare al foglio di lavoro.
- La data corrente dovrebbe essere aggiunta a cellula C2.
Vedere i simboli ###### invece della data
Se compare una riga di simboli hashtag in cella C2 invece della data dopo aver aggiunto il OGGI funzione a quella cella, è perché la cella non è abbastanza larga per visualizzare i dati formattati.
Come accennato in precedenza, i numeri non formattati oi dati di testo si riversano nelle celle vuote a destra se sono troppo larghe per la cella. I dati che sono stati formattati come un tipo specifico di numero, come valuta, date o ora, tuttavia, non si riversano nella cella successiva se sono più larghi della cella in cui si trovano. Invece, mostrano il ###### errore.
Per correggere il problema, allargare colonna C utilizzando il metodo descritto nel passaggio precedente del tutorial.
Aggiunta di un intervallo denominato
UN intervallo denominato viene creato quando a una o più celle viene assegnato un nome per facilitare l'identificazione dell'intervallo. Gli intervalli denominati possono essere utilizzati in sostituzione del riferimento di cella quando utilizzati in funzioni, formule e grafici. Il modo più semplice per creare intervalli denominati è utilizzare il casella del nome situato nell'angolo in alto a sinistra del foglio di lavoro sopra i numeri di riga.
In questo tutorial, il nome Vota sarà dato a cella C6 identificare l'aliquota di detrazione applicata alle retribuzioni dei dipendenti. L'intervallo denominato verrà utilizzato nel formula di deduzione che verrà aggiunto a cellule C6 a C9 del foglio di lavoro.
- Selezionare cella C6 nel foglio di lavoro.
- Tipo Vota nel Casella del nome e premere il accedere tasto sulla tastiera
- Cella C6 ora ha il nome di Vota.
Questo nome verrà utilizzato per semplificare la creazione del Formule detrazioni nel passaggio successivo del tutorial.
04
di 08
Inserimento della formula delle detrazioni dei dipendenti
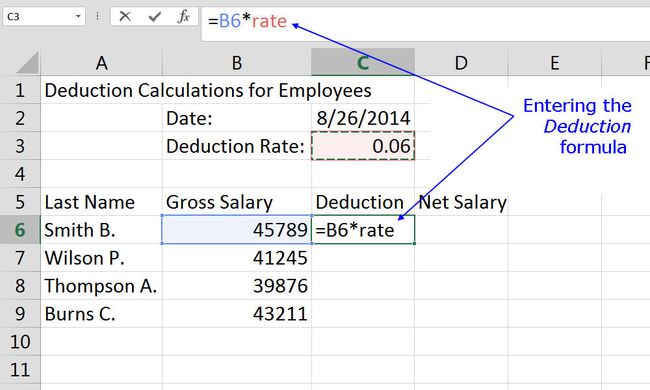
Le formule di Excel consentono di eseguire calcoli sui dati numerici inseriti in un foglio di lavoro. Le formule di Excel possono essere utilizzate per l'elaborazione di numeri di base, come addizioni o sottrazioni, nonché altro calcoli complessi, come trovare la media di uno studente sui risultati dei test e calcolare il mutuo pagamenti.
- Le formule in Excel iniziano sempre con un segno di uguale ( = ).
- Il segno di uguale viene sempre digitato nella cella in cui vuoi che appaia la risposta.
- La formula si completa premendo il tasto Invio sulla tastiera.
Utilizzo dei riferimenti di cella nelle formule
Un modo comune di creare formule in Excel prevede l'inserimento dei dati della formula nelle celle del foglio di lavoro e l'utilizzo dei riferimenti di cella per i dati nella formula, invece dei dati stessi.
Il vantaggio principale di questo approccio è che se in seguito diventa necessario modificare i dati, è sufficiente sostituire i dati nelle celle piuttosto che riscrivere la formula. I risultati della formula si aggiorneranno automaticamente una volta modificati i dati.
Utilizzo di intervalli denominati nelle formule
Un'alternativa ai riferimenti di cella consiste nell'utilizzare intervalli denominati, ad esempio l'intervallo denominato Vota creato nel passaggio precedente.
In una formula, un intervallo denominato funziona come un riferimento di cella, ma viene normalmente utilizzato per valori che vengono utilizzati un numero di volte in formule diverse, ad esempio un aliquota di detrazione per pensioni o prestazioni sanitarie, aliquota fiscale o costante scientifica, mentre i riferimenti alle celle sono più pratici nelle formule che fanno riferimento a dati specifici solo una volta.
Inserimento della formula delle detrazioni dei dipendenti
La prima formula creata in cella C6 moltiplicherà il Stipendio lordo del dipendente B. Smith dal tasso di detrazione in cella C3.
La formula finita in cella C6 sarà:
= B6 * tasso
Usare il puntamento per inserire la formula
Sebbene sia possibile digitare semplicemente la formula sopra nella cella C6 e visualizzare la risposta corretta, è meglio usare indicando per aggiungere i riferimenti di cella alle formule in modo da ridurre al minimo la possibilità di errori creati digitando il riferimento di cella errato.
Il puntamento implica fare clic sulla cella contenente i dati con il puntatore del mouse per aggiungere il riferimento di cella o l'intervallo denominato alla formula.
- Clicca su cella C6 per renderlo la cellula attiva.
- Digitare il segno di uguale ( = ) in cella C6 per iniziare la formula.
- Clicca su cella B6 con il puntatore del mouse per aggiungere quel riferimento di cella alla formula dopo il segno di uguale.
- Digitare il simbolo di moltiplicazione (*) in cella C6 dopo il riferimento di cella.
- Clicca su cella C3 con il puntatore del mouse per aggiungere l'intervallo denominato Vota alla formula.
- premi il accedere tasto sulla tastiera per completare la formula.
- La risposta 2747.34 dovrebbe essere presente in cella C6.
- Anche se la risposta alla formula è mostrata in cella C6, facendo clic su quella cella verrà visualizzata la formula, = B6 * tasso, nel barra della formula sopra il foglio di lavoro
05
di 08
Inserimento della formula del salario netto
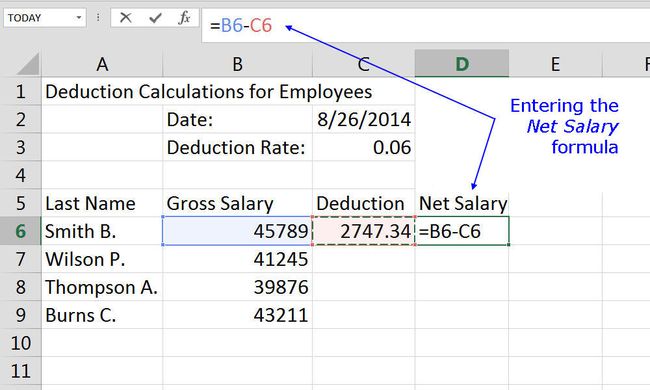
Questa formula è creata in cella D6 e calcola lo stipendio netto di un dipendente sottraendo l'importo della detrazione calcolata nella prima formula dal Stipendio lordo. La formula finita in cella D6 sarà:
= SI6 - DO6
- Clicca su cella D6 per renderlo la cellula attiva.
- Digitare il segno di uguale ( = ) in cella D6.
- Clicca su cella B6 con il puntatore del mouse per aggiungere quel riferimento di cella alla formula dopo il segno di uguale.
- Digita un segno meno ( - ) in cella D6 dopo il riferimento di cella.
- Clicca su cella C6 con il puntatore del mouse su quella cella che fa riferimento alla formula.
- premi il accedere tasto sulla tastiera per completare la formula.
- La risposta 43,041.66 dovrebbe essere presente in cella D6.
Riferimenti di cella relativi e formule di copia
Finora, il Detrazioni e Salario netto le formule sono state aggiunte a una sola cella ciascuna nel foglio di lavoro - C6 e D6 rispettivamente. Di conseguenza, il foglio di lavoro è attualmente completo per un solo dipendente - B. fabbro.
Anziché svolgere il compito dispendioso in termini di tempo di ricreare ogni formula per gli altri dipendenti, Excel consente, in determinate circostanze, di copiare le formule in altre celle. Queste circostanze spesso implicano l'uso di un tipo specifico di riferimento di cella, noto come riferimento di cella relativo, nelle formule.
I riferimenti di cella che sono stati inseriti nelle formule nei passaggi precedenti sono stati riferimenti di cella relativi, e sono il tipo predefinito di riferimento di cella in Excel, al fine di rendere le formule di copia semplici come possibile.
Il passaggio successivo del tutorial utilizza il Maniglia di riempimento copiare le due formule nelle righe sottostanti per completare la tabella dati per tutti i dipendenti.
06
di 08
Copia di formule con la maniglia di riempimento
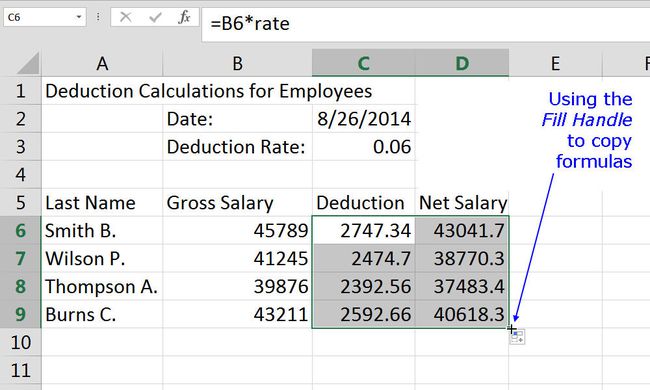
Il riempire la maniglia è un piccolo punto nero o quadrato nell'angolo in basso a destra del Cellula attiva. Il quadratino di riempimento ha una serie di usi, inclusa la copia del contenuto di una cella in celle adiacenti. riempire le celle con una serie di numeri o etichette di testo e copiare le formule.
In questo passaggio del tutorial, il riempire la maniglia verrà utilizzato per copiare entrambi i Deduzione e Salario netto formule da cellule C6 e D6 giù verso celle C9 e D9.
Copia di formule con la maniglia di riempimento
- Evidenziare celle B6 e C6 nel foglio di lavoro.
- Posiziona il puntatore del mouse sul quadrato nero nell'angolo in basso a destra di cella D6 – il puntatore si trasformerà in un segno più (+).
- Fare clic e tenere premuto il pulsante sinistro del mouse e trascinare la maniglia di riempimento verso il basso su cella C9.
- Rilascia il pulsante del mouse – celle C7 a C9 dovrebbe contenere i risultati del Deduzione formula e cellule D7 a D9 il Salario netto formula.
07
di 08
Applicare la formattazione dei numeri in Excel
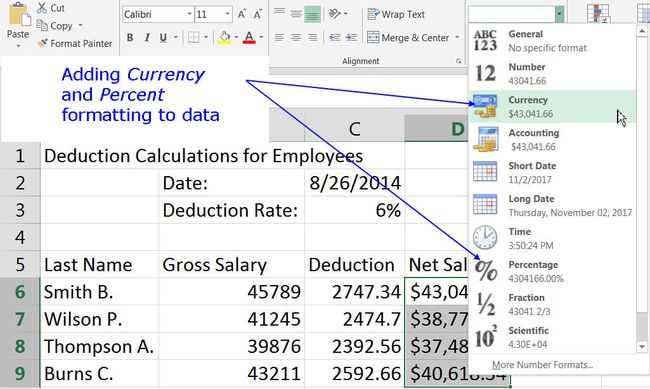
La formattazione dei numeri si riferisce all'aggiunta di simboli di valuta, indicatori decimali, segni di percentuale e altri simboli che aiutano a identificare il tipo di dati presenti in una cella e a facilitarne la lettura.
Aggiunta del simbolo di percentuale
- Selezionare cella C3 per evidenziarlo.
- Clicca sulCasa scheda del nastro.
- Clicca sul Generale possibilità di aprire il Formato numero menu a discesa.
- Nel menu, fare clic su Percentuale opzione per cambiare il formato del valore in cella C3 dallo 0,06 al 6%.
Aggiunta del simbolo di valuta
- Selezionare cellule D6 a D9 per evidenziarli.
- Sul Scheda Home del nastro, clicca sul Generale possibilità di aprire il Formato numero menu a discesa.
- Clicca sul Valuta nel menu per modificare la formattazione dei valori in cellule D6 a D9 in valuta con due decimali.
08
di 08
Applicare la formattazione delle celle in Excel
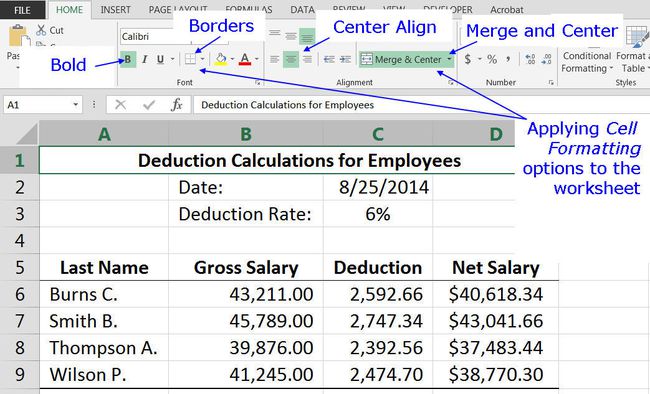
La formattazione delle celle si riferisce alle opzioni di formattazione, ad esempio l'applicazione della formattazione in grassetto al testo o ai numeri, la modifica dei dati allineamento, aggiunta di bordi alle celle o utilizzo della funzione di unione e centratura per modificare l'aspetto dei dati in a cellula.
In questo tutorial, i formati di cella sopra menzionati verranno applicati a celle specifiche nel foglio di lavoro in modo che corrisponda al foglio di lavoro finito.
Aggiunta della formattazione in grassetto
- Selezionare cella A1 per evidenziarlo.
- Clicca sul Casa scheda del nastro.
- Clicca sul Grassetto opzione di formattazione come identificato nell'immagine sopra per mettere in grassetto i dati in cella A1.
- Ripetere la sequenza di passaggi sopra per mettere in grassetto i dati in celle A5 a D5.
Modifica dell'allineamento dei dati
Questo passaggio cambierà l'allineamento a sinistra predefinito di diverse celle per centrare l'allineamento.
- Selezionare cella C3 per evidenziarlo.
- Clicca sul Casatab del nastro.
- Clicca sul Centro opzione di allineamento come identificato nell'immagine sopra per centrare i dati in cella C3.
- Ripetere la sequenza di passaggi sopra per centrare allineare i dati in celle A5 a D5.
Unisci e centra celle
Il Unisci e centra L'opzione combina un numero di selezionati in una cella e centra l'immissione di dati nella cella più a sinistra sulla nuova cella unita. Questo passaggio unirà e centra il titolo del foglio di lavoro - Calcolo delle detrazioni per i dipendenti.
- Selezionare celle A1 a D1 per evidenziarli.
- Clicca sul Casatab del nastro.
- Clicca sul Unisci e centra opzione come identificata nell'immagine sopra per unire celle A1 a D1 e centra il titolo su queste celle.
Aggiunta di bordi inferiori alle celle
Questo passaggio aggiungerà i bordi inferiori alle celle contenenti i dati in righe 1, 5 e 9
- Seleziona l'unione cella A1 a D1 per evidenziarlo.
- Clicca sul Scheda Home del nastro.
- Fare clic sulla freccia in basso accanto a Frontiera opzione come identificato nell'immagine sopra per aprire il menu a discesa dei bordi.
- Clicca sul Bordo inferiore opzione nel menu per aggiungere un bordo alla parte inferiore della cella unita.
- Ripeti la sequenza di passaggi sopra per aggiungere un bordo inferiore a celle A5 a D5 e per celluleA9 a D9.
