Come utilizzare lo schermo diviso di Safari
La funzione Split View su alcuni modelli di iPad può visualizzarne due Browser Safari finestre affiancate. Utilizzare questa funzione per il multitasking o il confronto del contenuto della pagina Web senza passare da una finestra all'altra o da una scheda all'altra. Esistono diversi modi per avviare una sessione a schermo diviso di Safari sul tuo iPad, a seconda delle tue esigenze.
Split View è disponibile solo sui seguenti modelli con il ultima versione di iOS: iPad Pro, iPad (5a generazione e versioni successive), iPad Air 2 e versioni successive e iPad mini 4 e versioni successive.
Come aprire un collegamento nello schermo diviso di Safari
Quando vuoi aprire una pagina Web specifica in modo che appaia accanto a una pagina Web aperta, segui questi passaggi:
-
Apri il browser Safari sul tuo iPad su una delle pagine web che desideri mostrare in visualizzazione a schermo diviso.
La vista divisa funziona meglio quando l'iPad è posizionato in modalità orizzontale. Se segui questi passaggi mentre il tuo dispositivo è orientato verticalmente, le pagine non saranno di dimensioni uniformi (il primo sito web che apri apparirà più grande).
Individua il collegamento che desideri aprire in Split View. Toccalo e tienilo premuto finché non viene visualizzato un menu a comparsa.
-
Rubinetto Apri in una nuova finestra.
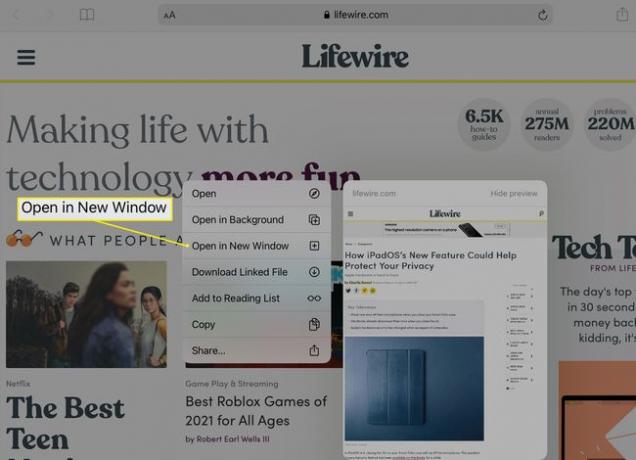
-
Vengono visualizzate due finestre di Safari affiancate, una contenente la pagina originale e l'altra una seconda finestra di Safari aperta sulla destinazione desiderata.
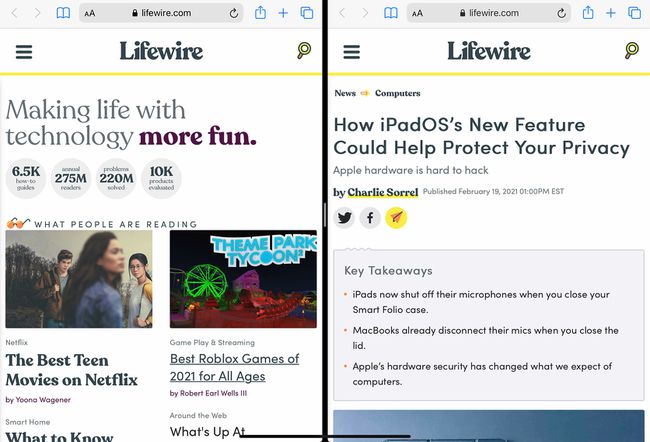
Come aprire una pagina vuota nello schermo diviso di Safari
Quando vuoi aprire una pagina vuota in una nuova finestra accanto a una pagina web che hai già aperto, segui questi passaggi:
-
Apri Safari e tocca e tieni premuto il tab icona nell'angolo in alto a destra. Selezionare Apri una nuova finestra dalle opzioni del menu.
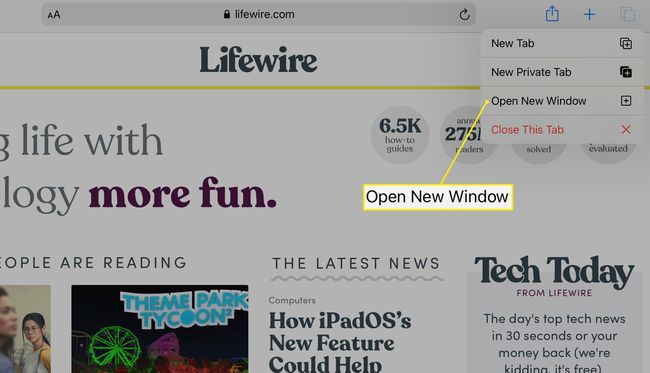
-
Ora vengono visualizzate due finestre di Safari una accanto all'altra, una contenente la pagina originale e l'altra una pagina vuota, che potrebbe contenere collegamenti ai Preferiti salvati.
Come uscire dalla modalità schermo diviso di Safari
Per uscire dalla visualizzazione divisa, usa il menu Schede per combinare le finestre in una.
Tocca e tieni premuto tab nell'angolo in alto a destra di una delle finestre di Safari.
-
Selezionare Unisci tutte le finestre per combinare entrambe le finestre del browser aperte ed uscire da Split View.
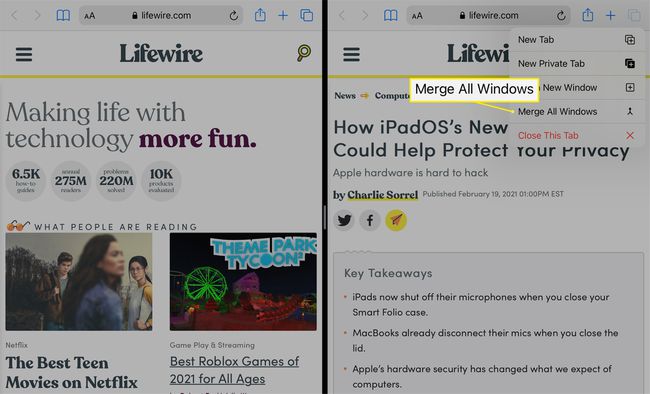
Se hai aperto più schede all'interno di ciascuna finestra di Safari, usa il Chiudi questa scheda opzione dal menu Scheda per chiudere ciascuna scheda singolarmente o tutte in una volta. Questo non disattiva la visualizzazione divisa.
Come aggiungere una terza finestra dell'app allo schermo diviso di Safari
Se le finestre di Safari affiancate non sono sufficienti, puoi aggiungere una terza app al mix con la funzione Slide Over dell'iPad. Questa finestra aggiuntiva può provenire da qualsiasi app disponibile dal Dock.
La funzionalità Slide Over è disponibile in iOS 11 e versioni successive. Solo alcuni modelli di iPad supportano contemporaneamente Split View e Slide Over, incluso iPad Pro da 10,5 a 12 pollici modelli, modelli di iPad Air di terza generazione e successivi, iPad di sesta generazione e successivi e iPad di quinta generazione mini.
-
Apri due finestre di Safari in Split View seguendo le istruzioni sopra.
-
Scorri lentamente verso l'alto dalla parte inferiore dello schermo in modo che appaia il Dock, sovrapposto alla parte inferiore delle finestre di Safari.

-
Tocca e trascina l'icona dell'app che desideri aprire. Rilascia l'icona quando si trova al centro dello schermo.

-
Viene visualizzata una terza finestra dell'app, parzialmente sovrapposta a una delle finestre di Safari.
Per riposizionare questa finestra sul lato sinistro o destro dello schermo, tocca e tieni premuto il tasto barra grigia orizzontale nella parte superiore e fai scorrere la finestra nella posizione desiderata.
Se desideri che l'app che hai scelto di aprire in Slide Over prenda il posto di una delle finestre di Safari, trascina la barra grigia orizzontale nella parte superiore dell'app e posizionala sulla finestra del browser di destinazione. La finestra del browser che hai sostituito con l'app è ancora attiva, ma si trova su una schermata separata.
