Come unire e modificare video su iPad
iMovie è un ottimo modo per unire video, tagliare o modificare clip e aggiungere etichette di testo al video. Inoltre viene fornito con molti modelli per creare finti trailer di Hollywood. Il miglior uso di iMovie è unire diversi brevi video in un unico video. Puoi anche prendere una lunga clip, ritagliare scene specifiche e unirle insieme.
Ecco come utilizzare iMovie per combinare i video sul tuo iPad in nuovi progetti creativi.
Queste istruzioni si applicano a iMovie 2.0 e versioni successive.
Come modificare i video utilizzando iMovie per iPad
Una volta che hai i video che vuoi tagliare insieme, iMovie offre diverse opzioni per i progetti che puoi creare.
-
Avvia l'app iMovie.
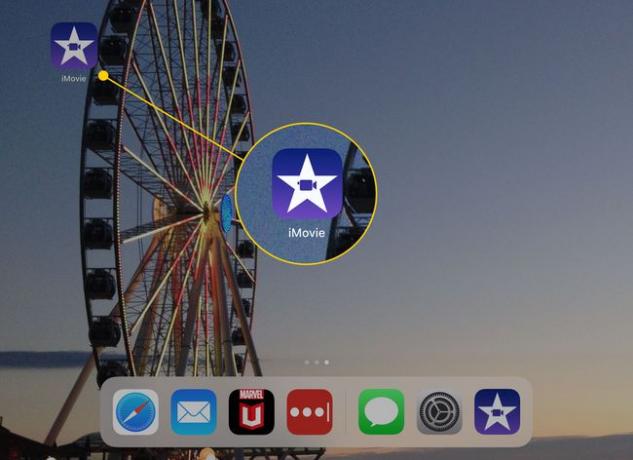
-
Tocca il pulsante grande con un segno più per iniziare un nuovo progetto.
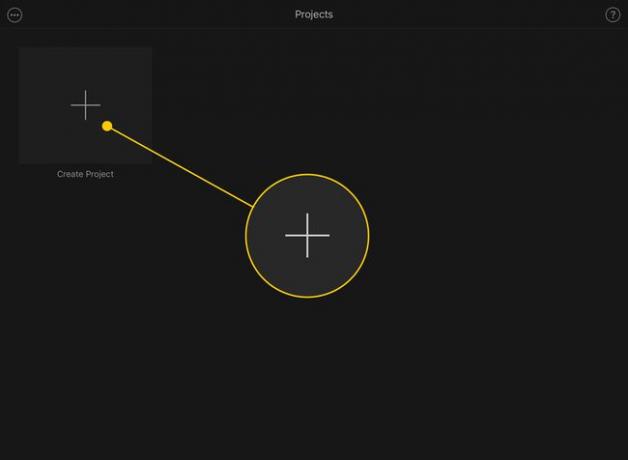
-
Tocca il tipo di progetto che vuoi realizzare. UN Film è più a mano libera ma può durare quanto vuoi e a trailer project è un modello specifico di piccoli video clip che creano un trailer in stile hollywoodiano.
Queste istruzioni si applicano a un progetto Film.
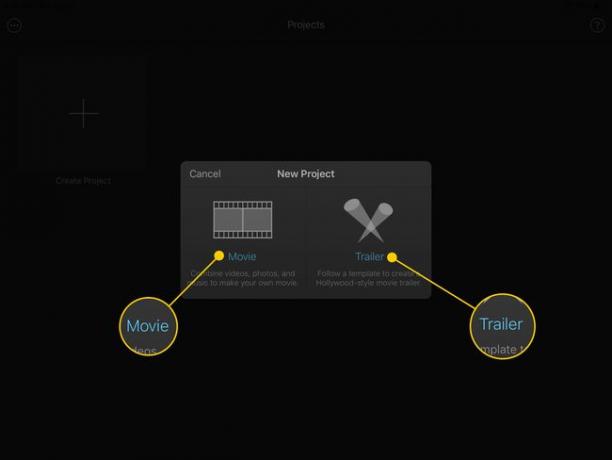
-
La schermata successiva mostra il rullino fotografico sul lato destro dello schermo e le cartelle sulla sinistra. Rubinetto video per accedere alle tue clip.
I progetti iMovie possono includere una combinazione di foto e video.

-
Tocca un video clip sul lato destro dello schermo per vedere le tue opzioni.
- Il Giocare a il pulsante visualizza l'anteprima del video in una piccola finestra sotto le miniature.
- Trascina il maniglie gialle su entrambi i lati della clip per ritagliarla prima di aggiungerla al progetto.
- Il segno di spunta aggiunge la clip (o solo la parte che hai selezionato) al tuo progetto.
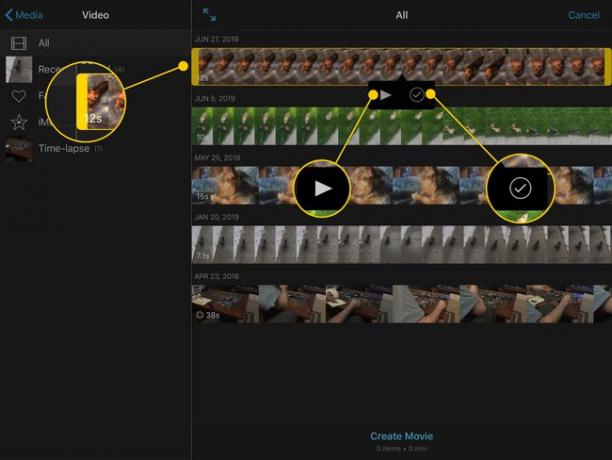
-
Man mano che aggiungi clip al progetto, sotto l'anteprima apparirà una linea arancione. Nella parte inferiore dello schermo, vedrai un conteggio di quanti elementi ci sono nel tuo progetto e la sua lunghezza.
Rubinetto Crea filmato quando hai scelto tutte le clip che desideri.
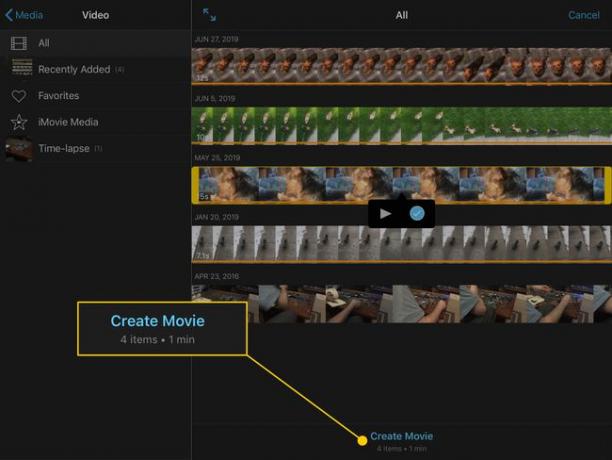
-
iMovie elaborerà per un momento e andrai a una schermata con tutti i tuoi clip disposti nell'ordine in cui li hai aggiunti.
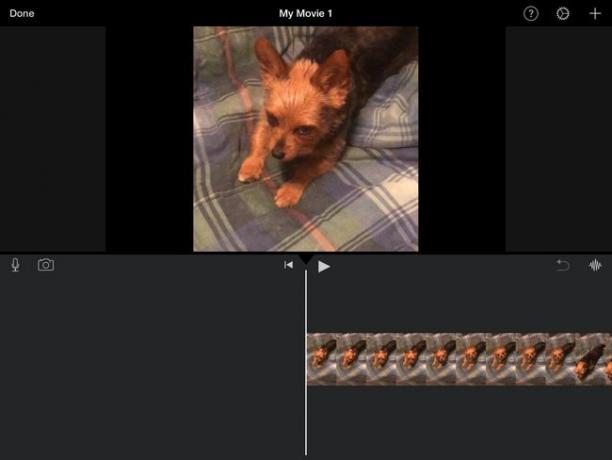
-
Clicca il Impostazioni ingranaggio nell'angolo in alto a destra per apportare modifiche all'intero progetto.
- Filtro progetto applica una varietà di combinazioni di colori in stile Instagram su tutta la faccenda.
- Il Tema aggiunge titoli e transizioni preimpostati al progetto per dargli un valore di produzione extra.
- Gli interruttori in basso ti consentono di attivare Musica a tema (in base al tema che hai selezionato sopra), Dissolvenza in entrata e Dissolvenza al nero all'inizio e alla fine del film, e La velocità cambia passo, che fa in modo che l'audio del clip corrisponda alla velocità a cui lo hai impostato.
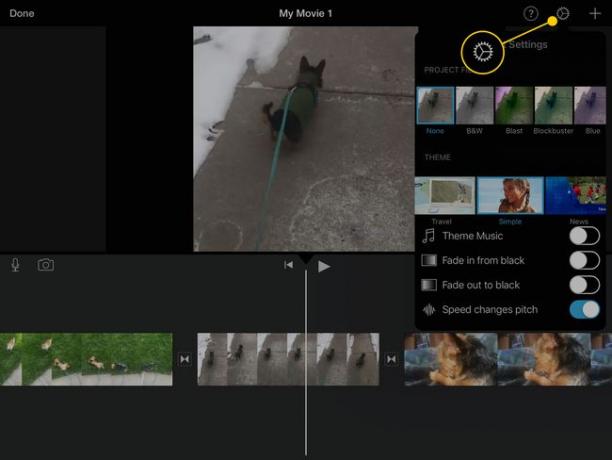
-
Tocca uno dei clip per aprire le impostazioni per quella sezione del video.
- Il Azioni sezione contiene tre opzioni. Diviso spezza una singola clip in più clip più piccole. Scollega audio toglie la parte audio dal clip in modo che tu possa silenziarlo se lo desideri. Duplicare fa una copia di quella sezione del progetto.
- Velocità apre un menu che consente di regolare la velocità della clip tra 1/8 e 2x. Puoi anche Congelare una sezione o Inserisci uno nuovo.
- Volume regola il volume o il basso dell'audio di una parte del progetto.
- Titoli aggiunge sovrapposizioni di testo al progetto utilizzando una varietà di effetti.
- Filtri è come il Filtro progetto impostazione nel menu precedente, ma li applica solo a quella parte del video.
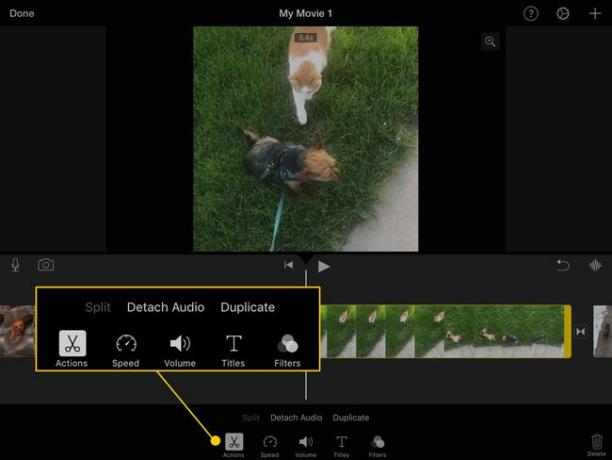
-
Tocca uno dei transizioni tra i clip per cambiare il modo in cui il video si sposta da uno a quello successivo. Le tue opzioni sono:
- Nessuno: un taglio dritto da una clip all'altra.
- Tema: un video e un effetto sonoro preimpostati dal tema scelto nel menu delle impostazioni principali.
- Sciogliere: l'opzione predefinita, che passa facilmente da un clip all'altro sovrapponendoli.
- Diapositiva: la seconda clip "scorre" sulla prima per sostituirla sullo schermo.
- Pulire: una linea passa sopra la prima clip per rivelare la seconda dietro di essa.
- Dissolvenza: la prima clip diventa nera e la seconda diventa nera.
Le impostazioni sopra le transizioni ti consentono di decidere quanto dura la transizione (cioè il tempo tra lo schermo che mostra completamente la prima clip e mostra completamente la seconda). Puoi impostarlo su 0,5, 1, 1,5 o 2 secondi.

Continua a regolare queste opzioni finché il tuo progetto non è esattamente come lo desideri.
Come inserire funzioni speciali in iMovie
La riproduzione di video in fila con effetti fantastici tra di loro è solo l'inizio di ciò che puoi fare con iMovie. Puoi anche utilizzare alcune funzionalità avanzate per inserire nuove clip accanto o sopra quelle già presenti. Ecco come.
-
Posiziona il cursore nel punto in cui desideri inserire un altro video nel progetto, quindi tocca il pulsante segno più nell'angolo in alto a destra.
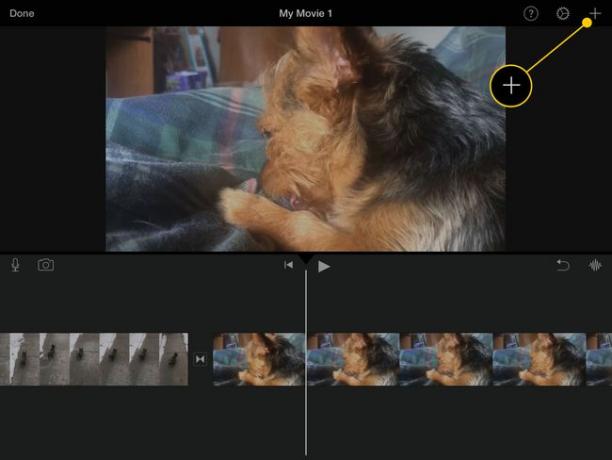
-
Verranno visualizzate le cartelle del rullino fotografico. Passa al video che desideri aggiungere, quindi toccalo. Clicca il tre punti per aprire ulteriori opzioni.

-
Puoi aggiungere la nuova clip usando diversi effetti:
- Spaccato sostituisce il video esistente finché il nuovo è in riproduzione.
- Immagine nell'immagine riproduce il nuovo video in una piccola finestra sopra il clip esistente.
- Schermo diviso riproduce entrambi i clip uno accanto all'altro con una linea tra di loro.
- Schermo verde/blu sostituisce uno sfondo blu o verde nel primo clip con il contenuto del secondo.

Puoi applicare molti degli stessi effetti (velocità, filtri, ecc.) a una clip secondaria come a una clip primaria.
Dare un nome e condividere il tuo film
Quando hai finito di modificare, tocca Fatto nell'angolo in alto a sinistra dello schermo. Passerai a una nuova schermata in cui puoi toccare il pulsante Modifica per apportare ulteriori modifiche o toccare Il mio film per digitare un nuovo titolo per il progetto.
Puoi anche riprodurre il film dallo schermo toccando il pulsante di riproduzione in basso, eliminarlo toccando il cestino e condividerlo toccando il pulsante condividi.
Condivisione sui social media
Il pulsante di condivisione ti consentirà di condividere il tuo nuovo film su Facebook o Youtube. Se scegli una di queste opzioni, iMovie ti guiderà nella creazione di un titolo e di una descrizione. Se non hai già collegato il tuo iPad a Facebook o effettuato l'accesso a YouTube, ti verrà chiesto di farlo. iMovie esporterà il film in un formato adatto e lo caricherà su questi siti di social media.
Condivisione su un dispositivo
Puoi anche utilizzare il pulsante di condivisione per scaricare il film come un normale video archiviato nell'app Foto, spostarlo in iMovie Theater dove puoi visualizzarlo in iMovie su altri dispositivi e salvalo su iCloud Drive, tra alcune altre opzioni. Puoi anche inviarlo agli amici tramite un iMessage o un messaggio di posta elettronica.
