Come accendere un dispositivo Microsoft Surface
Cosa sapere
- premi il Potenza per accendere il dispositivo Surface. Sulla maggior parte dei dispositivi, il pulsante si trova sul bordo superiore o inferiore del display.
- Se il tuo dispositivo Surface è nuovo o lo hai ripristinato, la configurazione di Windows 10 inizierà dopo l'accensione.
- Segui le istruzioni per impostare la regione, il layout della tastiera, la rete Wi-Fi e altre preferenze.
Questo articolo spiega come accendere e configurare un dispositivo Microsoft Surface per la prima volta. Le istruzioni qui si applicano a tutti i dispositivi Surface attualmente venduti da Microsoft e molti ora fuori produzione.
Come accendere un dispositivo Microsoft Surface
premi il Potenza finché il dispositivo Microsoft Surface non si accende. Questo dovrebbe richiedere solo pochi secondi.
Quasi tutti i dispositivi Microsoft Surface hanno un pulsante di accensione lungo il bordo del display, nell'angolo in alto o in basso a destra. Il pulsante ha l'aspetto e funziona come il pulsante di accensione che si trova su molti smartphone.

Surface Laptop e Laptop Go di Microsoft sono le eccezioni. Hanno un pulsante di accensione nell'angolo in alto a destra della tastiera.
Configurazione di un dispositivo Microsoft Surface
La configurazione di Windows verrà avviata immediatamente se il dispositivo Surface è nuovo o è stato ripristinato dall'ultima volta che l'hai acceso. Ecco come superarlo.
-
Lo strumento di configurazione ti chiederà di selezionare una regione. Dovrebbe essere quello corretto per impostazione predefinita, ma puoi scorrere l'elenco per trovare il paese o l'area in cui risiedi se non sembra corretto.
Rubinetto sì continuare.
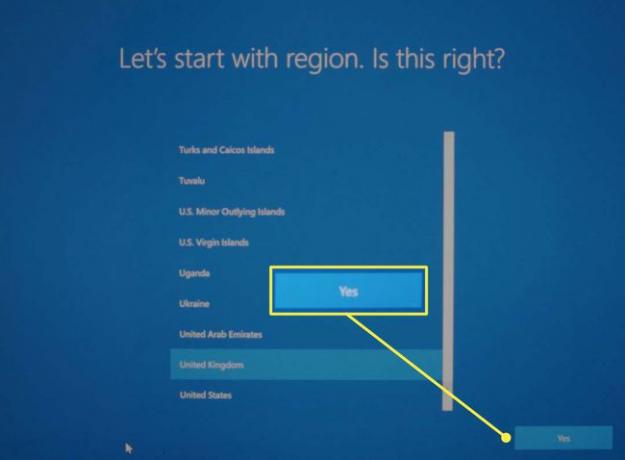
-
Ti verrà chiesto se il layout di tastiera suggerito è corretto. In caso contrario, trova il layout corretto dall'elenco. Rubinetto sì continuare.
Successivamente, ti verrà chiesto se desideri aggiungere un secondo layout di tastiera. Ciò è necessario solo se si utilizzano tastiere diverse per lingue diverse. La maggior parte delle persone può toccare Saltare.

-
Il passaggio successivo richiede di associare una penna per Surface al dispositivo, se ne è stata fornita una. Segui le istruzioni sullo schermo e tocca Prossimo per associare una penna per Surface, oppure tocca Saltare andare avanti.
Puoi sempre associare una penna in un secondo momento.
-
Ti verrà chiesto di selezionare una rete Wi-Fi. Tocca una rete Wi-Fi per selezionarla, quindi inserisci la password della rete.
Rubinetto Prossimo continuare.

Verrà visualizzato il contratto di licenza di Windows 10. Rubinetto Accettare continuare.
-
La schermata successiva chiede se stai configurando il dispositivo Surface per l'uso personale o aziendale. Questa guida è incentrata sui dispositivi personali, quindi selezionala e tocca Prossimo.
Coloro che configurano un dispositivo Surface da un'organizzazione devono contattare il reparto IT dell'organizzazione per ulteriori istruzioni.

-
L'installazione ora richiede le informazioni del tuo account Microsoft, inclusi e-mail e password. Inserisci le informazioni e tocca Prossimo.
Per completare la configurazione è necessario un account Microsoft, a meno che non sia stata selezionata una rete Wi-Fi durante il secondo passaggio.

-
Se il tuo dispositivo Surface supporta Windows Hello login con riconoscimento facciale, ti verrà chiesto di configurarlo. Rubinetto Impostare per abilitare la funzione o toccare Salta per ora continuare.
Questa funzione, se supportata, può essere abilitata in seguito.

-
Ti verrà chiesto di impostare un PIN per il tuo dispositivo. Rubinetto Crea PIN continuare.

-
Vedrai diversi menu successivi che offrono la possibilità di attivare o disattivare la condivisione dei tuoi dati personali per funzionalità e servizi. Nessuna di queste funzionalità è indispensabile, quindi ti consigliamo di rifiutarle se non sei sicuro di cosa fare.
Puoi modificare le impostazioni sulla privacy di Windows 10 dopo che la configurazione è stata completata.
-
Il prossimo è l'opzione per eseguire il backup dei file sul cloud con OneDrive. Rubinetto Prossimo per abilitare questa funzione o toccare Salva i file solo su questo PC per saltarlo.

-
La schermata successiva ti ricorderà che le tue app di Office sono installate. Probabilmente non vedrai questa schermata se non sei un abbonato a Microsoft 365.
Se appare, tocca Fatto continuare.
-
Il programma di installazione chiede se desideri configurare Cortana. Questo dipende dalle tue preferenze, anche se noterò che Microsoft si è allontanata dal supportare Cortana negli ultimi aggiornamenti.
Rubinetto Accettare per abilitare completamente Cortana o Non adesso per superare la funzione. Puoi spegni Cortana (o acceso) dopo l'installazione.

Potrebbero essere necessari alcuni minuti per finalizzare le impostazioni. Il desktop di Windows 10 apparirà al termine.
