Come controllare la RAM su Windows 10
Se hai bisogno di sapere come controllare RAM Su Windows 10, sarai felice di sapere che ci sono diversi modi per farlo, incluso l'uso finestre utilità e il prompt dei comandi. L'opzione che scegli dipende da quale metodo ti sembra più conveniente, ma è sempre bene conoscere la RAM totale installata sul tuo sistema e la quantità di RAM disponibile o inutilizzata.
Come controllare la RAM usando il prompt dei comandi
È molto facile controllare sia la RAM totale che la RAM disponibile utilizzando il prompt dei comandi. Apri il prompt dei comandi, quindi inserisci uno dei seguenti comandi:
- Per ottenere la RAM totale è: informazioni di sistema | findstr /C:"Memoria fisica totale"
- Per controllare la RAM disponibile: informazioni di sistema | trova "Memoria fisica disponibile"
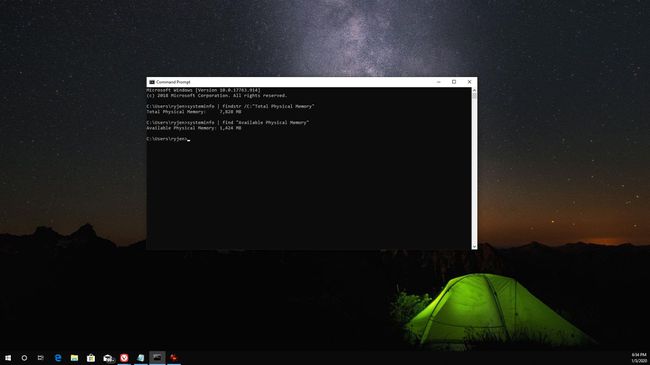
Come controllare la RAM utilizzando gli strumenti di Windows
Puoi anche controllare la RAM in Windows 10 utilizzando l'utilità Informazioni di sistema. Se controlli le informazioni di sistema nel pannello di controllo, vedrai la memoria totale installata (RAM) e quanta di questa è utilizzabile.
Utilizzo del pannello di controllo
Apri il Pannello di controllo, quindi seleziona Sistema. Qui vedrai i dettagli della tua RAM.
La memoria utilizzabile è diversa dalla memoria installata perché il computer riserva la RAM installata specificamente per l'hardware installato nel sistema. Per questo motivo, la RAM utilizzabile sarà sempre leggermente inferiore alla RAM installata.
Utilizzo dell'utility Advanced System Information
La schermata Informazioni di sistema di base non mostra la RAM disponibile. Per vedere questo, dovrai usare l'utility avanzata Informazioni di sistema. Seleziona il Cominciare icona, tipo Sistema, quindi selezionare il App Informazioni di sistema.
Qui vedrai la memoria fisica totale (RAM), la memoria fisica totale e la memoria fisica disponibile.
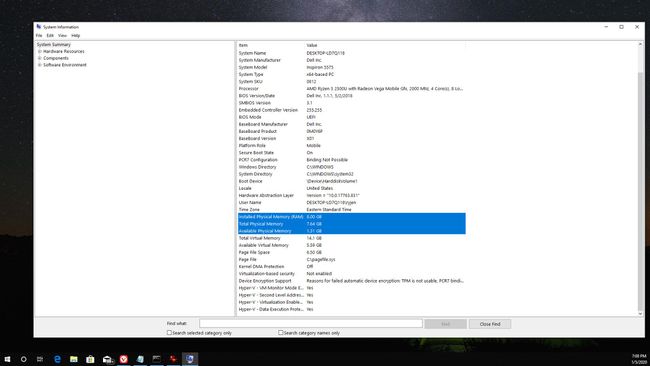
È inoltre possibile avviare l'utility Advanced System Information avviando msinfo32.exe. Per fare ciò, selezionare il Cominciare icona, tipo Correre e premi accedere, poi in Aprire tipo di campo msinfo32.exe e premi accedere.
Utilizzo di Task Manager
Se vuoi avere una visione più in tempo reale della RAM totale e disponibile, usa il Task Manager. Per accedervi, fai clic con il pulsante destro del mouse nella barra delle applicazioni di Windows e seleziona Task Manager. Seleziona il Prestazione scheda, quindi selezionare Memoria dal menu di navigazione a sinistra.
Qui vedrai la visualizzazione della RAM in uso e della RAM disponibile. Questo grafico a linee e i valori sottostanti si aggiorneranno in tempo reale quando apri e chiudi le applicazioni.
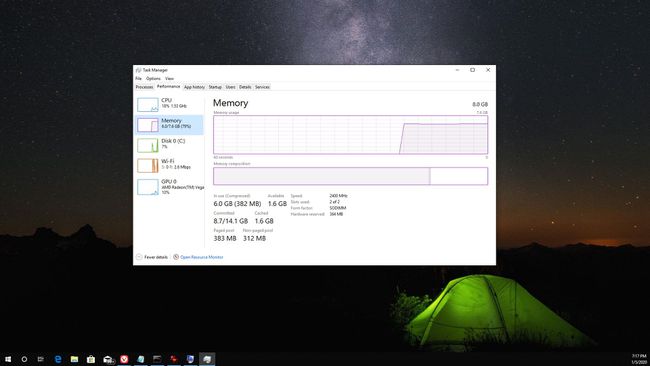
Oltre a tutte le utilità di Windows che hai a disposizione per controllare la RAM su Windows 10, ce ne sono anche molte strumenti di informazioni di sistema di terze parti puoi anche scaricare e utilizzare, incluse app come Driver Facile.
Perché dovresti controllare la RAM
Conoscere la RAM totale e la RAM disponibile in Windows 10 può aiutare con molte cose, tra cui:
- Diagnosi di un computer lentoNota: se la RAM disponibile è sempre bassa, potrebbe spiegare perché il tuo computer è lento.
- Soddisfare i requisiti software: Conoscere la RAM totale aiuta a determinare se il tuo computer soddisfa le specifiche per eseguire determinati software.
- Aggiornamento dell'hardware: Il controllo della RAM totale in Windows 10 aiuta con aggiornare la memoria RAM.
Poiché la RAM fornisce un accesso rapido in lettura e scrittura ai dati quando si esegue il software, è molto importante verificare di avere abbastanza RAM installata per le proprie esigenze.
