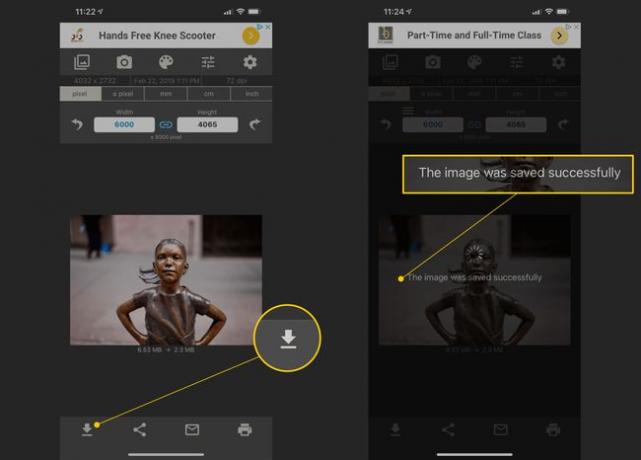Come realizzare immagini ad alta risoluzione sul tuo computer o smartphone
Cosa sapere
- GIMP desktop: copia Immagine. File > Nuovo. Opzioni avanzate > X e sì= 300. Immagine > Dimensioni della tela > imposta le dimensioni, quindi impasto e scala Immagine.
- Anteprima macOS X: fai clic con il pulsante destro del mouse sul file immagine > Aperta con > Anteprima. Selezionare markup icona > Regola le dimensioni icona > impostalarghezza > ok.
- Dimensione immagine per iPhone: Imposta larghezza > Fatto. Pizzica e ingrandisci per controllare la qualità. Garantire Qualità il cursore è 100%.
Questo articolo spiega come aumentare il risoluzione di un'immagine utilizzando il desktop GIMP 2.0, macOS X Preview (macOS 10.3 o successivo) e Image Size (iOS 9.0 o successivo).
Principi per realizzare un'immagine ad alta risoluzione
La risoluzione è correlata al numero di pixel in una fotografia o immagine digitale. Più pixel ci sono, maggiore è la risoluzione dell'immagine.
Per migliorare la risoluzione di un'immagine, aumenta le sue dimensioni, quindi assicurati che abbia la densità di pixel ottimale. Il risultato è un'immagine più grande, ma potrebbe sembrare meno nitida rispetto all'immagine originale. Più grande è l'immagine, maggiore sarà la differenza di nitidezza. Questo processo rende l'immagine più grande e aggiunge pixel, non più dettagli.
Come regola generale, 300 pixel per pollice è lo standard accettato per le immagini stampate.
Per mitigare la perdita di nitidezza, segui questi suggerimenti:
- Evita un aumento significativo delle dimensioni: Tutte le immagini sono diverse. Quando aumenti le dimensioni di oltre il 30% o il 40%, probabilmente noterai una perdita di nitidezza.
- Usa strumenti di affinamento quando disponibili: GIMP e Photoshop includono funzionalità per rendere più nitide le immagini. Tuttavia, non tutte le app dispongono di questi strumenti. L'effetto finale può sembrare innaturale, quindi usa gli strumenti di nitidezza con parsimonia per mantenere un aspetto simile all'immagine originale.
Come creare immagini ad alta risoluzione utilizzando GIMP desktop
GIMP è uno strumento di modifica delle immagini open source gratuito disponibile per Windows, macOS e Linux. Offre un ampio supporto per una serie di formati di immagine, rendendolo ideale per questo tipo di attività.
Ecco come migliorare la risoluzione dell'immagine con GIMP:
Aprire GIMP.
-
Selezionare File > Aprire.
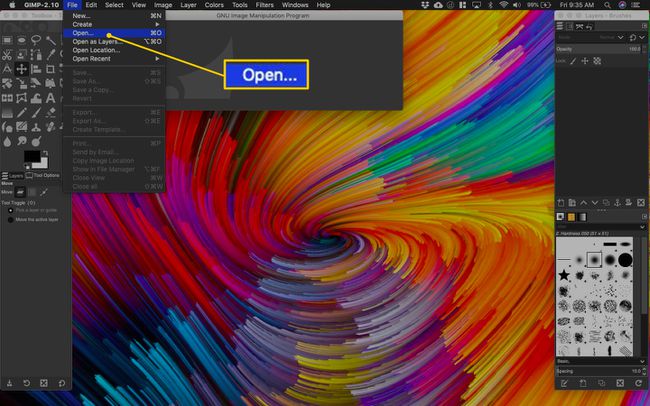
-
Nel Apri immagine finestra di dialogo, scegli l'immagine e seleziona Aprire.
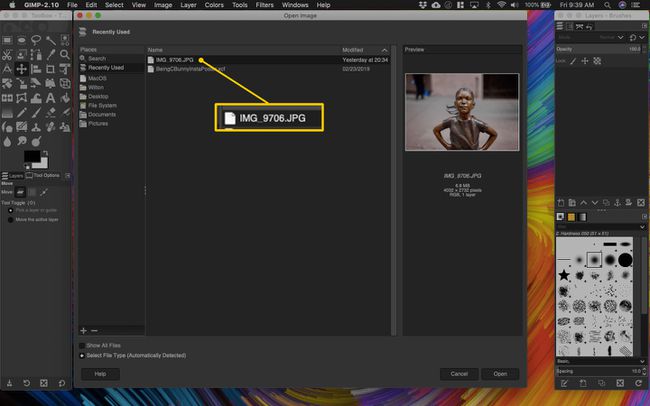
Assicurati che la finestra dell'immagine sia la finestra attiva.
premere Ctrl+UN (Windows) o Comando+UN (Mac) per selezionare l'intera immagine.
premere Ctrl+C o Comando+C per copiare l'immagine.
-
Per creare una copia ad alta risoluzione, selezionare File > Nuovo aprire il Crea una nuova immagine la finestra di dialogo.
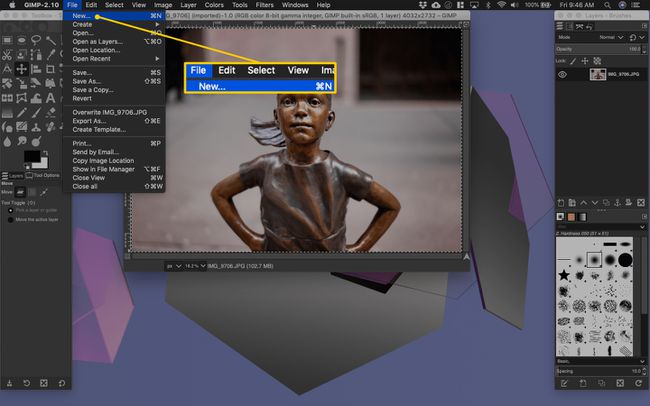
-
Per garantire che l'immagine finale abbia una risoluzione di 300 pixel per pollice, selezionare Opzioni avanzate.

La larghezza e l'altezza precompilate corrispondono all'immagine corrente. Non modificare questi valori.
-
La finestra di dialogo si espande, rivelando le risoluzioni X e Y per l'immagine. Le caselle possono mostrare che la tela è impostata su 300. In caso contrario, regolare i valori X e Y su 300, quindi seleziona ok.
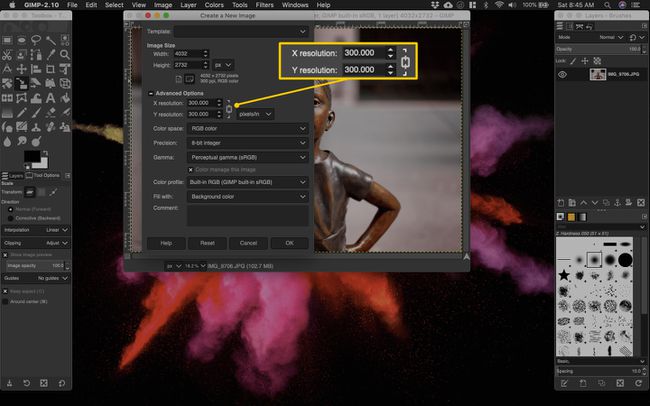
Ora hai una nuova finestra dell'immagine che ha le stesse dimensioni della foto originale.
-
Seleziona la finestra per la nuova immagine, quindi seleziona Immagine > Dimensioni della tela.
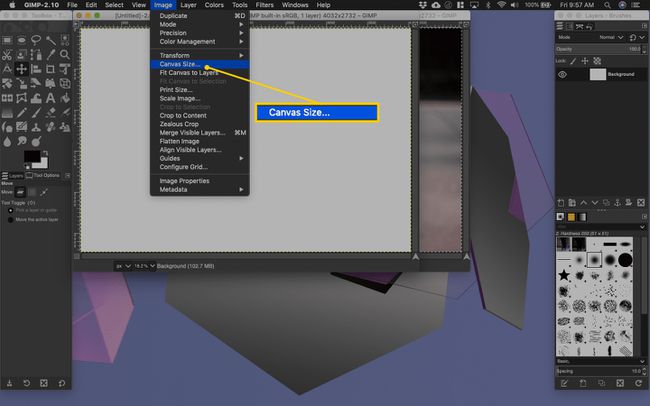
Il Imposta le dimensioni della tela dell'immagine si apre la finestra di dialogo. Qui è dove regolerai le dimensioni della tela.
-
Prima di regolare la larghezza o l'altezza della tela, assicurati che l'icona della catena a destra di entrambe le misurazioni sia bloccata.
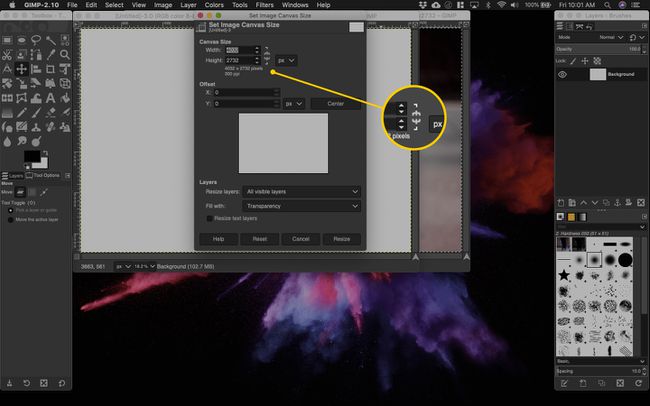
-
Immettere la nuova larghezza dell'immagine, quindi premere tab. L'altezza si regola automaticamente per adattarsi alla scala dell'immagine. Questo esempio va da poco più di 4000 pixel a 6000 pixel.
Assicurati di ricordare o annotare le tue nuove dimensioni. Ti serviranno di nuovo più tardi.
-
Selezionare Ridimensiona.
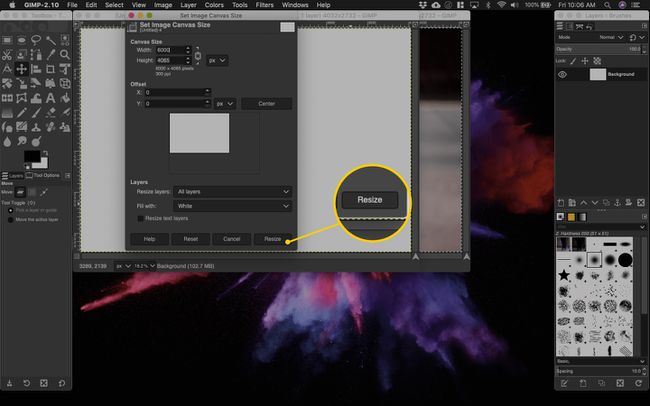
-
Nella finestra della nuova immagine, premere Ctrl+V o Comando+V per incollare l'immagine.
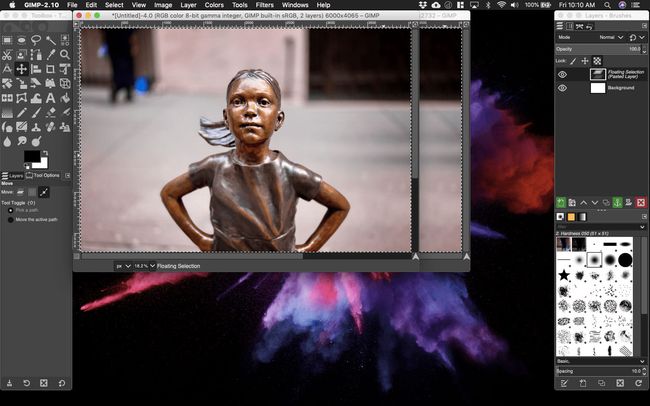
-
Trascina l'angolo della finestra dell'immagine (e rimpicciolisci se necessario) per vedere tutti gli angoli della tela ridimensionata. L'immagine viene incollata al centro della nuova finestra dell'immagine alla sua dimensione originale.
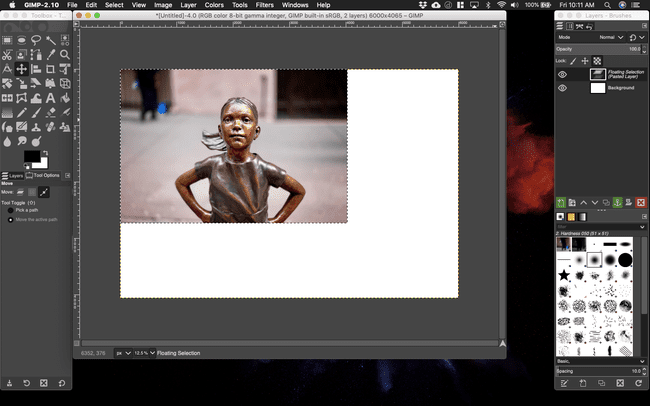
-
Per fare in modo che l'immagine incollata copra completamente le nuove dimensioni della tela, vai a strati finestra di dialogo e selezionare Selezione mobile (livello incollato) se non è selezionato
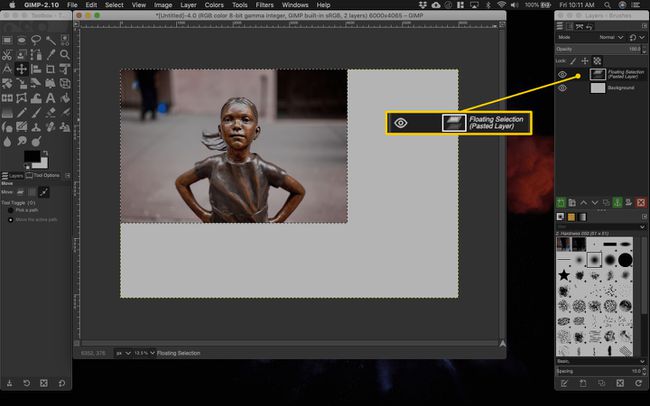
-
Vai al Cassetta degli attrezzi finestra di dialogo e selezionare Scala attrezzo.
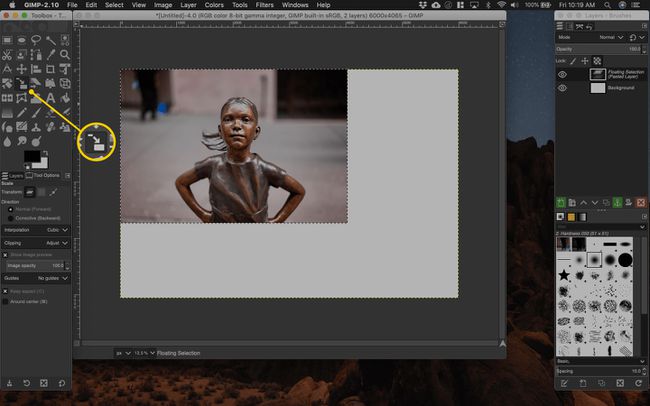
-
Seleziona l'immagine incollata. Una guida alla scala e il Scala viene visualizzata la finestra di dialogo. Nel Scala finestra di dialogo, assicurarsi che l'icona della catena sia bloccata, quindi immettere lo stesso valore di larghezza utilizzato nel passaggio 13.
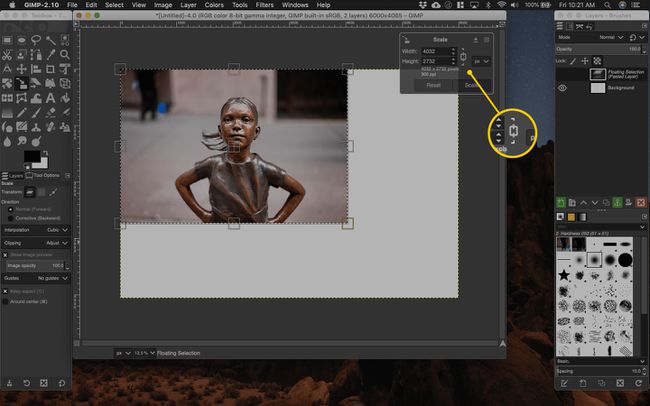
-
Vedrai un'anteprima di come apparirà l'immagine ridimensionata. Se sembra buono, seleziona Scala.
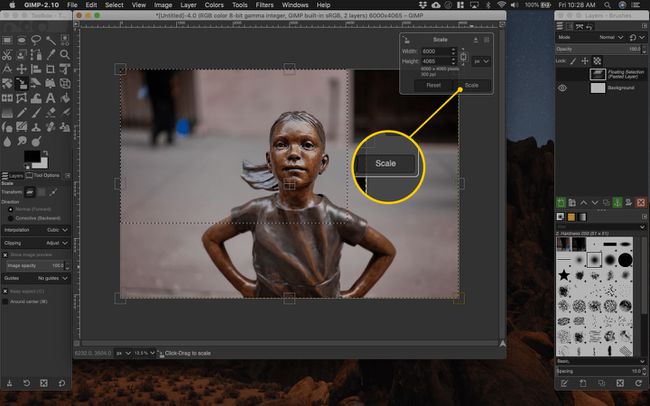
-
L'immagine viene ricampionata con le dimensioni più recenti.
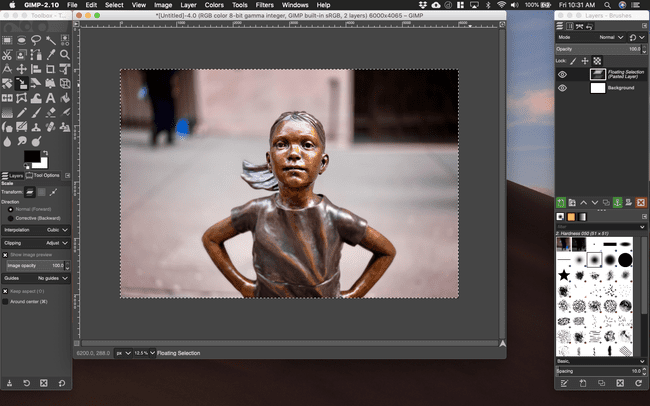
-
Prima di esportare l'immagine, verificarne la qualità ingrandendola. Per farlo, seleziona Visualizzazione > Ingrandisci, quindi scegli un livello di zoom.
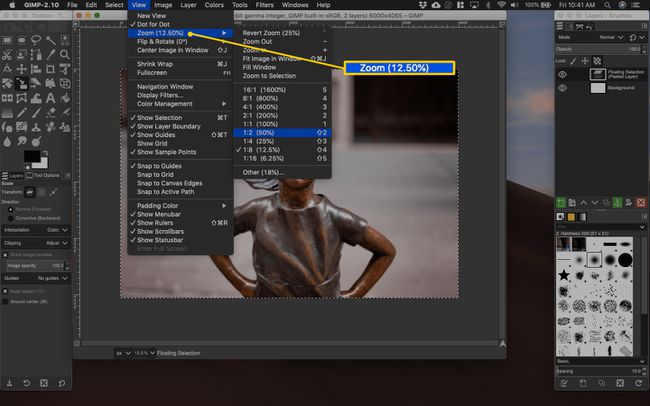
-
Quando sei soddisfatto del risultato, vai su strati finestra di dialogo, fare clic con il pulsante destro del mouse Selezione mobile (livello incollato), quindi seleziona Livello di ancoraggio per bloccarlo in background.
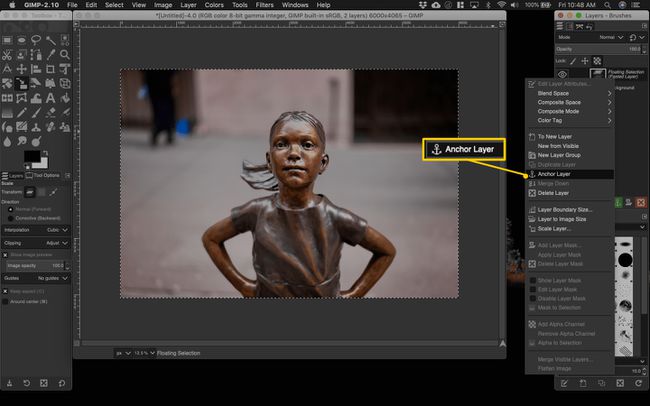
-
Per esportare la tua immagine, seleziona File > Esportare.
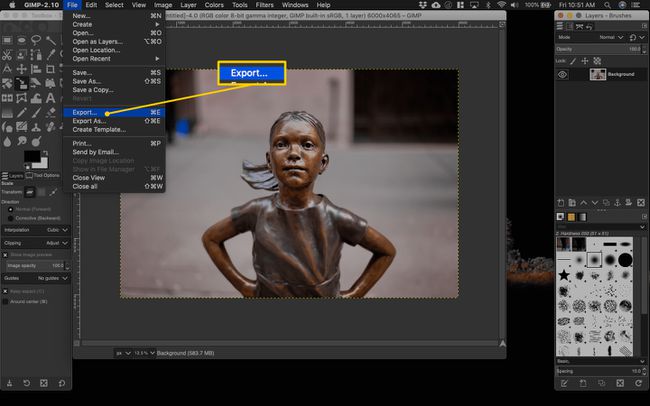
-
Questo apre il Esporta immagine la finestra di dialogo. Scegli dove vuoi salvare l'immagine ridimensionata e assegnagli un nome. Quindi selezionare Esportare.
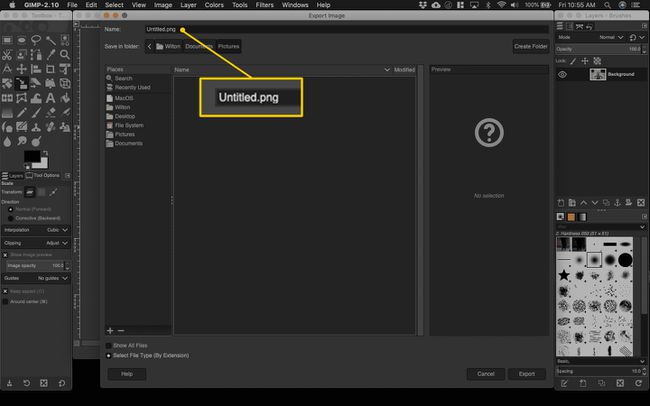
Quando si nomina un'immagine, è anche possibile impostare il tipo di file digitando l'estensione. Ad esempio, chiama l'immagine new_photo.png per salvarlo come file PNG o nominarlo new_photo.jpg per salvarlo come JPEG.
-
Il Esporta immagine come viene visualizzata la finestra di dialogo che offre le impostazioni per la foto salvata. Per ottenere la migliore qualità dell'immagine, spostare il Livello di compressione cursore su zero, quindi seleziona Esportare.
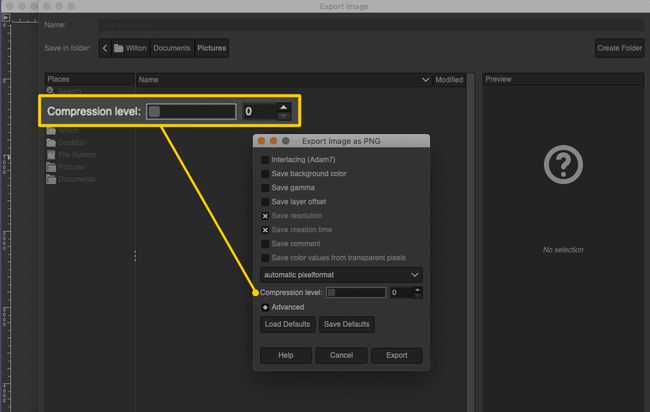
Come aumentare la risoluzione di un'immagine utilizzando l'anteprima di macOS X
Anteprima è uno strumento utile per visualizzare foto e PDF sul tuo Mac e include alcuni utili strumenti di modifica delle immagini.
-
Individua il file immagine, quindi fai clic con il pulsante destro del mouse e seleziona Aperta con > Anteprima.
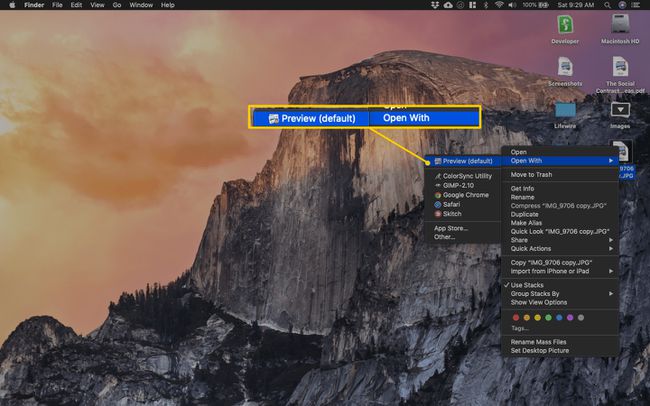
-
Seleziona il Barra degli strumenti di marcatura icona.
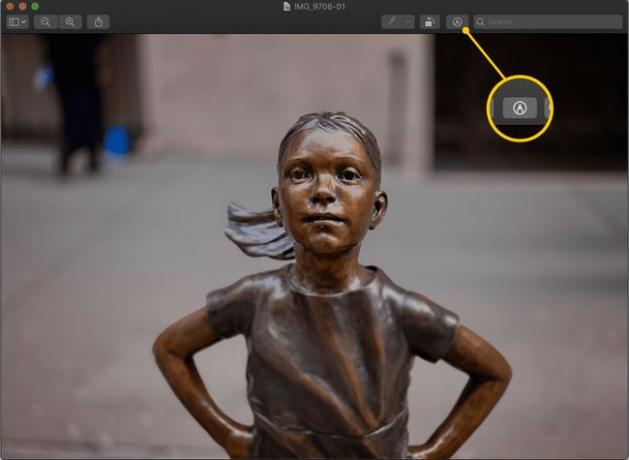
-
Seleziona il Regola le dimensioni icona.
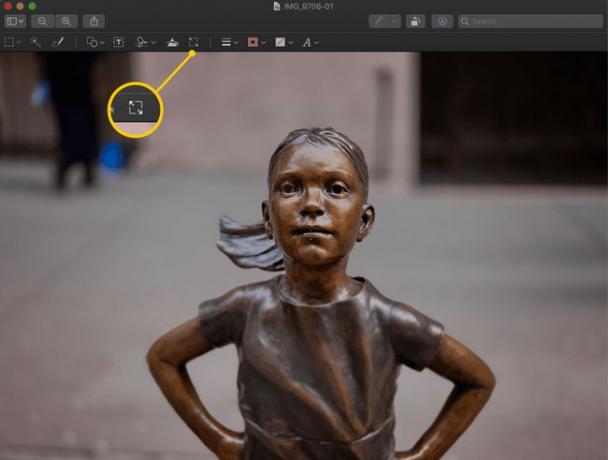
-
Regolare la larghezza alla quantità desiderata, quindi selezionare ok. Questo esempio ridimensiona un'immagine da una larghezza di 1000 pixel a 1300 pixel.
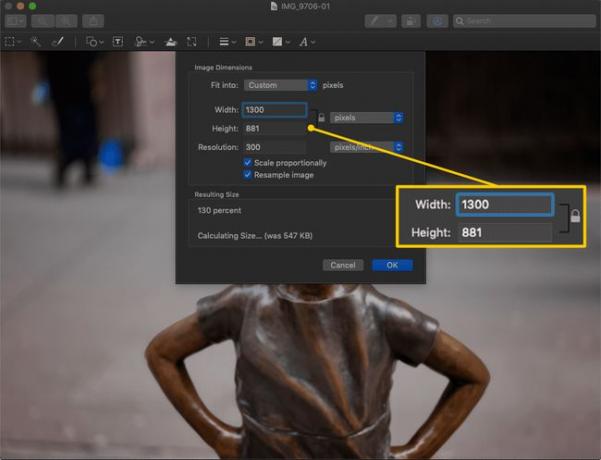
Garantire il serratura l'icona è chiusa e Ricampiona l'immagine è selezionato.
-
L'immagine viene ridimensionata. Selezionare File > Salva per sovrascrivere l'immagine originale o File > Esportare per salvarlo come nuovo file.
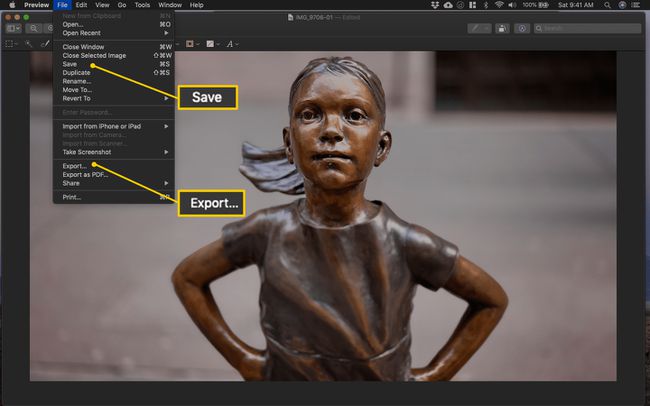
Come aumentare la risoluzione di un'immagine utilizzando la dimensione dell'immagine per iPhone
Dimensione immagine per iOS è uno strumento di fotoritocco che consente anche di ridimensionare le immagini. È gratuito, ma puoi scegliere di pagare se desideri rimuovere gli annunci.
Installa e apri Dimensione dell'immagine.
Tocca la casella bianca principale. Selezionare ok per concedere all'app l'accesso alle tue foto, quindi seleziona ancora una volta la casella bianca per aprire il selettore di immagini.
-
Seleziona l'immagine che desideri ridimensionare.
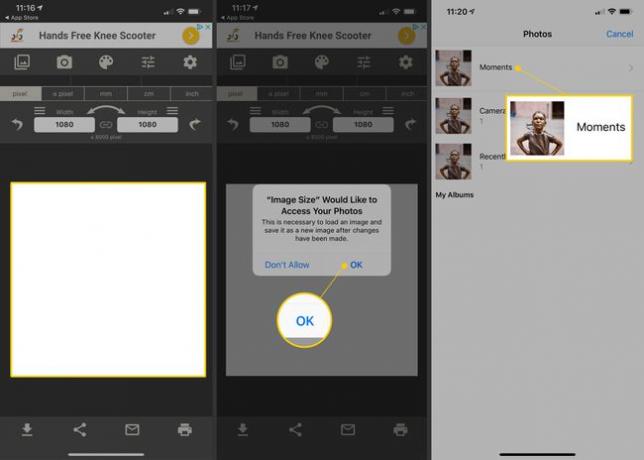
Selezionare Scegliere per aprire l'immagine.
Seleziona il catena icona per bloccare il Larghezza e Altezza valori.
-
Imposta il tuo desiderato Larghezza valore, quindi selezionare Fatto. Questo esempio ridimensiona l'immagine fino a 6000 pixel. Il Altezza anche il valore si regola automaticamente.
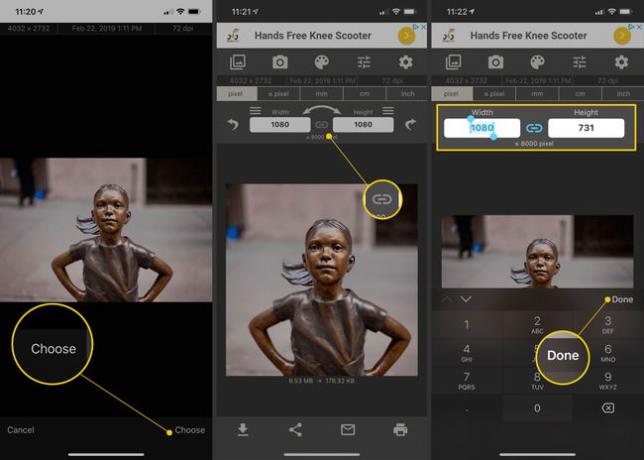
La foto ricampiona nella nuova dimensione. Puoi pizzicare e ingrandire per controllare la qualità dei pixel.
-
Seleziona il Ingranaggio icona per visualizzare ulteriori opzioni. Garantire il Qualità di uscita il cursore è al 100%.
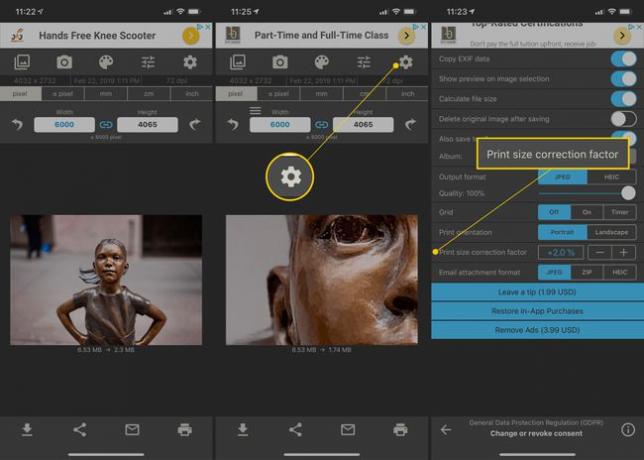
Se hai intenzione di stampare l'immagine, appiana la pixelizzazione. Per fare ciò, selezionare il + icona per aumentare il Fattore di correzione della dimensione di stampa, quindi selezionare il freccia indietro per tornare alla pagina principale.
-
Per salvare l'immagine finale, seleziona salva freccia.