Come utilizzare Apple Scribble in iOS 14
Cosa sapere
- Per abilitare Scribble, vai su Impostazioni sul tuo iPad, seleziona Matita di mela, e attiva Scarabocchiare.
- Scribble converte automaticamente la tua calligrafia in testo.
- Puoi anche modificare ed eliminare il testo usando Scribble.
Questo articolo spiega come abilitare e utilizzare Scribble per scrivere e modificare il testo e utilizzare la tavolozza delle scorciatoie su un iPad in esecuzione iPadOS 14 o più tardi.
Come abilitare Scribble
Puoi abilitare Scribble in pochi passaggi.
Apri il Impostazioni sul tuo iPad.
Selezionare Matita di mela.
-
Attiva l'interruttore per Scarabocchiare.
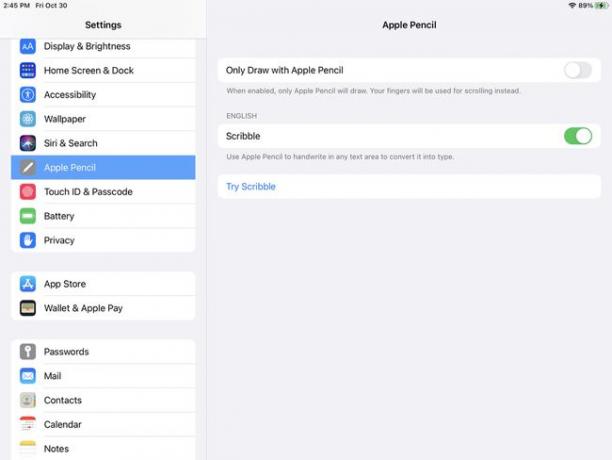
Noterai un link per Prova Scribble su questa schermata. Se lo tocchi, vedrai alcuni suggerimenti utili per l'utilizzo della funzione. È un ottimo modo per iniziare o utilizzarlo come riferimento in seguito.
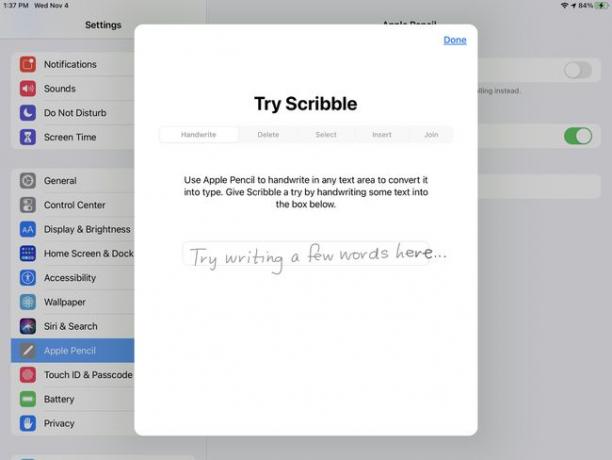
L'opzione Prova Scribble viene visualizzata solo quando Scribble è abilitato.
Come scrivere a mano nelle caselle di testo
Utilizzi sempre le caselle di testo. Quando digiti in un campo di ricerca in Safari, nella casella degli indirizzi in Mail o nel campo dei messaggi in Messaggi, stai utilizzando una casella di testo. E con Scribble, puoi scrivere ciò di cui hai bisogno in questi campi e verrà convertito in testo digitato.
Non ci sono passaggi speciali da eseguire per convertire la scrittura a mano in testo perché avviene automaticamente.
Quindi, apri un'app che ha una casella di testo e provala! Dopo aver scritto all'interno della casella, vedrai le tue parole trasformarsi magicamente in testo digitato proprio davanti ai tuoi occhi.
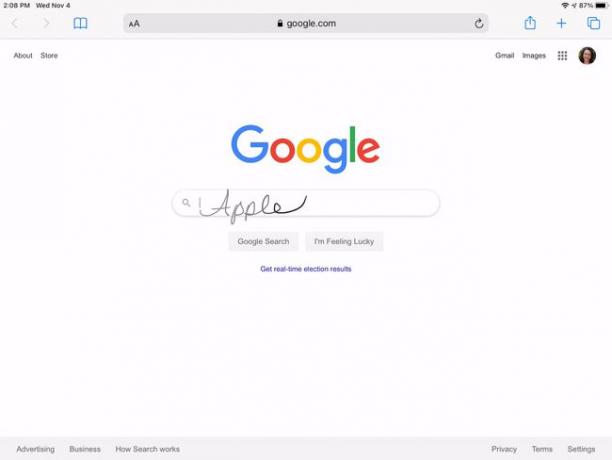
Migliore è la tua calligrafia, migliore è il funzionamento di Scribble. Quindi fai del tuo meglio per scrivere in modo chiaro.
Come modificare il testo con Scribble
Se sei abituato a cancellare le parole che non ti servono o a tracciare una linea per separare i caratteri, adorerai il modo in cui puoi farlo con Scribble. Inoltre, Scribble ti consente di fare cose che non puoi fare con carta e matita, come unire caratteri o aggiungere spazio.
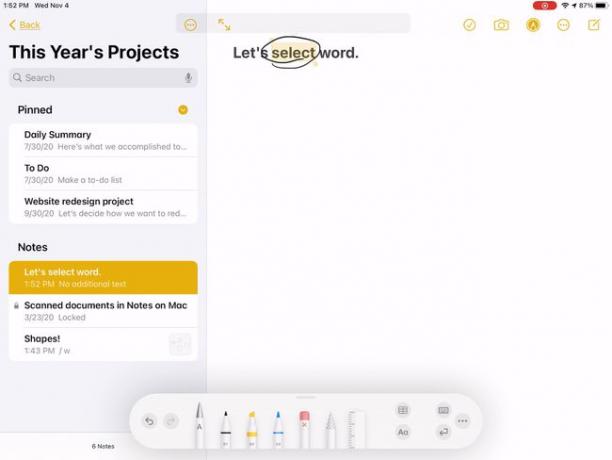
- Seleziona il testo: fai un cerchio intorno a una parola o una frase o sottolineala. Una volta evidenziato, puoi intraprendere l'azione di cui hai bisogno.
- Seleziona una parola: tocca due volte una parola per selezionarla se preferisci che sia cerchiata o sottolineata.
- Seleziona una frase o un paragrafo: tocca tre volte una parola nella frase o nel paragrafo per selezionarla. In alternativa, trascina la tua Apple Pencil su una frase o un paragrafo.
- Unisci o separa il testo: traccia una linea verticale tra i caratteri per separarli o unirli.
- Aggiungi spazio per inserire il testo: tocca e tieni premuta tra le parole per aggiungere spazio, quindi inserisci il testo.
- Elimina testo: Gratta una o più parole scarabocchiandoci sopra. Lo vedrai scomparire in pochi secondi.
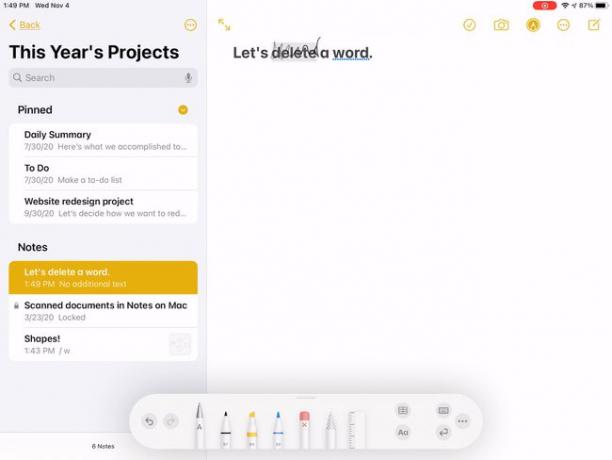
Come utilizzare la tavolozza delle scorciatoie di Scribble
Se usi una delle azioni sopra per selezionare il testo, puoi sfruttare la tavolozza delle scorciatoie Scribble. Le opzioni variano in base all'app che stai utilizzando. Ad esempio, in Pages è possibile modificare l'allineamento e in Notes è possibile inserire una tabella.
Per accedere alla barra degli strumenti di Scribble, tocca il Matita di mela icona.
Per spostare la barra degli strumenti in un punto diverso dello schermo, toccala e trascinala.
Per chiudere la barra degli strumenti, trascinala in un angolo dello schermo. Tornerà all'icona Apple Pencil.
-
Puoi anche ridurre la barra degli strumenti quando non ti serve riducendola automaticamente a icona. Rubinetto Di più (tre punti) e abilita Riduci automaticamente a icona.
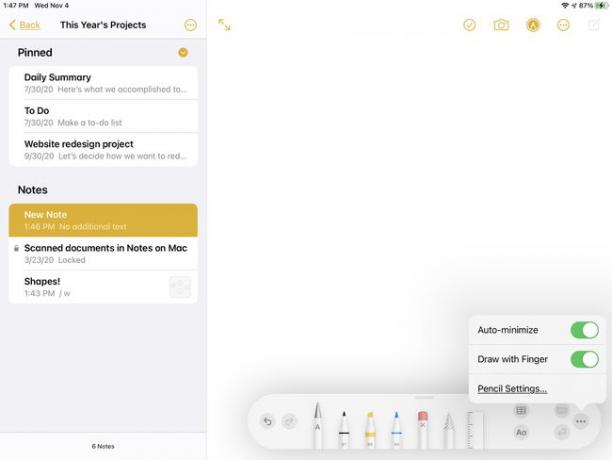
Cos'è lo scarabocchio?
Scribble è una funzione intelligente per iPad che ti consente di annotare note, rispondere ai messaggi e utilizzare le caselle di ricerca utilizzando il testo scritto a mano. Usando una Apple Pencil, puoi mettere via la tastiera e scrivere proprio come faresti con carta e matita.
Ti godrai anche funzionalità come cancellare gli errori, cerchiare o sottolineare le parole per selezionarle e unire o separare i caratteri con linee semplici.
Dispositivi supportati da Scribble
Devi disporre di uno di questi dispositivi supportati per utilizzare Scribble con Apple Pencil.
Apple Pencil di prima generazione con questi modelli di iPad:
- iPad mini (5ns generazione)
- iPad (6ns generazione o successiva)
- iPad Air (3rd generazione)
- iPad Pro 9,7 pollici
- iPad Pro 10,5 pollici
- iPad Pro 12,9 pollici
Apple Pencil di seconda generazione con questi modelli di iPad.
- iPad Air (4ns generazione)
- iPad Pro 11 pollici
- iPad Pro da 12,9 pollici (3rd generazione e successive)
