12 cose che non sapevi che l'iPad potesse fare
Apple introduce nuove funzionalità nel iPad ogni anno con una nuova importante versione di iOS, che è il sistema operativo che esegue iPad, iPhone e Apple TV. Spingono costantemente i confini di ciò che un sistema operativo mobile può fare aggiungendo funzionalità avanzate come estensibilità e continuità. E se non hai mai sentito parlare di nessuna di queste funzionalità, unisciti alla folla. Lo svantaggio di aggiungere molte nuove funzionalità ogni anno, specialmente quando hanno nomi oscuri come "estensibilità", è che la maggior parte delle persone non ne sentirà mai parlare. Il che significa che molte persone non li useranno mai.
01
di 12

Se hai mai provato a selezionare il testo toccando il dito su una parola e quindi manipolando la casella di selezione, sai che può essere più difficile di quanto sembri. Il semplice posizionamento del cursore con il dito a volte può essere difficile.
È qui che entra in gioco il touchpad virtuale. Ogni volta che viene visualizzata la tastiera su schermo, puoi attivare il touchpad virtuale premendo due dita verso il basso sulla tastiera. I tasti scompariranno e i tasti agiranno come un touchpad, permettendoti di spostare il cursore sullo schermo o selezionare il testo in modo rapido e preciso.
Se scrivi molto sull'iPad, questa funzione può essere un vero risparmio di tempo una volta che ti ci abitui. Copia e incolla sono molto più semplici una volta che puoi facilmente selezionare un blocco di testo.
02
di 12
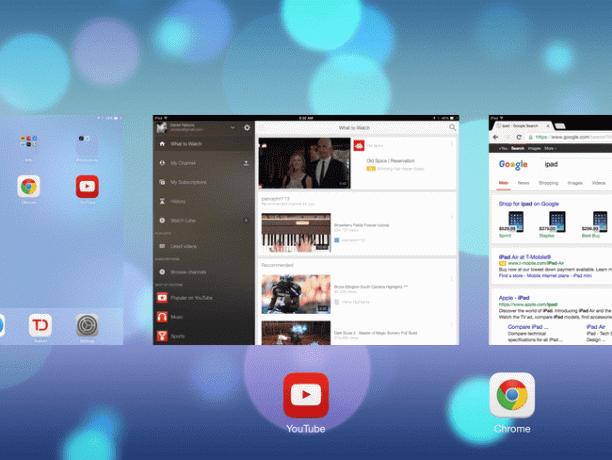
Si fa molto per l'iPad capacità multitasking slide-over e schermo diviso, ma a meno che tu non abbia un iPad Air o versioni successive, non sarai in grado di utilizzare queste funzionalità. E ne hai davvero bisogno?
L'iPad ha due caratteristiche pulite che si combinano per creare la parvenza di multitasking. Il primo è il cambio rapido delle app. Quando chiudi un'app, l'iPad in realtà non la chiude. Invece, mantiene l'app in memoria nel caso in cui sia necessario riaprirla. Ciò ti consente di saltare rapidamente tra più app senza attendere i tempi di caricamento.
L'iPad supporta anche qualcosa chiamato "gesti multitasking". Si tratta di una serie di gesti che ti aiutano a saltare tra le app in modo rapido ed efficiente. Il gesto principale è lo scorrimento con quattro dita. Appoggi quattro dita sul display dell'iPad e le sposti da sinistra a destra o da destra a sinistra per passare tra le app utilizzate più di recente.
03
di 12
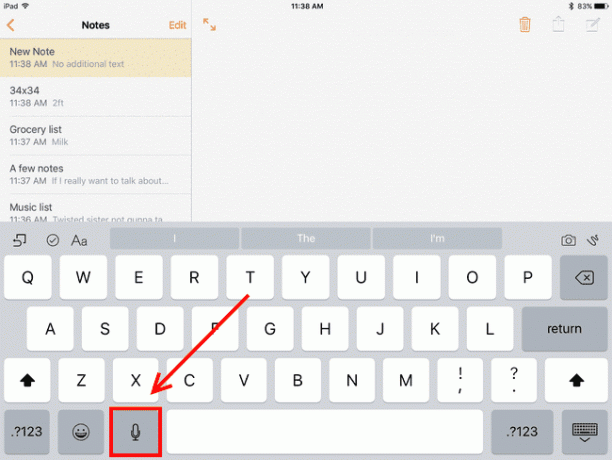
Non sei bravo a digitare sulla tastiera su schermo? Nessun problema. Esistono diversi modi per aggirare questo problema, incluso il collegamento di una tastiera esterna. Ma non è necessario acquistare un accessorio solo per scrivere una lettera. L'iPad è ottimo anche per la dettatura vocale.
Puoi dettare all'iPad ogni volta che la tastiera su schermo viene visualizzata sullo schermo. Sì, questo include la digitazione di un messaggio di testo. Basta toccare il tasto con il microfono sul lato sinistro della barra spaziatrice e iniziare a parlare.
Puoi anche usare Siri per dettare messaggi di testo con il comando "Invia messaggio di testo a [nome della persona]". E se vuoi dettare una nota per te stesso, puoi chiederle di "Crea una nota" e lei ti permetterà di dettare una nota e salvarla nell'app Note. Questi sono solo alcuni dei tanti modi Siri può aiutarti ad aumentare la tua produttività, quindi se non hai conosciuto Siri, vale la pena darle una possibilità.
04
di 12

A proposito di Siri, sapevi che può trovare e lanciare app per te? Mentre Apple loda la sua capacità di effettuare telefonate, trovare orari dei film e fare ristorante prenotazioni, forse la sua funzione più utile è semplicemente avviare qualsiasi app che desideri dicendo "Apri [nome dell'applicazione]".
Questo batte la caccia all'app da diverse schermate piene di icone. Se non ti piace l'idea di parlare con il tuo iPad, puoi anche avviare le app usando Ricerca Spotlight, che spesso è anche più veloce della ricerca dell'icona.
05
di 12

Ti sei mai chiesto come fanno i fotografi a scattare foto così belle? Non è tutto nella fotocamera o nell'occhio del fotografo. È anche nella redazione.
La cosa bella è che non hai bisogno di sapere molto su come modificare le foto per migliorare l'aspetto delle tue foto. Apple ha fatto il lavoro pesante creando una bacchetta magica che possiamo agitare sopra la foto per far risaltare magicamente l'illuminazione e i colori dall'immagine.
OK. Non è magia. Ma è vicino. Basta accedere all'app Foto, scegliere la foto che si desidera modificare, toccare il collegamento Modifica nella parte superiore dello schermo e quindi toccare l'icona pulsante della bacchetta magica, che si trova nella parte inferiore dello schermo o di lato a seconda di come lo tieni premuto iPad.
Sarai stupito di quanto bene possa fare il pulsante. Se ti piace il nuovo look, tocca il pulsante Fine in alto per salvare le modifiche.
06
di 12
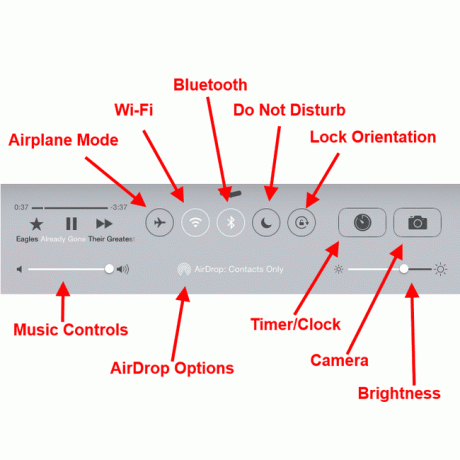
Molte persone non conoscono il pannello di controllo dell'iPad, il che lo rende un buon candidato per questo elenco. Puoi utilizzare il pannello di controllo per controllare la tua musica, attivare o disattivare il Bluetooth, attivare AirPlay quindi puoi inviare lo schermo del tuo iPad alla tua Apple TV, regolare la luminosità e molte altre funzioni di base funzioni.
Un uso molto pratico è bloccare l'orientamento. Se hai mai provato a usare l'iPad mentre sei sdraiato su un fianco, sai quanto può essere irritante per un semplice spostamento inviare l'iPad in un orientamento diverso. I primi iPad avevano un interruttore laterale per bloccare l'orientamento. Se hai un iPad più recente, puoi bloccarlo attivando il pannello di controllo, operazione che avviene posizionando il dito sul bordo inferiore dello schermo dell'iPad e spostandolo verso l'alto. Quando viene visualizzato il Pannello di controllo, il pulsante con una freccia che circonda un lucchetto. Ciò impedirà all'iPad di cambiare orientamento.
07
di 12
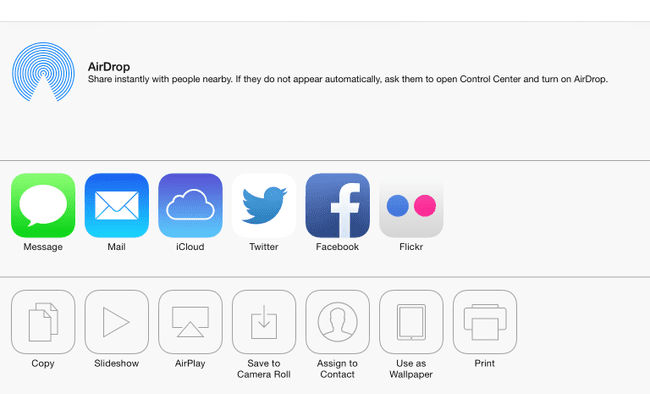
AirDrop è un'ottima funzionalità aggiunta in un recente aggiornamento che può davvero aiutarti quando vuoi condividere una foto, un contatto o qualsiasi cosa. AirDrop trasferisce in modalità wireless documenti e foto tra dispositivi Apple, così puoi utilizzare AirDrop su iPad, iPhone o Mac.
Usare AirDrop è semplice come usare il pulsante Condividi. Questo pulsante è solitamente una casella con una freccia che punta in alto e apre un menu per la condivisione. Nel menu sono presenti pulsanti per la condivisione tramite Messaggi, Facebook, Email e altre opzioni. Nella parte superiore del menu c'è la sezione AirDrop. Per impostazione predefinita, vedrai un pulsante il dispositivo di chiunque nelle vicinanze sia nei tuoi contatti. Tocca semplicemente il loro pulsante e qualunque cosa tu stia cercando di condividere apparirà sul loro dispositivo dopo che avranno confermato di volerlo ricevere.
Questo è molto più facile che passare le foto in giro usando i messaggi di testo.
08
di 12
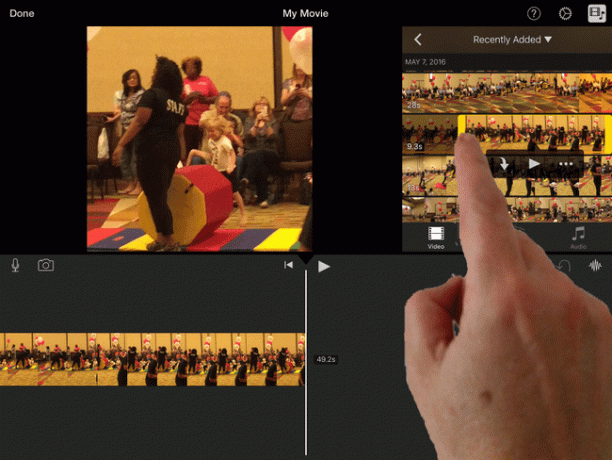
Se hai acquistato il tuo iPad negli ultimi anni, potresti avere diritto a scaricare gratuitamente queste fantastiche app Apple. Pages, Numbers e Keynote costituiscono la suite iWork di Apple e forniscono software di elaborazione testi, foglio di calcolo e presentazione.
Apple regala anche la sua suite iLife, che include Garage Band e iMovie. Garage Band è uno studio musicale che può creare musica tramite strumenti virtuali o registrare la musica che stai suonando con il tuo strumento. E iMovie offre alcune solide capacità di editing video.
Se di recente hai acquistato un iPad con 32 GB, 64 GB o più di spazio di archiviazione, potresti già avere queste app installate. Per gli iPad recenti con meno spazio di archiviazione, è possibile scaricarli gratuitamente.
09
di 12

La maggior parte di queste gemme nascoste utilizza funzionalità o app fornite con l'iPad, ma vale la pena notare alcune cose interessanti che puoi fare spendendo solo pochi dollari su un'app. E il principale tra questi è la scansione dei documenti.
È incredibile quanto sia facile scansionare un documento con l'iPad. App come Scanner professionale fai tutto il lavoro pesante per te inquadrando il documento e ritagliando le parti dell'immagine che non fanno parte del documento. Salverà anche il documento su Dropbox per te.
10
di 12

PeopleImages/Getty Images
La correzione automatica ha generato molte battute e meme su Internet a causa di quanto può cambiare ciò che stai cercando di dire se non stai prestando attenzione alle cosiddette correzioni. La parte più fastidiosa di Correzione automatica è come devi ricordarti di toccare la parola che hai appena digitato quando è stata scritta non riconosce il nome di tua figlia come una parola o non conosce il gergo informatico o medico gergo.
Ma c'è qualcosa che la maggior parte delle persone non sa: puoi ancora ottenere i punti positivi di Correzione automatica anche dopo averlo disattivato. Una volta spento, l'iPad sottolineerà le parole che non riconosce. Se tocchi la parola sottolineata, ottieni una casella con le sostituzioni suggerite, che sostanzialmente ti mette a capo della correzione automatica.
Questo è fantastico se trovi costantemente fastidiosa la correzione automatica ma vuoi la possibilità di correggere facilmente le parole errate. Puoi disattivare la correzione automatica avviando il Impostazioni dell'iPad, scegliendo Generali dal menu a sinistra, scegliendo Impostazioni tastiera e quindi tocca il dispositivo di scorrimento Correzione automatica per disattivarlo.
11
di 12

Hai mai iniziato a digitare un'e-mail sul tuo iPhone e dopo aver realizzato che l'e-mail si rivelerà molto più lunga del previsto, desiderando di averla avviata su un iPad? Nessun problema. Se hai un'e-mail aperta sul tuo iPhone, puoi prendere il tuo iPad e individuare l'icona della posta nell'angolo in basso a sinistra della schermata di blocco. Scorri verso l'alto iniziando con il pulsante della posta e ti troverai all'interno dello stesso messaggio di posta.
Funziona quando sei sulla stessa rete Wi-Fi e sia l'iPhone che l'iPad utilizzano lo stesso ID Apple. Se disponi di ID Apple diversi per tutti i membri della famiglia, non potrai farlo con tutti i dispositivi.
Si chiama continuità. E questo trucco funziona con più di una semplice e-mail. Puoi usare lo stesso trucco per aprire lo stesso documento in Notes o aprire lo stesso foglio di calcolo in Pages tra le altre attività o app che supportano questa funzione.
12
di 12

Non ti piace la tastiera su schermo? Installarne uno nuovo! L'estensibilità è una funzione che ti consente di eseguire widget sull'iPad, inclusa la sostituzione della tastiera predefinita con una come Swype, che ti consente di disegnare parole invece di toccarle.
Puoi abilitare una tastiera di terze parti andando alle impostazioni dell'iPad, scegliendo Generali dal menu a sinistra, scegliendo Tastiera per visualizzare le impostazioni della tastiera, toccando tastiere poi Aggiungi nuova tastiera... Assicurati solo di scaricare prima una nuova tastiera!
Per attivare la tua nuova tastiera, tocca il tasto della tastiera che ha l'aspetto di un globo.
