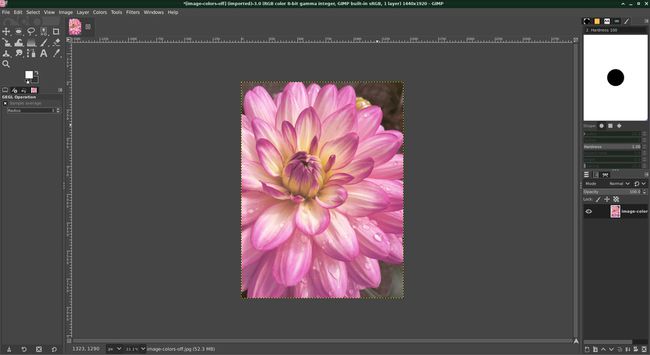Come correggere la dominante di colore del bilanciamento del bianco usando GIMP
Fotocamere digitali sono versatili e possono essere impostati per selezionare automaticamente le impostazioni migliori per la maggior parte delle situazioni per garantire che le foto scattate siano la più alta qualità possibile. Tuttavia, in alcuni casi, potrebbero avere problemi nella selezione dell'impostazione corretta del bilanciamento del bianco.
GIMP — abbreviazione di Programma di manipolazione delle immagini GNU — è un software di modifica delle immagini open source che semplifica la correzione del bilanciamento del bianco.
In che modo il bilanciamento del bianco influisce sulle foto
La maggior parte della luce appare bianca all'occhio umano, ma in realtà diversi tipi di luce, come la luce solare e la luce al tungsteno, hanno colori leggermente diversi e le fotocamere digitali sono sensibili a questo.
Se una fotocamera ha il bilanciamento del bianco impostato in modo errato per il tipo di luce che sta catturando, la foto risultante avrà una dominante di colore innaturale. Puoi vederlo nella calda dominante gialla nella foto a sinistra in alto. La foto a destra è dopo le correzioni spiegate di seguito.
Dovresti usare foto in formato RAW?
I fotografi seri proclameranno che dovresti sempre scattare in Formato RAW perché sei in grado di modificare facilmente il bilanciamento del bianco di una foto durante l'elaborazione. Se vuoi le migliori foto possibili, allora RAW è la strada da percorrere.
Tuttavia, se sei un fotografo meno serio, i passaggi aggiuntivi nell'elaborazione del formato RAW possono essere più complicati e richiedere molto tempo. Quando spari Immagini JPG, la fotocamera gestisce automaticamente molti di questi passaggi di elaborazione, come la nitidezza e la riduzione del rumore.
Correzione dominante di colore con lo strumento Seleziona grigio
Se hai una foto con una dominante di colore, sarà perfetta per questo tutorial.
-
Apri la foto in GIMP.
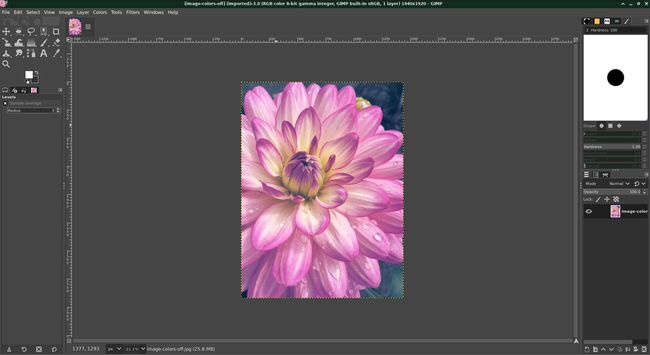
-
Vai a Colori > livelli per aprire la finestra di dialogo Livelli.
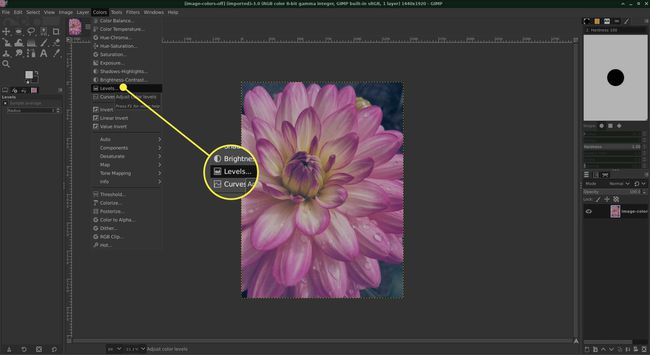
-
premere Scegli punto grigio, che sembra una pipetta con una casella grigia accanto.
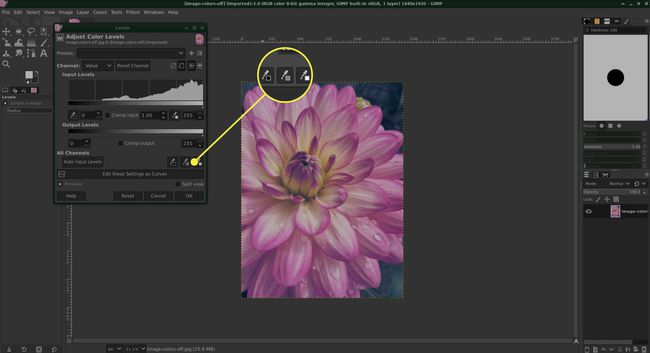
-
Premi da qualche parte sulla foto usando il selettore del punto di grigio per definire cos'è un tono di colore medio. Lo strumento Livelli effettuerà quindi una correzione automatica alla foto in base a ciò per migliorare il colore e l'esposizione della foto.
Se il risultato non sembra corretto, seleziona Ripristina e provare un'area diversa dell'immagine.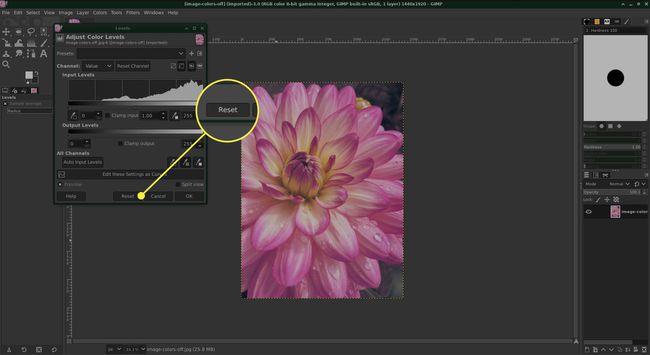
-
Quando i colori sembrano naturali, premi ok.
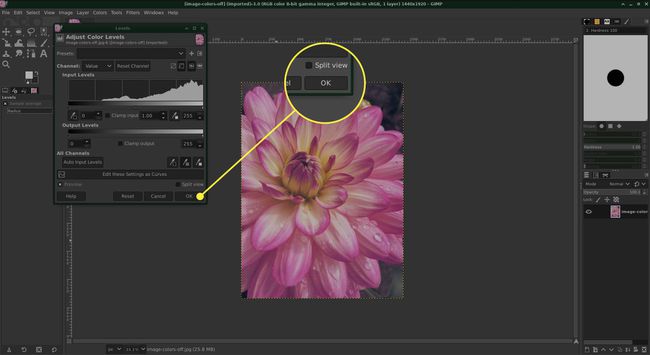
Sebbene questa tecnica possa portare a colori più naturali, è possibile che l'esposizione ne risenta leggermente, quindi preparati a apportare ulteriori correzioni, come l'utilizzo di curve in GIMP.
Nell'immagine a sinistra, vedrai un cambiamento drammatico. Tuttavia, c'è ancora una leggera dominante di colore nella foto. Possiamo apportare piccole correzioni per ridurre questo cast utilizzando le tecniche che seguono.
Regola il bilanciamento del colore
C'è ancora una leggera sfumatura rossa nei colori della foto precedente, e questo può essere regolato usando gli strumenti Bilanciamento colore e Tonalità-saturazione.
-
Vai a Colori > Bilanciamento del colore per aprire la finestra di dialogo Bilanciamento colore. Vedrai tre pulsanti di opzione sotto l'intestazione Seleziona intervallo da regolare; questi ti consentono di scegliere come target diverse gamme tonali nella foto. A seconda della foto, potrebbe non essere necessario apportare modifiche a ciascuna delle ombre, dei mezzitoni e delle alte luci.

-
Seleziona il ombre pulsante di opzione.
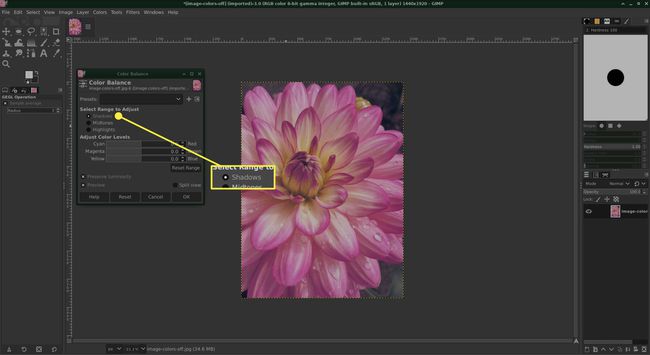
-
Muovi il Cursore Magenta-Verde un po' a destra. Ciò riduce la quantità di magenta nelle aree in ombra della foto, riducendo così la sfumatura rossastra. Tuttavia, tieni presente che la quantità di verde è aumentata, quindi fai attenzione che le tue regolazioni non sostituiscano una dominante di colore con un'altra. Fai lo stesso per gli altri colori, se necessario.
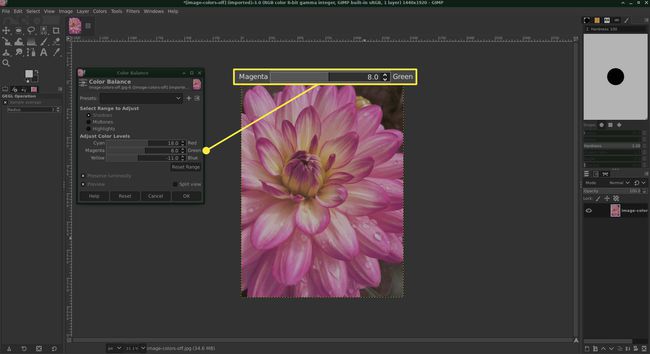
In Mezzitoni e Luci, regola i dispositivi di scorrimento di conseguenza per ottenere i risultati cromatici più naturali possibili.
La regolazione del bilanciamento del colore ha apportato un lieve miglioramento all'immagine. Successivamente, regoleremo la tonalità-saturazione per un'ulteriore correzione del colore.
Regola tonalità-saturazione
La foto ha ancora una leggera dominante di colore rosso, quindi useremo Hue-Saturation per apportare una piccola correzione. Questa tecnica dovrebbe essere usata con una certa attenzione in quanto può accentuare altre anomalie di colore in una foto e potrebbe non funzionare bene in ogni caso.
-
Vai a Colori > Tonalità-saturazione per aprire la finestra di dialogo Tonalità-Saturazione. I controlli qui possono essere utilizzati per influenzare allo stesso modo tutti i colori di una foto, ma in questo caso vogliamo solo regolare i colori rosso e magenta.
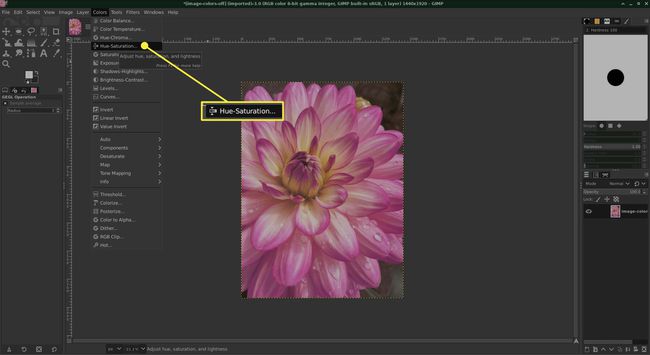
-
Scegli il pulsante di opzione contrassegnato m e fai scorrere il Cursore di saturazione a sinistra per ridurre la quantità di magenta nella foto.
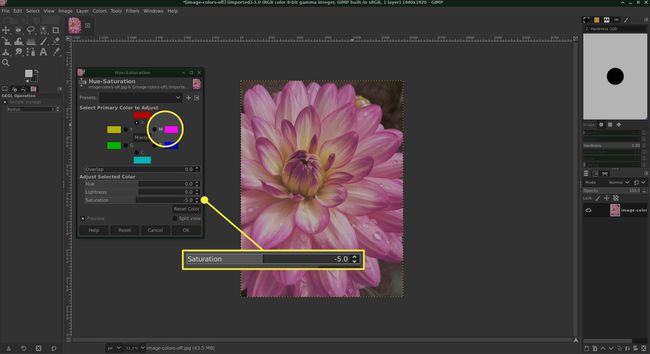
-
Seleziona il pulsante di opzione contrassegnato R per modificare l'intensità del rosso nella foto.
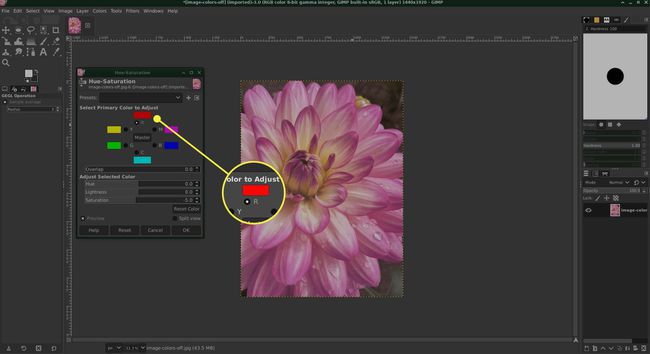
In questa foto, la saturazione del magenta è impostata su -10 e la saturazione del rosso su -5. Dovresti essere in grado di vedere nell'immagine come la dominante di colore leggermente rossa è stata ulteriormente ridotta.
La foto non è perfetta, ma queste tecniche possono aiutarti a salvare una foto di scarsa qualità.