Come moltiplicare in Excel
Cosa sapere
- Supponendo righe in Col A, la formula di base è = LA1*LA2
- Le formule in Excel iniziano con un segno di uguale ( = ), che va in cellula dove vuoi visualizzare la risposta.
- Il segno di moltiplicazione o operatore utilizzato nelle formule di Excel è l'asterisco ( * ) simbolo.
Questo articolo spiega la moltiplicazione in Excel per le versioni 2019, 2016, 2013, 2010, Excel Online ed Excel per Mac.
Moltiplica righe o colonne: usa i riferimenti di cella nelle formule
È possibile inserire i numeri direttamente in una formula. Ma è molto meglio inserire i dati in foglio di lavorocellule e quindi utilizzare gli indirizzi oi riferimenti di quelle celle nella formula.
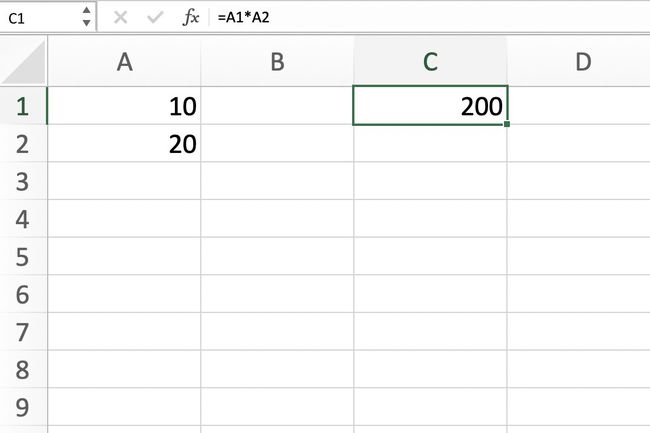
Il vantaggio principale dell'utilizzo riferimenti di cella in una formula, anziché i dati effettivi, possono essere visualizzati quando i dati nelle celle vengono modificati. Quando i dati effettivi vengono utilizzati per il calcolo, la formula deve essere riscritta. Quando si utilizzano riferimenti di cella, i risultati della formula si aggiornano automaticamente quando cambiano i dati nelle celle di destinazione.
Usa puntamento per inserire i riferimenti di cella
È possibile digitare i riferimenti di cella da utilizzare nella formula, ma un approccio migliore è utilizzare indicando per aggiungere i riferimenti di cella. Il puntamento implica la selezione delle celle di destinazione contenenti i dati per aggiungere il riferimento di cella alla formula. Ciò riduce al minimo la possibilità di errori creati digitando il riferimento di cella errato.
Formula di moltiplicazione
L'esempio nell'immagine sopra crea una formula nella cella do1 che moltiplica i dati nella cella A1 dai dati nella cella la2. La formula finita nella cella mi1 sembra: =A1*A2.
= LA1 * LA2.
Digita i dati
-
Digita il numero 10 in cella A1 e premi accedere.
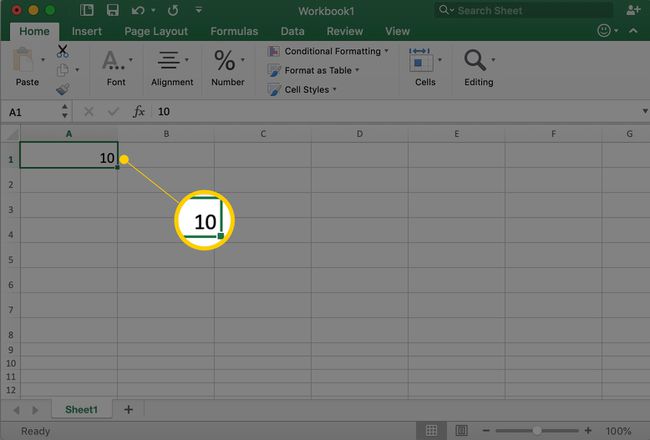
-
Digita il numero 20 in cella la2 e premi accedere.
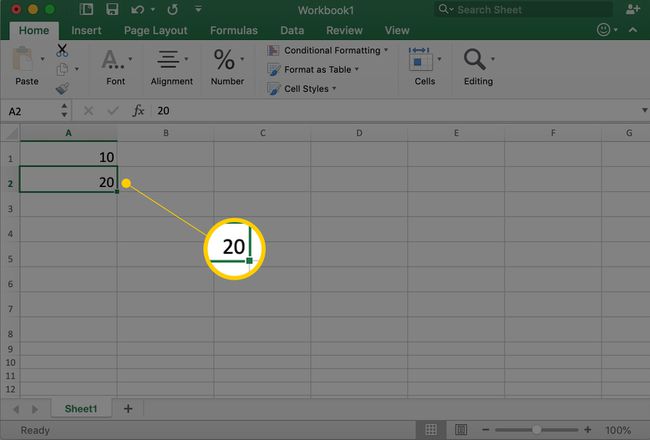
Crea la formula
-
Seleziona cella do1 per farlo Cellula attiva. Qui è dove apparirà il risultato della formula.
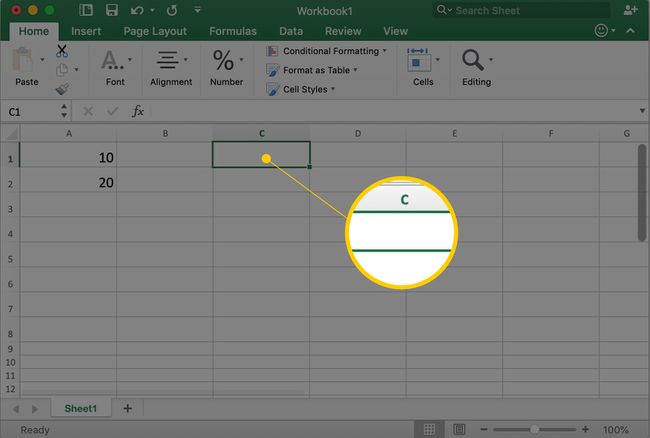
-
Tipo = (un segno di uguale) nella cella do1.
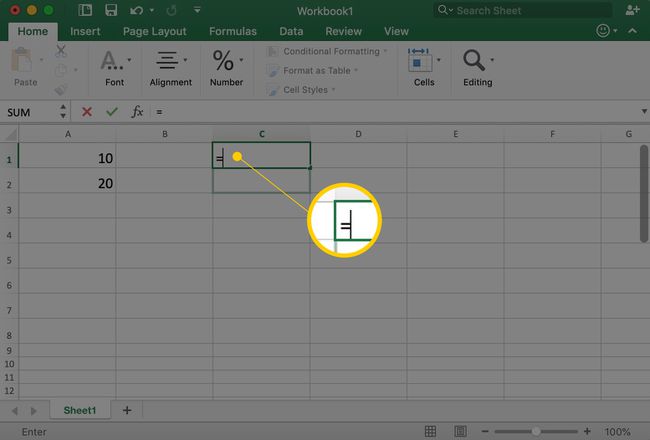
-
Seleziona cella A1 per inserire quel riferimento di cella nella formula.
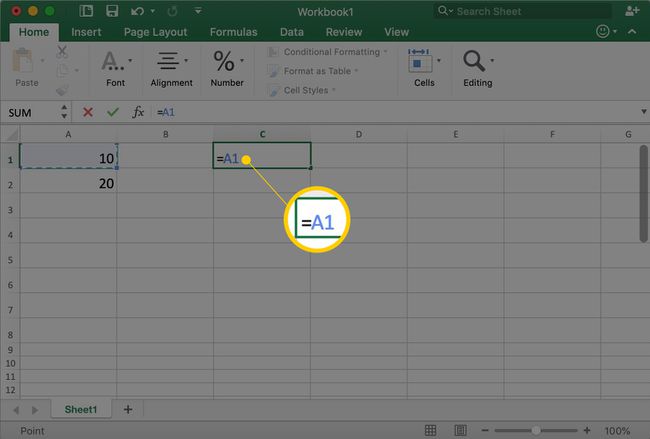
-
Tipo * (un simbolo asterisco) dopo la cella A1.
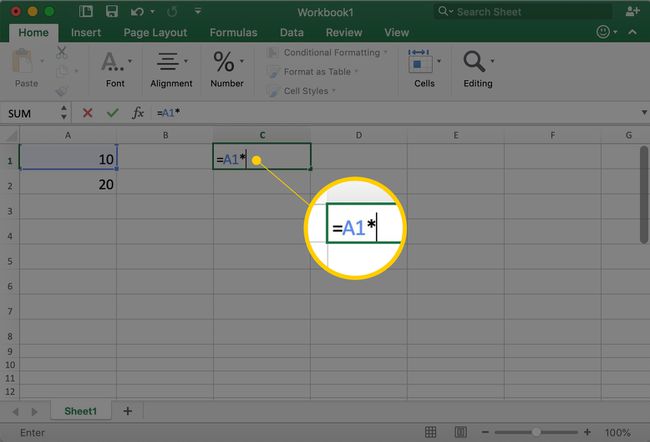
-
Seleziona cella la2 per inserire quel riferimento di cella.
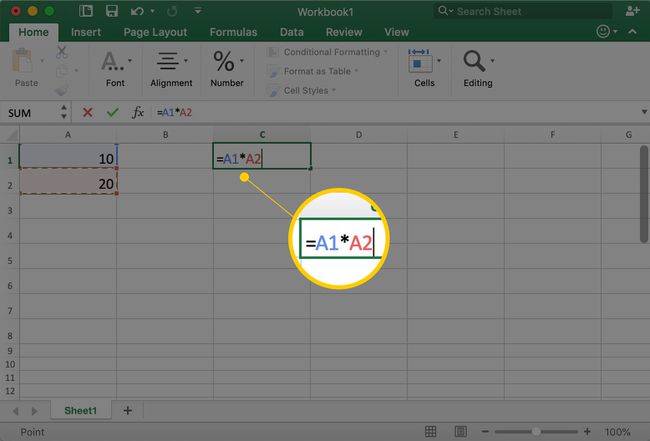
-
premere accedere per completare la formula. La cella C1 mostra il risultato di 200.
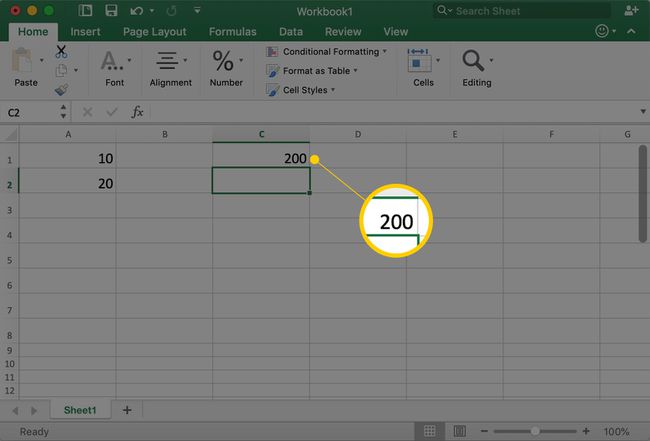
Aggiorna i dati della formula
Per testare il valore dell'utilizzo dei riferimenti di cella in una formula, cambia il numero nella cella la2 a partire dal 20 a 5 e premi accedere. La risposta in cella do1 si aggiorna automaticamente a 50 per riflettere la modifica dei dati nella cella la2.
Correggi la formula
Se diventa necessario correggere o modificare una formula:
- Doppio click la formula nel foglio di lavoro in cui inserire Excel Modificare modalità e quindi apportare modifiche alla formula. Funziona meglio per modifiche minori.
- Selezionare la cella contenente la formula e riscrivere l'intera formula. Questo metodo è il migliore per i cambiamenti importanti.
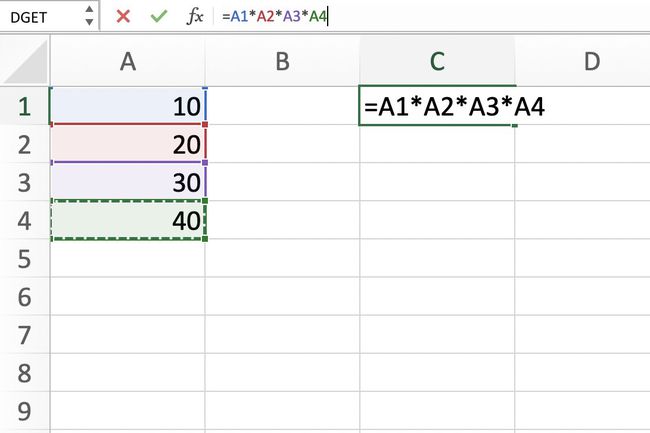
Crea formule più complesse
Per scrivere formule più complesse che includono più operazioni (come sottrazione, addizione e divisione, così come la moltiplicazione), aggiungi il corretto operatori matematici nell'ordine corretto seguito dai riferimenti di cella che contengono i dati. Per fare pratica, prova questo esempio passo passo di a formula più complessa.
Prima di mescolare diverse operazioni matematiche insieme in una formula, è importante capire il ordine delle operazioni che Excel segue quando valuta una formula.
