Inserisci testo o dati da un documento in un documento di Word
Cosa sapere
- Inserisci un documento all'interno di Word andando su Inserire > Oggetto > Testo da file. Seleziona un file e scegli Inserire.
- Inserisci una parte di un documento andando su Inserire > Oggetto > Testo da file e selezionando un file. Regolare Gamma per scegliere una porzione.
Un metodo comune per inserire testo in a Microsoft Word documento è quello di taglia e incolla. Funziona bene per brevi pezzi di testo. Quando vuoi inserire un intero documento o una lunga sezione di un documento, c'è una soluzione più rapida rispetto al metodo taglia e incolla. Le istruzioni in questo articolo si applicano a Word per Microsoft 365, Word 2019, Word 2016, Word 2013 e Word 2010.
Aggiungi un altro documento a un documento di Word
Word può aggiungere un intero documento al tuo lavoro in pochi rapidi passaggi.
Posizionare il cursore dove vuoi inserire il documento.
-
Vai al Inserire scheda.

-
Nel Testo gruppo, selezionare il Oggetto freccia a discesa.

-
Selezionare Testo da file.
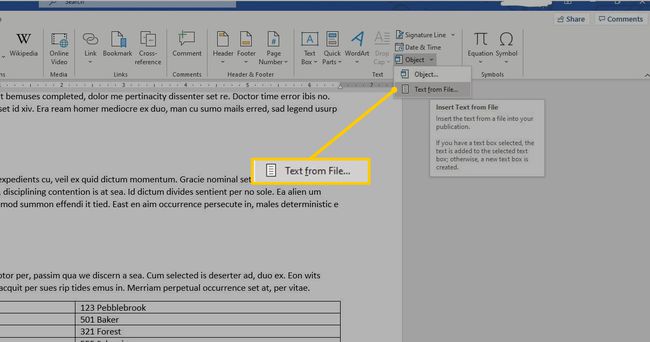
-
Nel Inserisci file finestra di dialogo, selezionare un file di documento.

Scegliere Inserire.
Il documento viene inserito, iniziando dalla posizione del cursore.
Aggiungi una parte di un documento a un documento di Word
Se non desideri aggiungere l'intero contenuto del file nel documento di Word, scegli quali parti del documento o del foglio di lavoro desideri inserire.
Posiziona il cursore nel punto in cui desideri inserire il testo.
-
Selezionare Inserire > Oggetto > Testo da file.
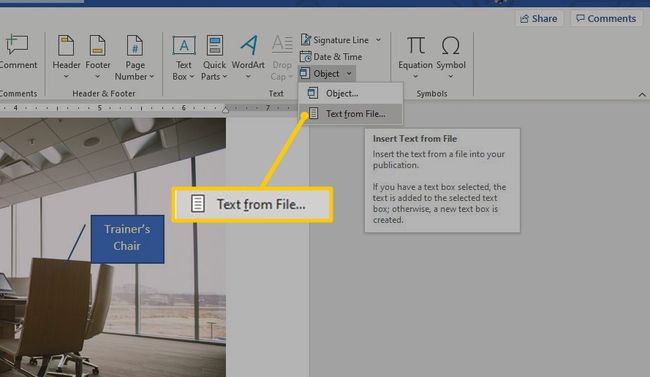
Nel Inserisci file finestra di dialogo, selezionare un file di documento.
-
Selezionare Gamma.

-
Nel Imposta intervallo finestra di dialogo, inserire il nome del segnalibro dal documento di Word, o il gamma di cellule dal foglio di lavoro di Excel.

Selezionare ok.
Nel Inserisci file finestra di dialogo, selezionare Inserire.
La parte del documento viene inserita, iniziando dalla posizione del cursore.
Inserisci un testo collegato in un documento
Se il testo del documento che stai inserendo potrebbe cambiare, usa testo collegato che può essere aggiornato facilmente. L'opzione di testo collegato offre un terzo metodo per inserire un documento che aggiorna automaticamente il documento se l'originale cambia.
Posizionare il cursore nel punto in cui si desidera inserire il collegamento al documento.
Vai al Inserire scheda.
Seleziona il Oggetto freccia a discesa.
Scegliere Oggetto.
-
Nel Oggetto finestra di dialogo, vai a Crea da file scheda, quindi selezionare Navigare.
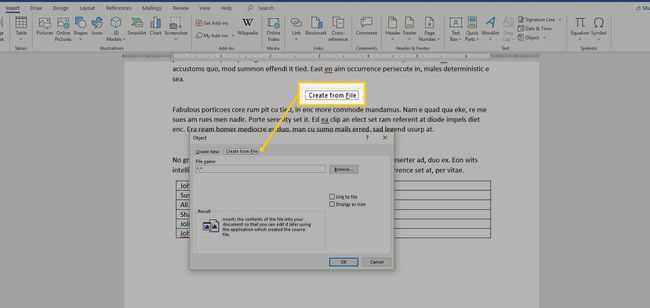
Nel Navigare finestra di dialogo, scegli il file da inserire, quindi seleziona Inserire.
-
Nel Oggetto finestra di dialogo, selezionare Visualizza come icona per visualizzare il file inserito come icona cliccabile, invece di visualizzare la prima pagina del file.

Selezionare ok per inserire il file collegato.
Come aggiornare il testo collegato
Poiché i dati collegati sono archiviati nel file di origine, gli oggetti collegati possono essere aggiornati se l'origine viene modificata.
Se il testo cambia nel documento originale, seleziona l'oggetto di testo collegato (verrà selezionato l'intero testo dell'inserto), quindi premi F9. Questo controlla l'originale e aggiorna il testo inserito con le modifiche apportate all'originale.
È possibile aggiornare solo il testo collegato. Poiché gli oggetti incorporati diventano parte del file di Word, questi oggetti non sono connessi al file di origine e non si aggiornano.
