Come usare Audacity per i podcast
Audacity è un programma di registrazione e modifica audio gratuito disponibile per finestre, Linux, e Mac OS. Anche se non è progettato specificamente per podcast, è una scelta popolare per la registrazione di podcast. Ha una curva di apprendimento ripida, ma non è necessario approfondire le sue capacità per registrare, modificare ed esportare un podcast dal suono eccezionale.
Prima di scaricare e utilizzare Audacity, assicurati di rivederlo politica sulla riservatezza per assicurarti di essere a tuo agio con i suoi termini.
Come configurare Audacity per la registrazione di podcast
Audacity è un software abbastanza complicato, ma non hai davvero bisogno di una profonda conoscenza di come funziona sotto il cofano per iniziare a usarlo. Se vuoi provare a registrare un podcast con esso, ti guidiamo attraverso tutte le impostazioni iniziali, le basi opzioni di modifica che devi conoscere e anche come esportare in un formato che puoi caricare sul tuo podcast ospitando.
Per iniziare, ecco come configurare Audacity per registrare il tuo podcast:
-
Seleziona il tuo host audio facendo clic sulla casella a sinistra del microfono nella barra degli strumenti in alto. Gli utenti Windows dovrebbero selezionare MMEe gli utenti macOS dovrebbero usare Audio di base.
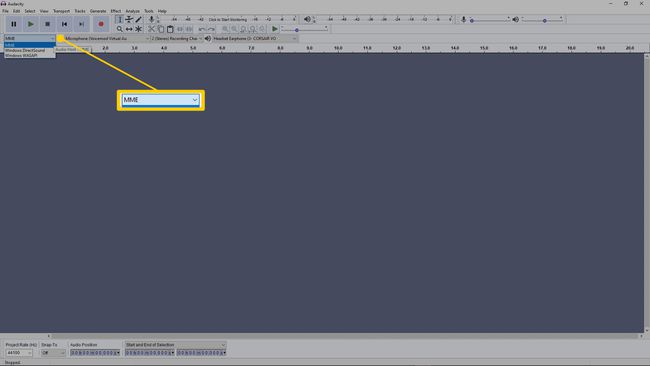
-
Fare clic sul menu a destra dell'icona del microfono per selezionare l'interfaccia audio o il microfono. Audacity utilizza il dispositivo selezionato da questo menu per registrare il tuo podcast.
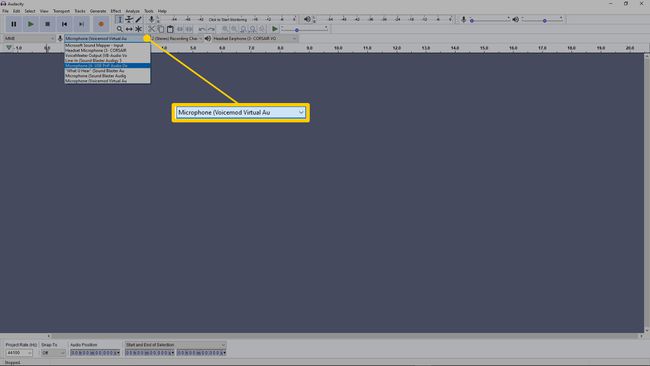
Se stai registrando due microfoni e non disponi di un dispositivo di missaggio in ingresso, puoi impostare la casella accanto all'ingresso del microfono su 2 (Stereo) registrazionecanali.
-
Fai clic sulla casella a destra dell'icona dell'altoparlante, quindi seleziona le cuffie. Audacity usa il dispositivo che selezioni da questo menu per riprodurre i tuoi file audio.
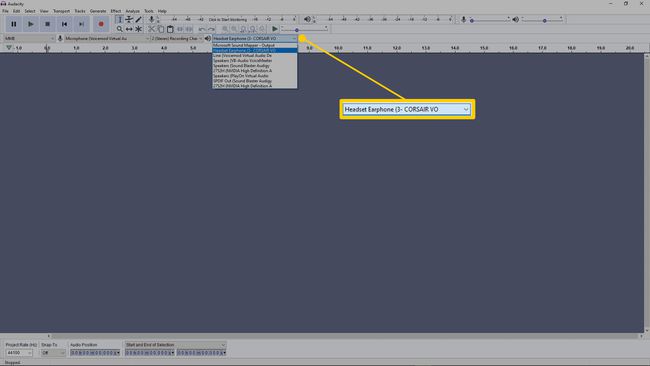
Come testare i tuoi input in Audacity
Prima di iniziare a registrare il tuo podcast, dovresti testare il tuo input. Ciò ti consente di assicurarti che tutto sia impostato correttamente e di assicurarti che il tuo podcast registri effettivamente.
-
Fare clic sull'indicatore del monitor situato in alto al centro della barra dei menu. Dice Fare clic per avviare il monitoraggio.
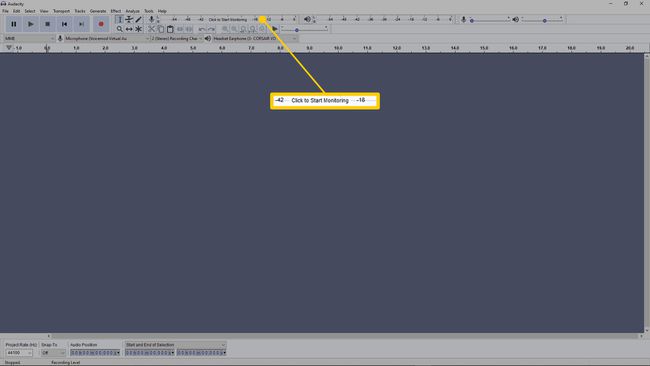
-
Parla normalmente nel microfono.
-
Aggiusta il Volume del microfono metro in modo che il misuratore non superi i -12dB circa.
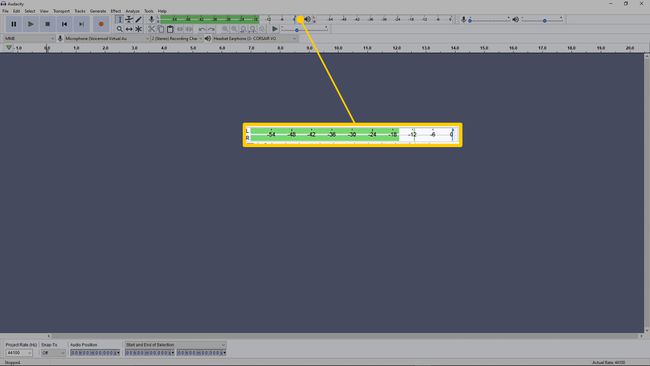
Come registrare il tuo podcast in Audacity
Una volta impostati gli ingressi, le uscite e i livelli, registrare in Audacity è facile. Tieni presente che se stai registrando con un singolo microfono, dovresti selezionare 1 (Mono) Canale di registrazione.
Se hai un'interfaccia o un mixer con più microfoni collegati, crea automaticamente un canale audio per ogni microfono. Se hai più persone sul tuo podcast, ogni persona dovrebbe avere il proprio microfono e canale, in modo che tu possa modificarli individualmente e assicurarti che tutto suoni bene insieme.
Quando esporti il tuo podcast in un secondo momento, ciascuno di questi canali mono verrà mixato in stereo per il prodotto finale.
In ogni caso, il processo di registrazione effettivo è molto semplice:
-
Premi il rosso Disco per iniziare a registrare il tuo podcast.
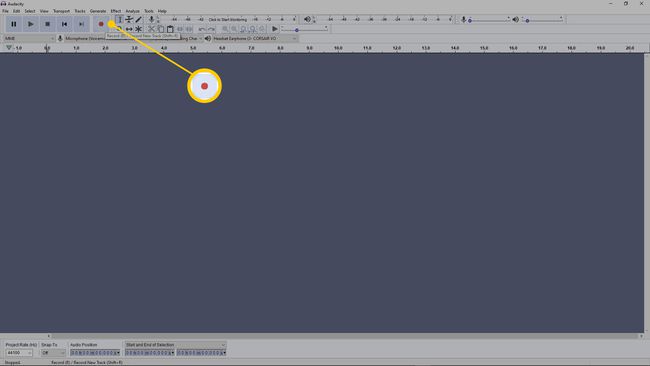
-
Premi il nero Fermare quando hai finito di registrare il tuo podcast.
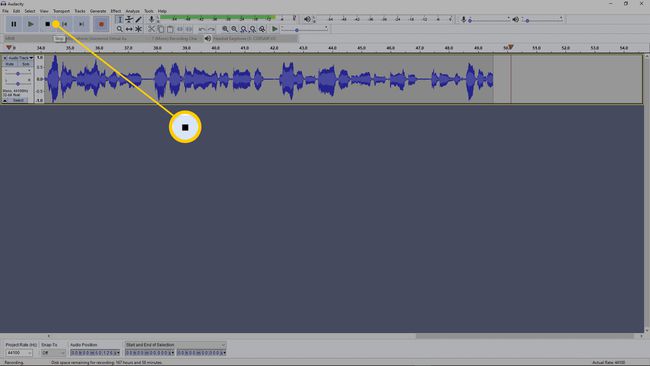
premere Ctrl+S per salvare il progetto non appena hai finito di registrare. In questo modo non lo perderai se chiudi accidentalmente Audacity o se Audacity si blocca durante il processo di modifica.
Modificare il tuo podcast in Audacity
Oltre alla registrazione, puoi anche modificare il tuo podcast utilizzando Audacity. Mentre puoi semplicemente esportare e caricare il tuo podcast non appena hai finito di registrare, modificarlo può aggiungere un livello di rifinitura che lo rende più piacevole da ascoltare.
Alcune delle attività di editing che Audacity è in grado di eseguire includono la regolazione dei livelli delle singole tracce nel caso in cui un microfono fosse troppo vicino o qualcuno fosse parlando troppo forte, ritagliando e spostando i segmenti per riorganizzare il flusso del tuo podcast, rimuovendo il ritaglio se le impostazioni iniziali erano disattivate e anche rimuovere il rumore di fondo.
Alcune di queste attività di modifica sono più complicate di altre e il tuo podcast potrebbe non richiedere molto lavoro se disponi di attrezzature di alta qualità e le impostazioni sono corrette. Prova ad ascoltare il tuo podcast, o almeno a saltare e ascoltare diversi segmenti, per avere un'idea di quanto lavoro di editing ha davvero bisogno.
premere Ctrl+S regolarmente per salvare il tuo progetto Audacity mentre ci lavori. Se Audacity si blocca mentre stai modificando il tuo podcast e non lo hai salvato, perderai il tuo lavoro.
Aggiungi Podcast Intro e Outro Musica, clip ed effetti sonori in Audacity
Audacity ti consente anche di inserire facilmente altre clip audio come musica introduttiva, musica di conclusione, effetti sonori, clip di intervista e altro.
Ecco come aggiungere e spostare clip audio come la musica introduttiva in Audacity:
-
Con l'audio del tuo podcast caricato in Audacity, fai clic su File > Importare > Audio, o premere Ctrl+Maiusc+I.
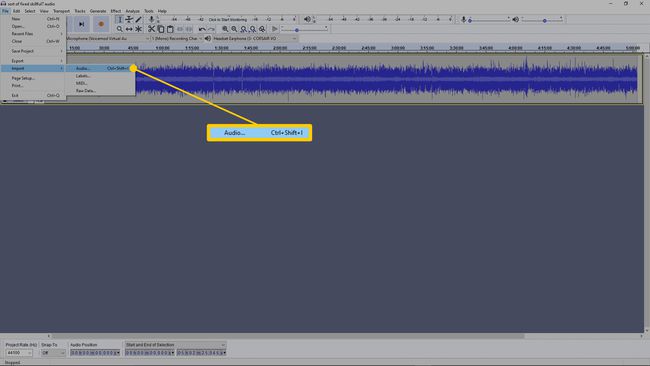
-
Seleziona la tua musica di introduzione, musica di conclusione, clip di intervista o qualsiasi cosa tu voglia aggiungere.
-
Clicca il strumento per il cambio di tempo (frecce che puntano a sinistra e a destra) nella barra degli strumenti superiore.
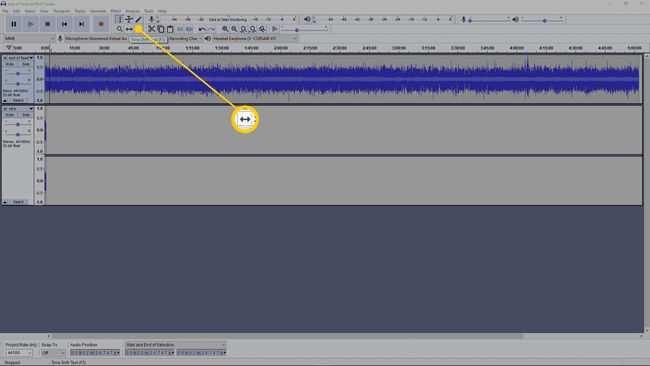
-
Fai clic e trascina la traccia audio del podcast principale in modo che inizi al termine della musica di introduzione.
Se lo sposti finché non vedi una linea verticale gialla, l'hai posizionato direttamente dopo la musica intro. Se vuoi che l'introduzione venga riprodotta all'inizio del podcast, prova a scorrere leggermente verso sinistra.
-
Ripeti questi stessi passaggi per aggiungere un finale alla fine del tuo podcast o effetti sonori e musica che vengono riprodotti durante il podcast. Ogni file audio dovrebbe avere il proprio canale in modo che sia facile spostarli.
Se inserisci un outro, usa lo strumento time shift per spostarlo alla fine del tuo podcast. Se inserisci effetti sonori o musica, usa lo strumento time shift per spostarli dove vuoi durante il podcast.
In qualsiasi momento, puoi fare clic sul verde Giocare a per vedere se hai posizionato correttamente le tue tracce audio. Fai clic sull'icona del cursore nella barra degli strumenti, quindi fai clic in un punto qualsiasi della traccia del podcast per iniziare l'ascolto in un punto diverso.
Come esportare il tuo podcast in Audacity
Una volta che hai finito di modificare il tuo podcast, ascoltalo un'ultima volta per assicurarti di essere soddisfatto del risultato, quindi salvalo solo per assicurarti di non perdere il tuo lavoro se succede qualcosa durante l'esportazione processi. Esportando il tuo podcast, crei un file audio che puoi caricare sul tuo host di podcast e che altre persone possono ascoltare.
Ecco come esportare il tuo podcast in Audacity:
-
Clic File > Esportare > Esporta come...
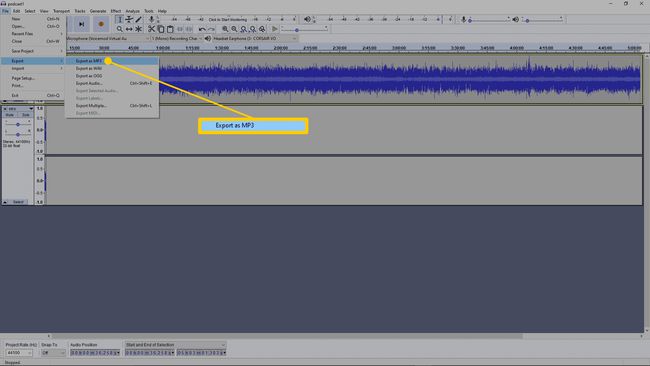
Consulta il tuo host di podcast per vedere che tipo di file esportare come. Tipicamente cliccando Esporta come MP3 funziona bene.
-
Digita un nome per il tuo podcast, quindi fai clic su Salva.
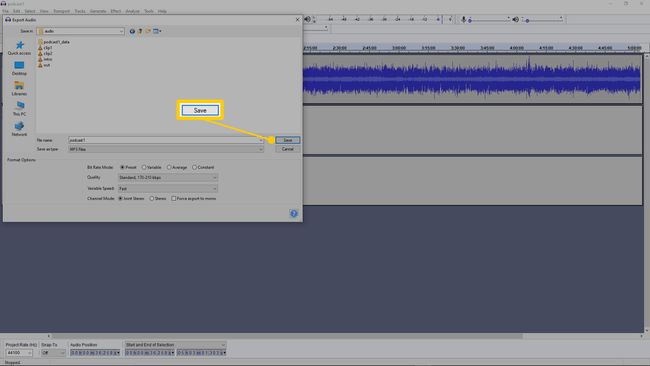
Lascia tutte le impostazioni predefinite a meno che tu non abbia un motivo specifico per modificarle.
-
Inserisci i metadati se vuoi, o semplicemente premi ok per avviare il processo di esportazione.
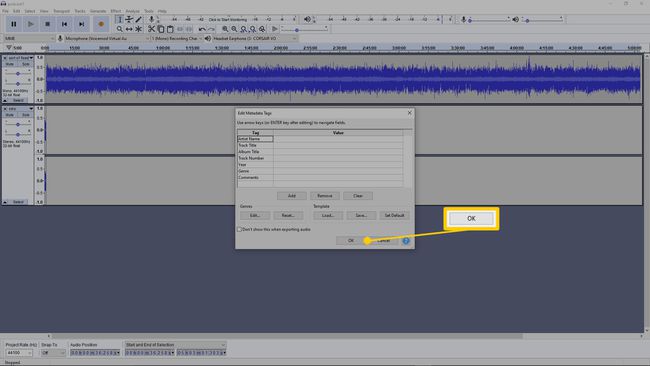
-
Se il tuo podcast è lungo o hai un computer lento, questo processo potrebbe richiedere molto tempo. Lascia acceso il computer e impediscigli di dormire o ibernarsi durante questo processo.
Quando il tuo podcast ha terminato l'esportazione, sei pronto per caricarlo sul tuo host podcast.
