Come rivelare segni e codici di formattazione in Word
Cosa sapere
- Rivelazione temporanea: in Word, vai alla barra multifunzione e seleziona Casa. Scegli il Mostra simboli di formattazione icona per attivare e disattivare i segni.
- Rivelazione permanente: in Word, vai alla barra multifunzione e seleziona File > Opzioni > Schermo. Selezionare Mostra tutti i segni di formattazione > ok.
Questo articolo spiega due modi per rivelare i segni e i codici di formattazione in un documento di Microsoft Word. Include anche informazioni sul pannello Rivela formattazione. Queste istruzioni si applicano a Word per Microsoft 365, Word 2019, Word 2016 e Word 2013.
Mostra temporaneamente i simboli di formattazione
Microsoft Word utilizza elenchi puntati, elenchi numerati, interruzioni di pagina, margini, colonne e altro. Per vedere come Word struttura un documento, visualizzare i segni di formattazione e i codici associati al testo.
Visualizzazione rapida del formattazione Word utilizza in un documento attivando e disattivando la funzionalità quando ne hai bisogno. Ecco come.
-
Per rivelare i simboli di formattazione, vai alla barra multifunzione e seleziona Casa.
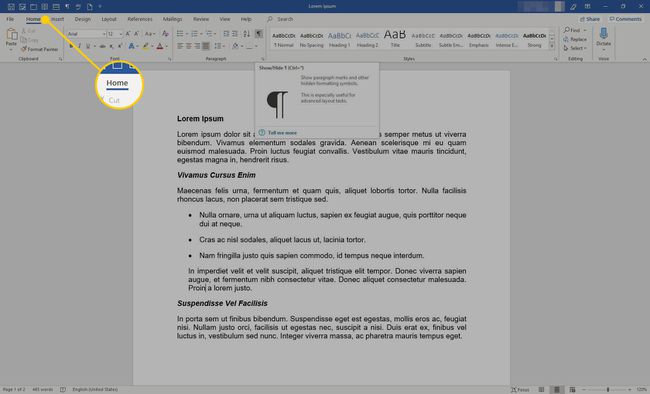
-
Nel Paragrafo gruppo, selezionare Mostra simboli di formattazione (il icona sembra un segno di paragrafo).
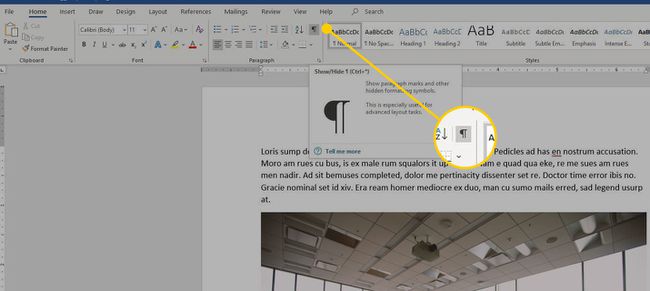
-
I simboli di formattazione compaiono nel documento e ogni simbolo è rappresentato da un segno specifico:
- Gli spazi vengono visualizzati come punti.
- Le schede sono indicate con frecce.
- La fine di ogni paragrafo è contrassegnata da un segno di paragrafo.
- Le interruzioni di pagina vengono visualizzate come linee tratteggiate.
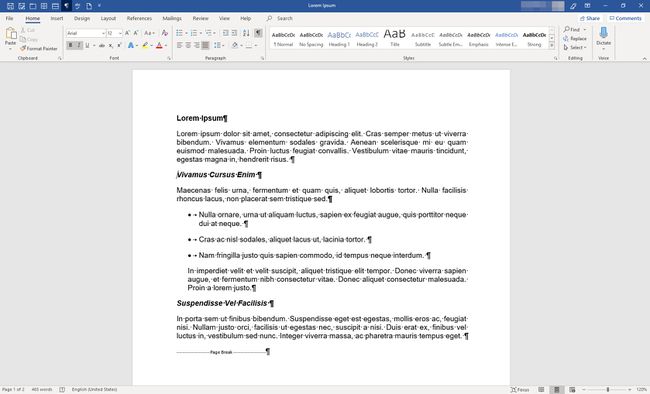
Per nascondere i simboli di formattazione, selezionare Mostra simboli di formattazione.
Mostra permanentemente i simboli di formattazione
Se trovi che avere i simboli di formattazione visibili rende più facile lavorare con Word e vuoi averli sempre visibili, ecco come modificare l'impostazione:
-
Sul nastro, Selezionare File.

-
Scegliere Opzioni.
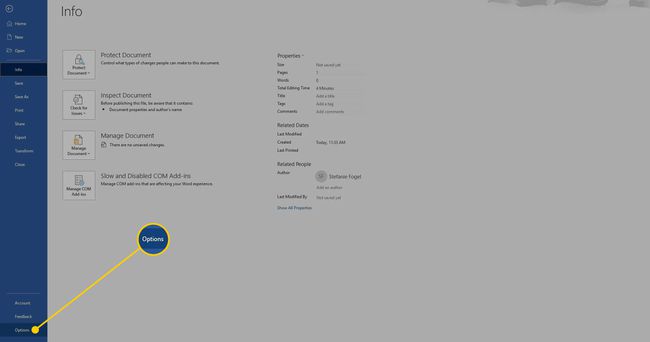
-
Nel Opzioni di parole finestra di dialogo, selezionare Schermo.
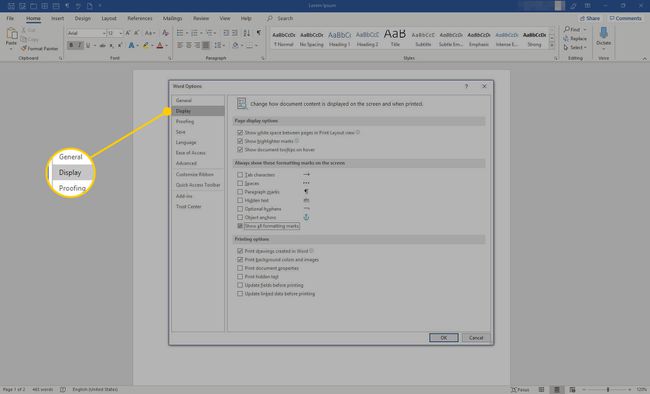
-
Nel Mostra sempre questi segni di formattazione sullo schermo sezione, seleziona Mostra tutti i segni di formattazione.
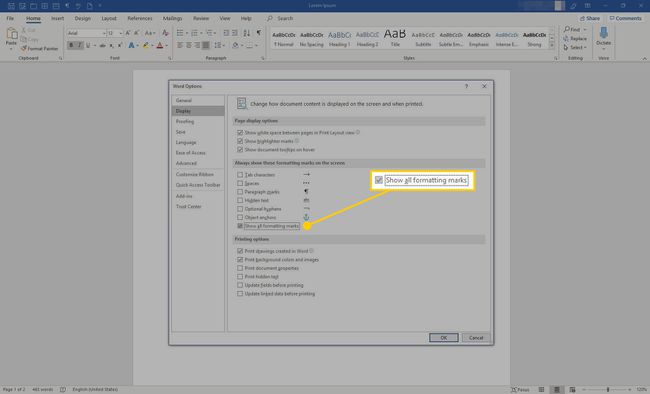
-
Selezionare ok per salvare le modifiche.
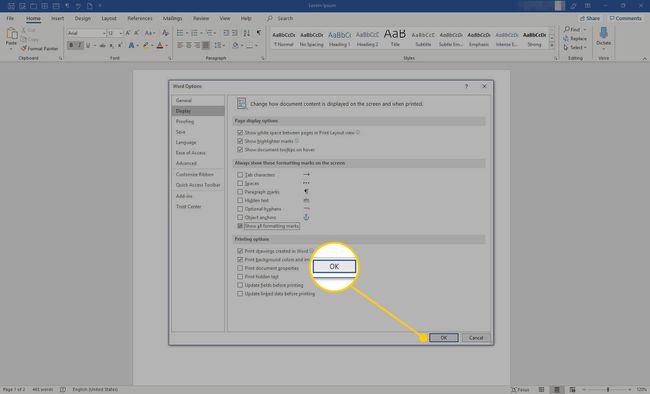
Visualizza il pannello di formattazione Rivela
Per ulteriori informazioni sulla formattazione di un documento di Word, visualizzare il Rivela formattazione pannello.
-
premere Spostare+F1 sulla tastiera per visualizzare il Rivela formattazione pannello.

-
Per visualizzare le informazioni su una parte del documento, seleziona quel testo.
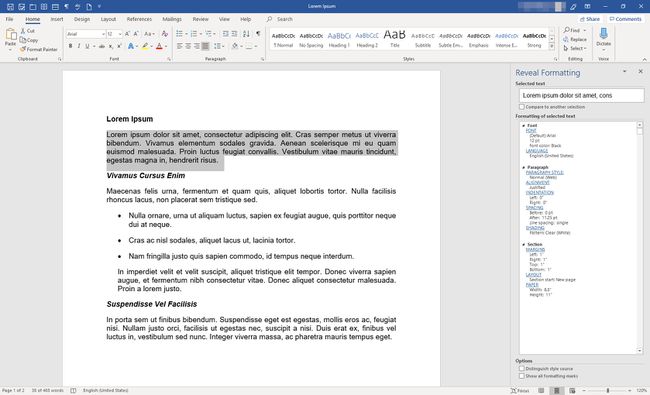
-
Nel Rivela formattazione pannello, selezionare un collegamento per visualizzare informazioni dettagliate sui componenti di formattazione e per apportare modifiche alla formattazione.
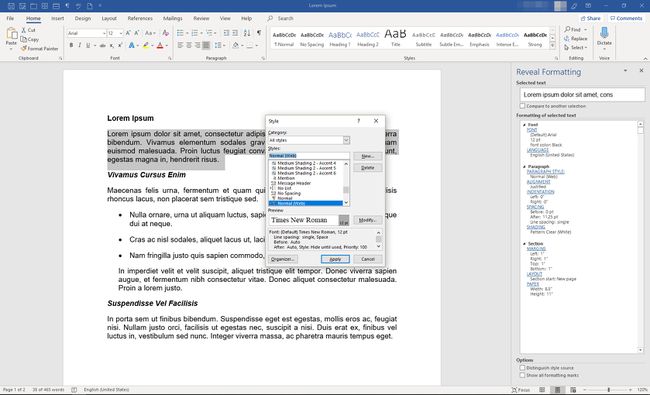
Per chiudere il pannello, selezionare X.
