Come stampare etichette da Excel
Cosa sapere
- Per stampare etichette da Excel, è necessario preparare il foglio di lavoro, impostare le etichette in Microsoft Word, quindi collegare il foglio di lavoro alle etichette.
- Per impostare le etichette, apri un documento Word vuoto e vai a Mailing > Avvia stampa unione > etichette. Scegli la marca e il numero del prodotto.
- Per aggiungere campi di stampa unione in Word, vai a Mailing scheda e, in Scrivi e inserisci campi sezione, aggiungi i campi nella Blocco indirizzi.
Questa guida spiega come creare e stampare etichette da Eccellere utilizzando la funzione di stampa unione in Microsoft Word. Queste istruzioni si applicano a Excel e Word 2019, 2016 e 2013 ed Excel e Word per Microsoft 365.
Come stampare etichette da Excel
È possibile stampare etichette postali da Excel in pochi minuti utilizzando la funzionalità di stampa unione in Word. Con pulito colonne e righe, capacità di ordinamento e funzionalità di immissione dei dati, Excel potrebbe essere l'applicazione perfetta per inserire e archiviare informazioni come elenchi di contatti. Una volta creato un elenco dettagliato, puoi utilizzarlo con altri
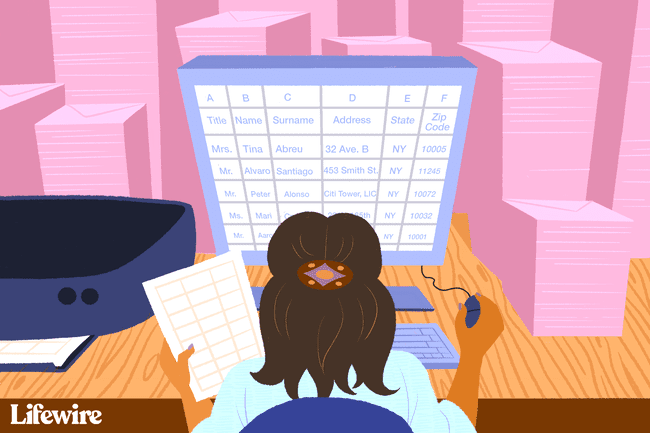
Prepara il foglio di lavoro e inserisci i dati
Per creare etichette postali da Excel, è necessario aggiungere intestazioni di colonna descrittive in modo che tutto venga stampato correttamente. Ad esempio, potresti avere le seguenti intestazioni di colonna:
- Titolo (Sig./Sig.ra/Dott.)
- Nome di battesimo
- Cognome
- Indirizzo
- Città
- Stato
- Cap
-
Digitare un'intestazione nella prima cella di ogni colonna che descriva i dati. Crea una colonna per ogni elemento che desideri includere nelle etichette.
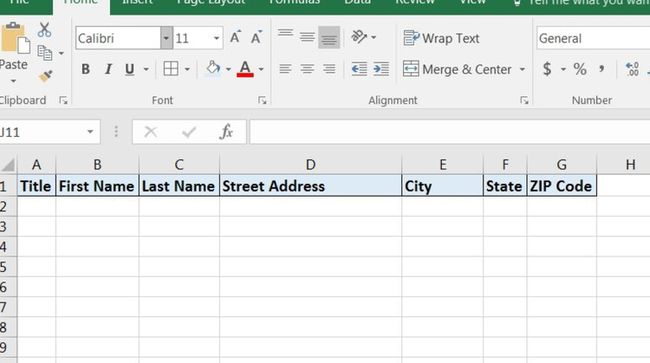
Lifewire -
Digita i nomi e gli indirizzi o altri dati che intendi stampare sulle etichette.
Assicurati che ogni elemento sia nella colonna corretta.
Evita di lasciare colonne o righe vuote all'interno dell'elenco.
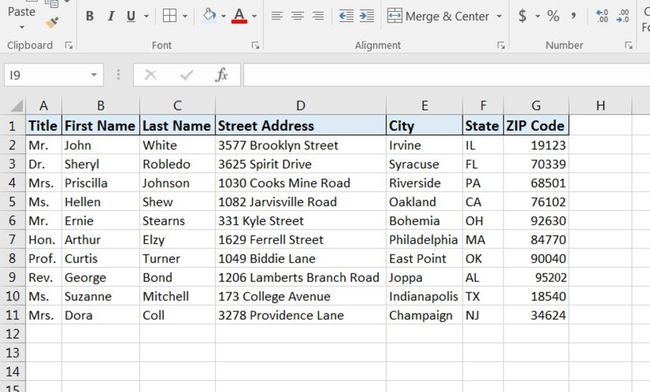
Lifewire Salva il foglio di lavoro quando hai finito.
Imposta etichette in Word
Successivamente, devi scegliere la dimensione e il tipo delle etichette che stai stampando.
Apri un documento Word vuoto.
-
Vai al Mailing scheda.
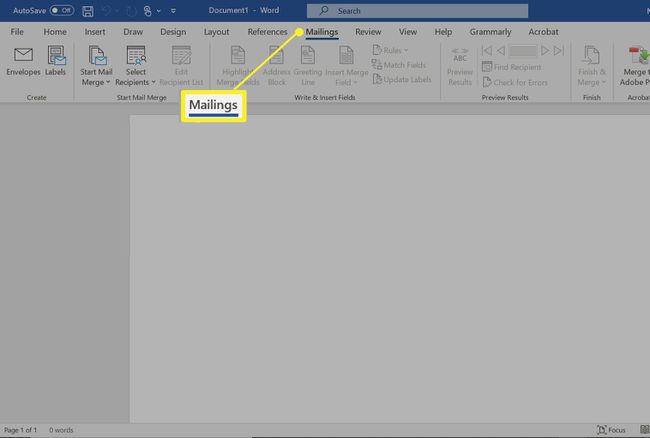
-
Scegliere Avvia stampa unione > etichette.
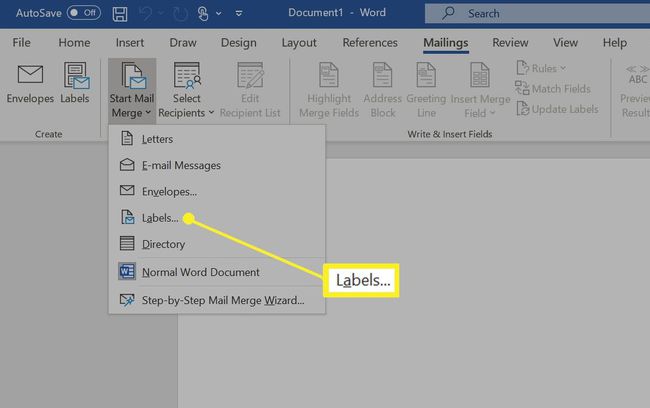
Scegli il marchio nel Venditori di etichette scatola e quindi scegliere il numero del prodotto, che è elencato sulla confezione dell'etichetta. Puoi anche selezionare Nuova etichetta se si desidera inserire le dimensioni dell'etichetta personalizzata.
-
Clic ok quando sei pronto per procedere.
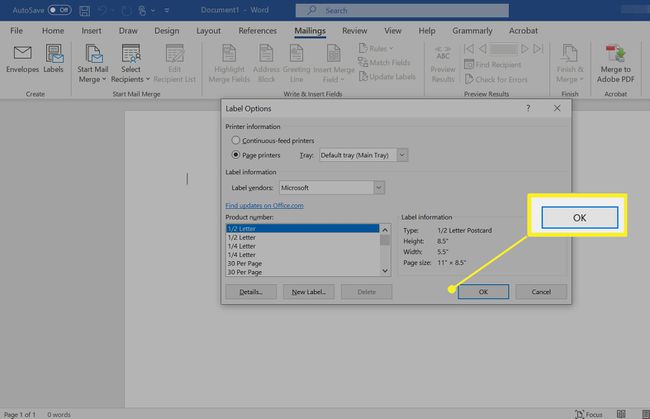
Collega il foglio di lavoro alle etichette
Prima di eseguire l'unione per stampare le etichette degli indirizzi da Excel, è necessario collegare il documento di Word al foglio di lavoro contenente l'elenco. La prima volta che ci si connette a un foglio di lavoro Excel da Word, è necessario abilitare un'impostazione che consenta di convertire i file tra i due programmi.
-
In Word, fai clic su File.
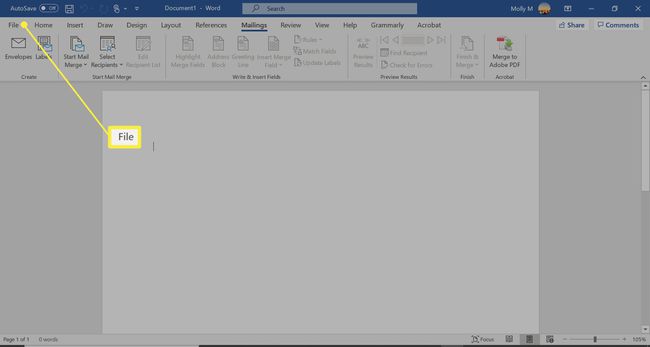
-
Scorri verso il basso e seleziona Opzioni nella parte inferiore del riquadro sinistro.
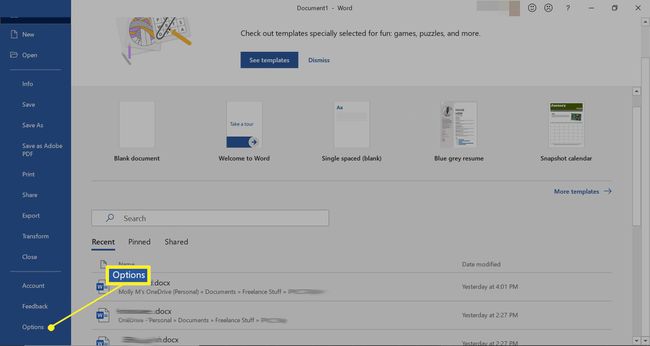
-
Clic Avanzate nel riquadro sinistro della finestra Opzioni di Word e quindi scorrere verso il basso fino a Generale sezione.

-
Assicurati che Conferma la conversione del formato file all'apertura è selezionato e fare clic su ok.
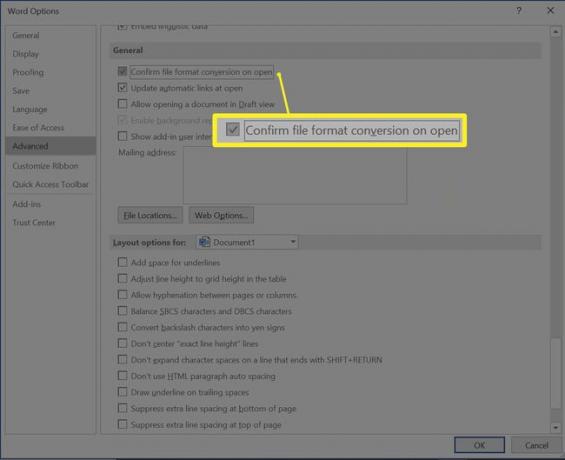
-
A partire dal Mailing, nel Avvia stampa unione gruppo, scegli Seleziona Destinatari > Usa un elenco esistente.
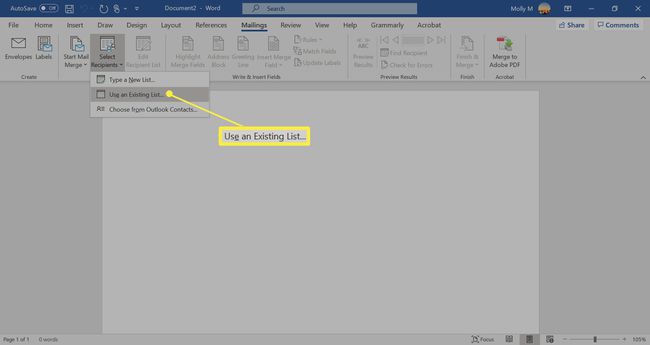
Passare al foglio di lavoro Excel contenente l'elenco nel Seleziona origine dati finestra che si apre e clicca Aprire.
Clic ok per confermare che si desidera utilizzare l'elenco e fare clic su ok di nuovo per selezionare la tabella contenente l'elenco. La pagina verrà ora riempita con etichette che dicono «Registrazione successiva».
Aggiungi campi di stampa unione ed esegui l'unione
Dopo aver organizzato i dati, è necessario aggiungere i campi di stampa unione prima di poter completare l'unione. È qui che le intestazioni che hai aggiunto al tuo foglio di lavoro Excel torneranno utili.
Fare clic sulla prima etichetta della pagina e quindi selezionare Blocco indirizzi nel Scrivi e inserisci campi sezione del Mailing scheda.
-
Clicca il Campi di corrispondenza pulsante sul Inserisci blocco indirizzo finestra di dialogo che appare.
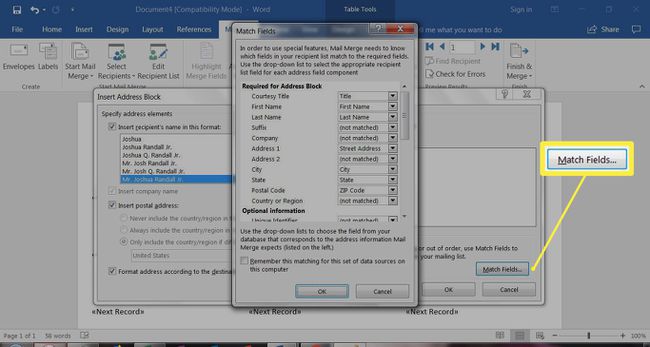
Assicurati che le tue intestazioni corrispondano ai campi richiesti. Se qualcuno di essi non è corretto, utilizza la freccia a discesa accanto ad esso per abbinare il campo corretto.
Clic ok. Clic ok di nuovo per chiudere la finestra di dialogo.
Selezionare Mailing > Scrivi e inserisci campi > Aggiorna etichette.
Dopo aver impostato il foglio di calcolo Excel e il documento Word, puoi unire le informazioni e stampare le etichette. Clic Finisci e unisci nel Fine gruppo sul Mailing scheda.
-
Clic Modifica documenti individuali per vedere in anteprima come appariranno le tue etichette stampate. Selezionare Tutto > ok.
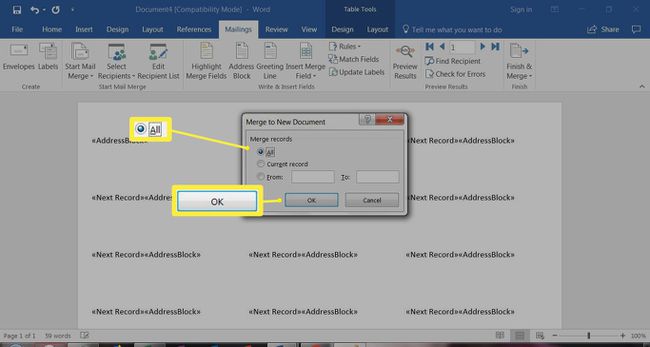
Si apre un nuovo documento con le etichette postali del foglio di lavoro Excel. Puoi modificare, stampare e salvare le etichette proprio come faresti con qualsiasi altro documento di Word.
