La guida completa al gestore di pacchetti Synaptic
Un'alternativa al Centro Software Ubuntu è il Gestore pacchetti Synaptic. Synaptic Package Manager ha vantaggi rispetto all'Ubuntu Software Center, come nessuna pubblicità per software a pagamento e visualizzazione dei risultati da tutti i repository nel tuo fonti.lista. Synaptic è anche uno strumento comune utilizzato da altri Debiandistribuzioni Linux basate su. Quindi, se cambi distribuzione, puoi utilizzare questo strumento familiare per installare applicazioni.
Come di Ubuntu 16.04, il Software Center sta per essere ritirato.
Come installare Synaptic
Su Ubuntu, usa il Software Center per cercare e installare Synaptic. In alternativa, se preferisci usare la riga di comando o usi un'altra distribuzione basata su Debian, apri una finestra di terminale e digita quanto segue:
sudo apt install synaptic.
L'interfaccia utente
L'interfaccia utente ha un menu in alto con una barra degli strumenti sotto. C'è un elenco di categorie nel riquadro di sinistra. Il riquadro di destra elenca le applicazioni in quella categoria.
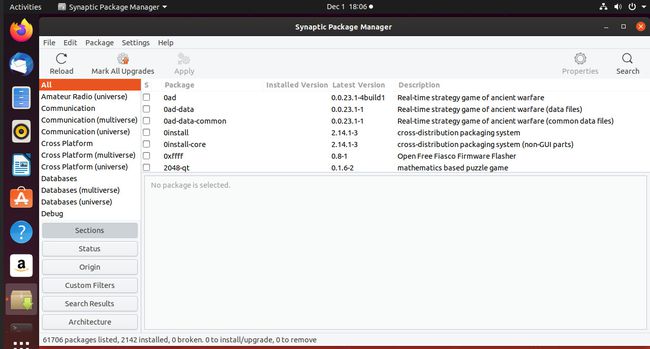
L'angolo inferiore sinistro contiene una serie di pulsanti. L'angolo in basso a destra ha un pannello che mostra la descrizione di un'applicazione selezionata.
La barra degli strumenti
La barra degli strumenti contiene i seguenti elementi:
- Ricaricare: Il pulsante Ricarica ricarica l'elenco delle applicazioni da ciascuno dei repository presenti nel sistema.
- Segna tutti gli aggiornamenti: Contrassegna tutti gli aggiornamenti contrassegna tutte le applicazioni con aggiornamenti disponibili.
- Applicare: il pulsante Applica applica le modifiche alle applicazioni contrassegnate.
- Proprietà: Proprietà fornisce informazioni sulle applicazioni selezionate.
- Ricerca: il pulsante Cerca apre una casella di ricerca in cui è possibile cercare nei repository un'applicazione.
Il pannello di sinistra
I pulsanti nella parte inferiore del pannello di sinistra modificano la visualizzazione dell'elenco nella parte superiore del pannello di sinistra. I pulsanti sono i seguenti:
- Sezioni
- Stato
- Origine
- Filtri personalizzati
- risultati di ricerca
- Architettura
Sezioni mostra un elenco di categorie nel pannello di sinistra. Le categorie disponibili superano il numero in altri gestori di pacchetti, come Ubuntu Software.
Puoi aspettarti di vedere categorie come Radioamatori, Database, Grafica, Desktop GNOME, Desktop KDE, E-mail, Editor, Font, Multimedia, Rete, Amministrazione di sistema e Utilità.
Stato cambia l'elenco per mostrare le applicazioni per stato. Gli stati disponibili sono i seguenti:
- Installato
- Installato (rimovibile automaticamente)
- Installato (locale o obsoleto)
- Installato (manualmente)
- Installato (aggiornabile)
- Non installato
- Non installato (configurazione residua)
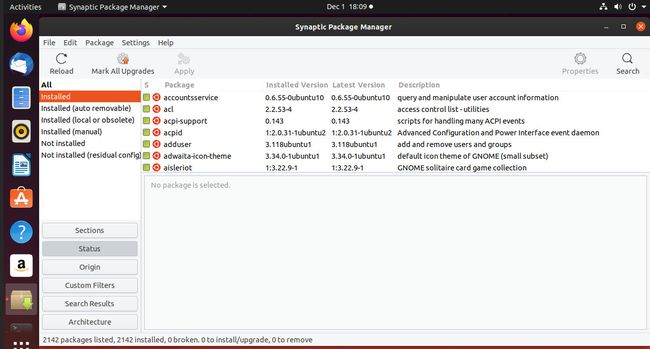
Origine visualizza un elenco di repository. La selezione di un repository mostra un elenco di applicazioni in quel repository nel pannello di destra.
Filtri personalizzati ha altre categorie, come segue:
- Tutto
- Rotto
- Mantenimento della comunità
- Modifiche contrassegnate
- Pacchetti consigliati mancanti
- Pacchetti con Debconf
- Filtro di ricerca
- Aggiornabile (a monte)
risultati di ricerca mostra un elenco di risultati di ricerca nel pannello di destra. Nel pannello di sinistra viene visualizzata solo la categoria Tutto.
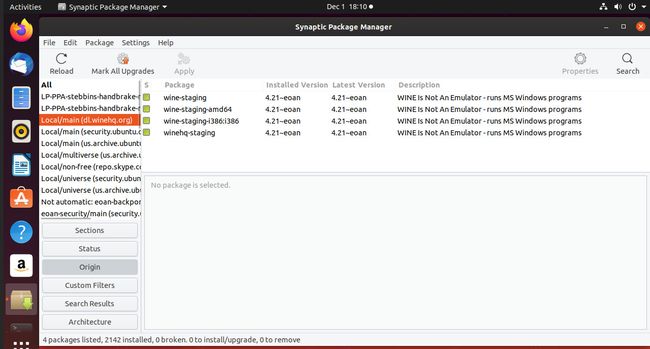
Architettura elenca le categorie per architettura, come segue:
- Tutto
- Arco: tutto
- Arco: amd64
- Arco: i386
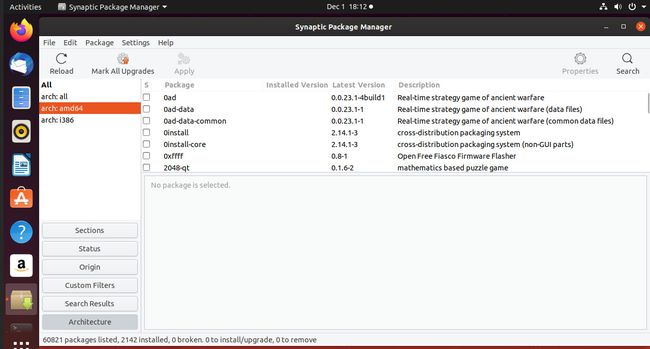
Il pannello delle applicazioni
Facendo clic su una categoria nel pannello di sinistra o cercando un'applicazione per parola chiave, viene visualizzato un elenco di applicazioni nel pannello in alto a destra.
Il pannello delle applicazioni ha le seguenti intestazioni:
- S (per selezionato)
- Nome del pacchetto)
- Versione installata
- Ultima versione
- Descrizione
Per installare o aggiornare un'applicazione, metti un segno di spunta nella casella accanto al nome dell'applicazione.
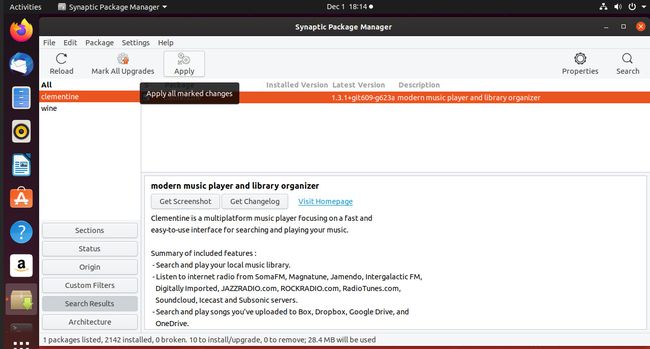
Quindi, seleziona Applicare per completare l'installazione o l'aggiornamento.
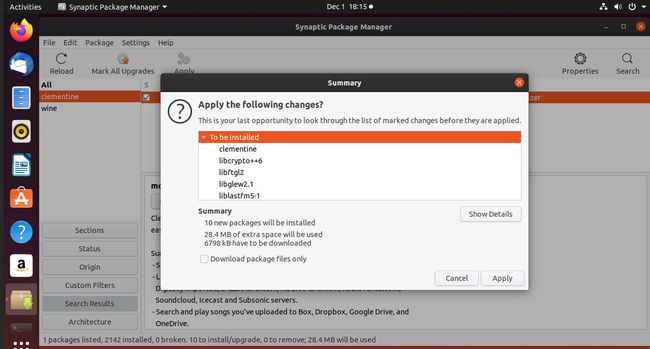
È possibile contrassegnare più applicazioni contemporaneamente e premere il pulsante Applica al termine delle selezioni.
Descrizione dell'applicazione
La selezione di un nome di pacchetto mostra una descrizione dell'applicazione nel pannello in basso a destra.
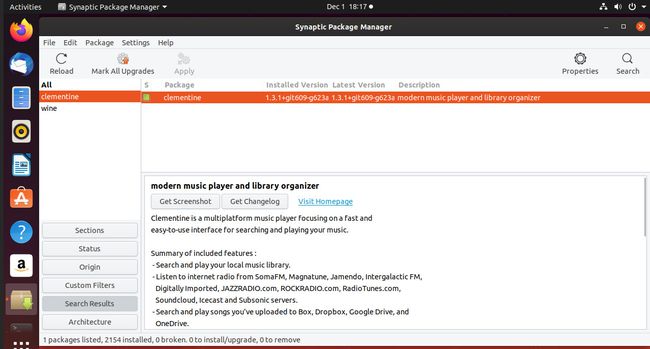
Oltre a una descrizione dell'applicazione, sono presenti pulsanti e collegamenti per Screenshot, Changelog e Visit Homepage.
Proprietà
Se si fa clic su un'applicazione e quindi sul pulsante Proprietà, viene visualizzata una nuova finestra con queste schede: Comune, Dipendenze, File installati, Versioni e Descrizione.
La scheda Comune evidenzia se l'applicazione è installata. Mostra anche il manutentore del pacchetto, la priorità, il repository, il numero della versione installata, l'ultima versione disponibile, il tipo di file e la dimensione del download.
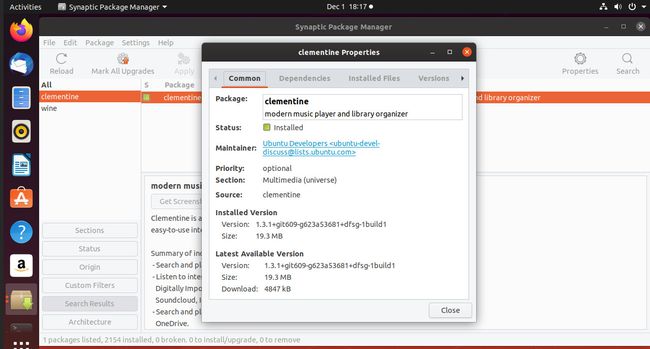
La scheda Dipendenze elenca le altre applicazioni che devono essere installate affinché il pacchetto selezionato funzioni.
La scheda File installati mostra i file installati come parte di un pacchetto.
La scheda Versioni mostra le versioni disponibili del pacchetto.
La scheda Descrizione mostra le stesse informazioni del pannello Descrizione applicazione.
Ricerca
Il Ricerca sulla barra degli strumenti viene visualizzata una finestra con una casella in cui inserire una parola chiave da cercare e un elenco a discesa per filtrare ciò che si sta cercando.
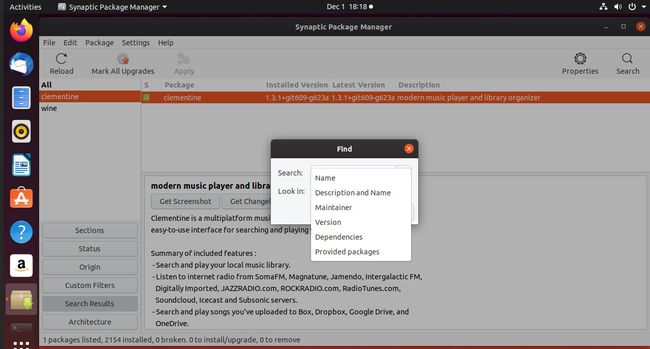
L'elenco a discesa contiene le seguenti opzioni:
- Nome
- Descrizione e nome
- Manutentore
- Versione
- dipendenze
- Pacchetti forniti
In genere, si esegue la ricerca per descrizione e nome, che è l'opzione predefinita.
Se, dopo la ricerca, l'elenco dei risultati è troppo lungo, utilizzare l'opzione di filtro rapido per filtrare ulteriormente i risultati della ricerca.
Il menu
Il menu ha cinque opzioni di primo livello: File, Modifica, Pacchetto, Impostazioni e Guida.
Il menu File
Il menu File ha opzioni per salvare le modifiche contrassegnate nel file system. Questo è utile se hai contrassegnato un numero di pacchetti per l'installazione, ma non hai il tempo di installarli al momento. Per non perdere le selezioni e doverle riselezionare in seguito, fai clic su File > Salva contrassegni come, quindi inserisci un nome file.
Per rileggere il file in un secondo momento, seleziona File > Leggi segni. Scegli il file salvato e aprilo.
C'è un'opzione di generazione dello script di download del pacchetto disponibile nel menu File. Questo salva le tue applicazioni contrassegnate in uno script che puoi eseguire dal terminale senza dover ricaricare Synaptic.
Il menu Modifica
Il menu Modifica ha opzioni simili alla barra degli strumenti, come ricarica, applica e contrassegna tutte le applicazioni per l'aggiornamento. L'opzione migliore è riparare i pacchetti rotti, che tenta di fare esattamente questo.
Il menu del pacchetto
Il menu Pacchetto ha opzioni che contrassegnano le applicazioni per l'installazione, reinstallano le app, aggiornano le app e rimuovono e rimuovono completamente le app. Puoi anche bloccare un'applicazione su una particolare versione per impedirne l'aggiornamento. Questo è utile se hai bisogno di determinate funzionalità che sono state rimosse dalle versioni più recenti o se sai che la versione più recente ha un bug.
Il menu delle impostazioni
Il menu Impostazioni ha un'opzione chiamata Repository. Questa opzione visualizza il Software e aggiornamenti schermata in cui puoi scegliere di aggiungi repository extra.
Il menu Aiuto
Il menu Aiuto ha una guida completa dove puoi imparare di più su Synaptic Package Manager.
