Crea un effetto fotografico 3D con GIMP
Ecco una versione diversa di "uscire dagli schemi" che farebbe un bell'effetto fotografico per album di ritagli, biglietti di auguri, newsletter e brochure. Scatterai una fotografia digitale, le darai un bordo bianco come se fosse una foto stampata e farai sembrare il soggetto uscire dalla fotografia stampata.
Competenze necessarie per gli effetti fotografici 3D
Per creare un effetto foto 3D in GIMP, devi conoscere i seguenti aspetti del software:
- strati
- Prospettiva
- Maschere/Rimozione sfondo
Se hai bisogno di un aggiornamento su queste attività, vedi i collegamenti del tutorial da Graphics Software che accompagnano questo tutorial passo-passo.
Come creare un effetto foto 3D in GIMP
Sebbene le istruzioni in questo tutorial passo-passo siano per GIMP per Windows, puoi ottenere lo stesso effetto in altri software di modifica delle immagini.
-
Il primo passo è selezionare una fotografia appropriata. Funziona meglio con una fotografia in cui il soggetto principale che uscirà dallo sfondo ha linee buone e pulite. Uno sfondo solido o abbastanza ordinato funziona bene, soprattutto la prima volta che provi questa tecnica.
Non è necessario ritagliare la foto a questo punto. Rimuoverai parti indesiderate dell'immagine durante il corso della trasformazione.
Prendere nota delle dimensioni della fotografia selezionata.
-
Crea una nuova immagine vuota delle stesse dimensioni della foto con cui intendi lavorare e apri la tua fotografia originale come un nuovo livello nella nuova immagine vuota. Ora avrai due livelli.

-
Aggiungi un altro nuovo livello con trasparenza, che conterrà la cornice per la tua foto 3D.
Ora avrai tre livelli:
- Sfondo (livello inferiore)
- Fotografia (livello intermedio)
- Cornice (strato superiore trasparente)
Seleziona il livello superiore della cornice trasparente. Questa cornice è l'equivalente del bordo bianco intorno a una fotografia stampata.
-
Usa lo strumento Selezione rettangolo per selezionare una parte del soggetto principale della tua foto e tutto lo sfondo che desideri includere.

Riempi la selezione con il bianco.
Riduci la selezione di 20-50 pixel con il Seleziona > Riduci comando. Sperimenta per ottenere una larghezza della cornice che ti piace.
-
Ritagliare il centro della cornice premendo Elimina.

-
Con il livello cornice ancora selezionato, usa il Prospettiva strumento per spingere e tirare gli angoli del riquadro di delimitazione per cambiare la prospettiva.
Vedrai le modifiche mentre le apporti, ma nulla sarà definitivo finché non premi Trasformare nella casella degli strumenti Prospettiva.
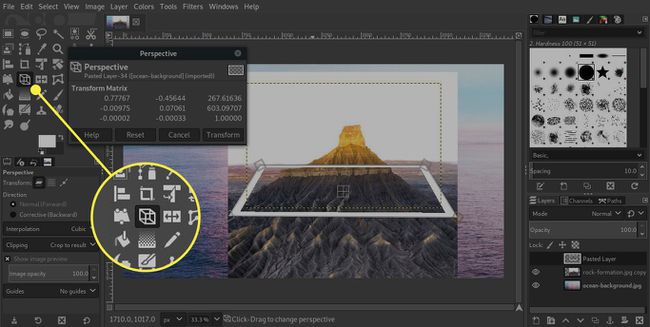
-
Seleziona il livello centrale della tua immagine (l'immagine della foto originale) e fai clic con il pulsante destro del mouse. Dal menu, seleziona Aggiungi maschera di livello.

-
Nella finestra di dialogo della maschera di livello risultante, assicurati che Bianco (piena opacità) è selezionato.

Prima di iniziare a rimuovere lo sfondo dall'immagine, potresti voler ricontrollare o impostare alcune altre opzioni in GIMP. Quando disegni o dipingi sulla maschera, vorrai disegnare o dipingere con il colore di primo piano impostato su nero.
Prima di iniziare a cancellare lo sfondo dell'immagine in primo piano (livello centrale con la maschera), potresti voler nascondere il livello di sfondo o inserire un livello di contrasto più elevato tra di loro. In questo modo, è molto più facile vedere cosa devi cancellare e non confonderti con lo sfondo.
Se hai cambiato lo sfondo nel passaggio precedente, assicurati di avere ora il livello intermedio (immagine della foto originale) con il suo livello maschera ora selezionato.
A seconda della tua immagine, hai alcune opzioni. Se la parte dell'immagine che emerge "in 3D" è di un colore completamente diverso o di un contrasto sufficientemente elevato rispetto al resto dell'immagine l'immagine o le cose che la circondano, puoi usare lo strumento di selezione fuzzy per selezionare un'ampia porzione dell'area circostante e riempirla con Nero. Assicurati di aver selezionato l'icona dell'immagine e non l'icona della maschera bianca solida nella finestra di dialogo dei livelli.
Se vuoi ancora selezionare e riempire una grande porzione da rimuovere, hai anche lo strumento Percorsi e lo strumento Selezione forbici per provare a togliere lo sfondo.
-
Quando tutto il resto fallisce, puoi cancellare manualmente la porzione di sfondo dell'immagine usando il pulsante Pennello attrezzo. Ingrandisci quanto ti serve e oscura l'area che desideri rimuovere dall'immagine.

-
Quando hai finito, rimpicciolisci per vedere che solo l'area che desideri sporge dalla cornice.

-
L'effetto 3D è quasi completo, ma devi mettere parte di quel fotogramma dietro invece di tagliare il soggetto.
Ora seleziona il livello della cornice. Può essere utile impostare l'opacità del livello della cornice al 50-60% circa per rendere più facile vedere esattamente dove modificare i bordi della cornice mentre attraversa davanti al soggetto della foto. Ingrandire se necessario.
-
Usando il Gomma strumento, cancella la parte della cornice che sta tagliando davanti al soggetto. Poiché la cornice è l'unica cosa su questo livello, non devi preoccuparti di rimanere all'interno delle linee. Non danneggerai i livelli sottostanti quando cancelli la cornice.
Ripristina l'opacità del livello al 100% quando hai finito.

-
Riduci lo zoom per dare un'occhiata ai risultati.

-
C'è una buona probabilità che il tuo posizionamento sia sbagliato e che lo strato intermedio non sia esattamente delle dimensioni giuste. Seleziona lo strumento Ritaglia e assicurati che l'opzione per ritagliare Solo livello corrente è controllato. Con il livello intermedio selezionato, delinea solo l'area con la tua immagine e ritaglia fino a quella dimensione.

-
Collega il livello intermedio alla cornice e puoi riposizionarli insieme ovunque tu voglia.

Ora salva o esporta l'immagine come preferisci.
Suggerimenti ed effetti aggiuntivi per mettere a punto la tua immagine

Potresti migliorare o adattare questo effetto foto 3D in diversi modi.
- Per ulteriore realismo, aggiungi appropriato ombre nascoste.
- Dai alla fotografia un aspetto meno piatto arricciando leggermente il bordo della foto o dandogli un aspetto ondulato (esperimento con i filtri immagine).
- Fai uscire il tuo soggetto da uno specchio o da un'altra superficie riflettente anziché da una fotografia.
- Fai in modo che il tuo soggetto passi da una fotografia all'altra.
- Fai uscire il tuo soggetto da un foto polaroid.
- Aggiungi una persona o un oggetto (magari isolato e fotografato usando un semplice lightbox) in una scena completamente diversa fatta per sembrare una fotografia.
