Come acquisire schermate su un laptop HP
Cosa sapere
- Su un laptop, premi prt sc (Stampa schermo). In alternativa, apri il Strumento di cattura o Ritaglia e disegna dal Menu iniziale.
- Gli screenshot vanno a Questo PC > Immagini > Schermate quando usi la tastiera.
- Su un tablet, premere Potenza e Volume basso contemporaneamente. Gli screenshot vanno al tuo Fotografie app.
Se sai come fare uno screenshot in Windows 10, puoi farlo anche su un laptop HP perché di solito eseguono quel sistema operativo. Ecco come catturare uno schermo sul tuo laptop e su un tablet HP.
Come acquisire uno screenshot su un laptop HP
Esistono tre modi principali per acquisire uno screenshot: uno utilizza la tastiera e altri due utilizzano il software.
Come utilizzare la tastiera per acquisire uno screenshot
Il modo più veloce per acquisire lo schermo è utilizzare il pulsante "Stampa schermo". Con lo schermo in alto che vuoi catturare, premi Stampa Sc. Si trova all'estrema destra della riga superiore della tastiera, vicino ai tasti Inserisci ed Elimina.
Usando questo metodo, probabilmente non vedrai alcuna indicazione che lo screenshot "ha scattato". Per un segnale più visivo, usa la combinazione di tasti finestre + Stampa Sc. Quando usi questa scorciatoia, lo schermo lampeggerà in nero per un istante per confermare che l'acquisizione è avvenuta.
Finalmente puoi usare Alt + Stampa Sc per catturare la finestra attiva.
Per impostazione predefinita, le acquisizioni vanno a Questo PC > Fotografie > Schermate.
Come utilizzare Cattura e schizzo per acquisire uno screenshot
Windows 10 ha anche alcune opzioni software per fare uno screenshot. Uno è l'app Snip & Sketch. Ecco come usarlo.
-
Con la finestra o lo schermo che desideri acquisire aperta, fai clic su Menu iniziale.
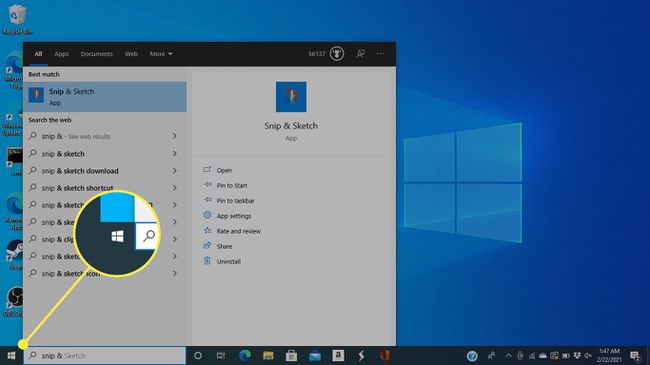
-
Cercare Ritaglia e disegna nel barra di ricerca e selezionalo dai risultati.
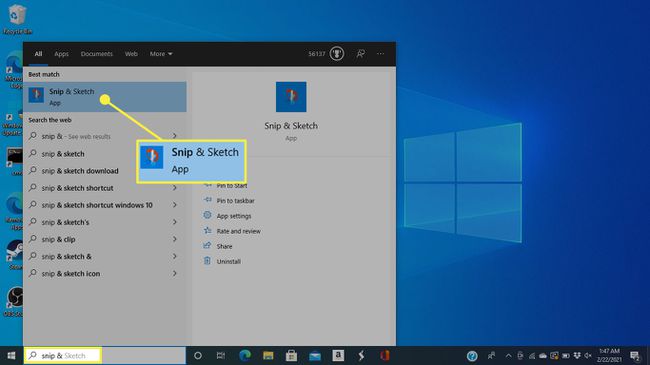
Puoi anche aprire Cattura e annota con la scorciatoia da tastiera finestre + Spostare + S.
-
Verrà visualizzato un menu nella parte superiore dello schermo. Fare clic sulla quarta opzione per acquisire l'intera immagine, che ha l'aspetto di un rettangolo con segni in ogni angolo.
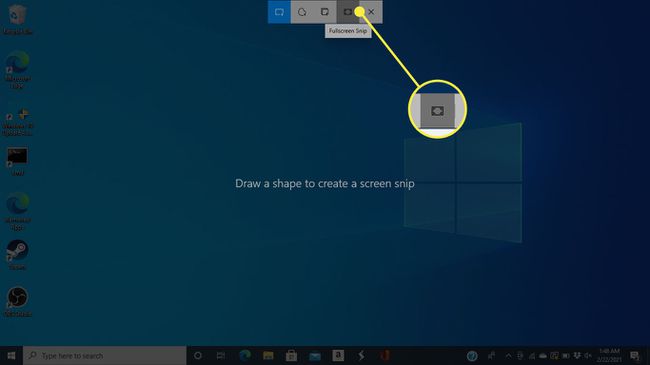
Le altre opzioni ti consentono di disegnare un rettangolo da catturare, creare una forma a mano libera o afferrare la finestra attiva.
-
Comunque prendi lo schermo, Windows lo salverà negli appunti e nella cartella di salvataggio e apparirà una notifica. Fare clic sulla notifica (che include una miniatura della schermata appena acquisita) per aprire una finestra di personalizzazione.
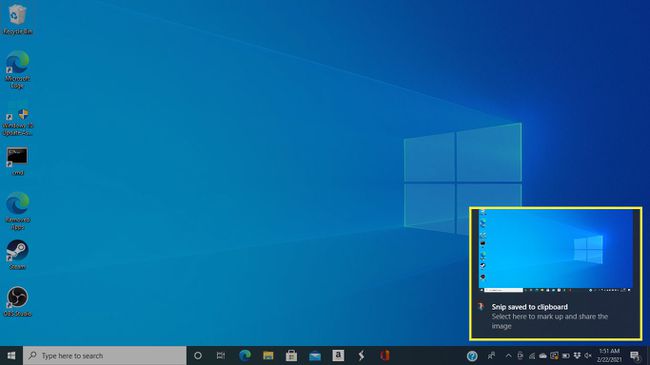
Per usare lo screenshot in a Parola o altro documento, non è necessario fare clic sulla miniatura. Posiziona il cursore dove vuoi che sia l'immagine, quindi premi Ctrl + V incollare.
-
In questa finestra, puoi contrassegnare, evidenziare e ritagliare l'immagine utilizzando gli strumenti nella parte superiore dello schermo.
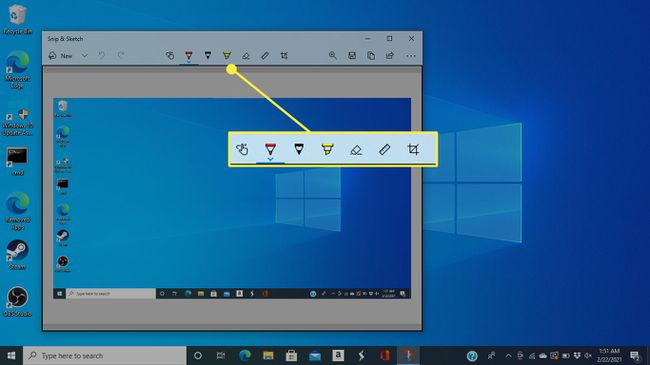
-
Per salvare lo screenshot, fai clic su Salva icona.
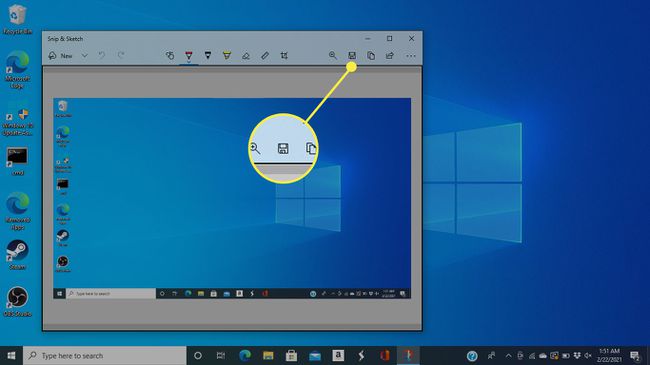
-
Nella finestra successiva, scegli un nome file, un tipo di file e una posizione per lo screenshot salvato.
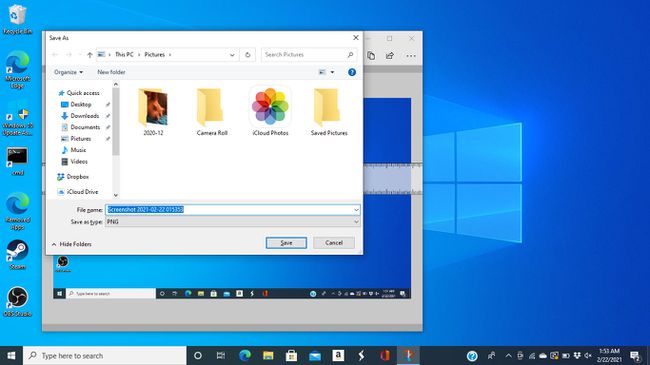
Come acquisire uno screenshot con lo strumento di cattura
Un'altra soluzione software, che Microsoft sta gradualmente eliminando negli aggiornamenti di Windows, è lo strumento di cattura. Ecco come usarlo.
-
Passare alla finestra che si desidera acquisire, quindi fare clic su Menu iniziale.
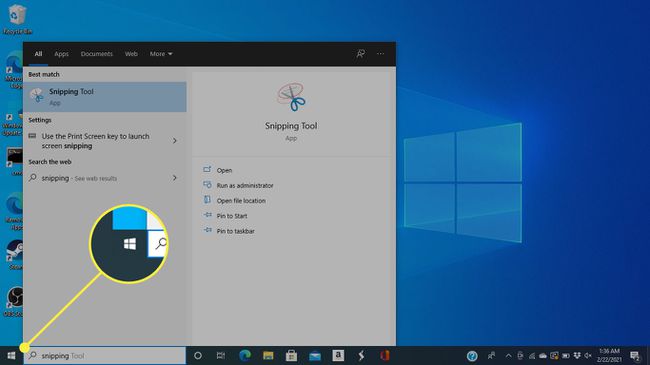
-
Utilizzare il casella di ricerca per cercare "Strumento di cattura" e selezionarlo dai risultati.
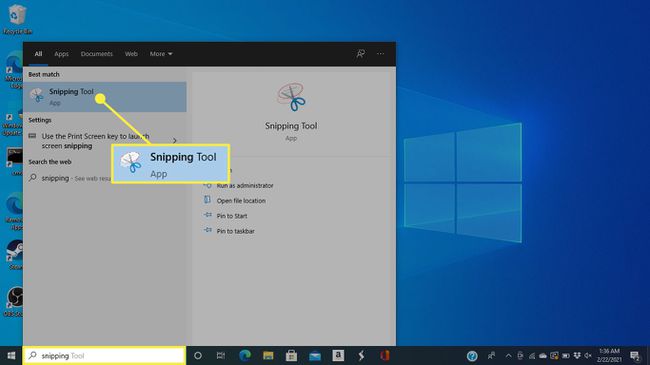
-
Sotto il Modalità menu, selezionare il tipo di selezione che si desidera utilizzare. Per catturare l'intero schermo, fare clic su Cattura a schermo intero, ma puoi anche scegliere una sezione rettangolare, una singola finestra o disegnare una forma personalizzata.
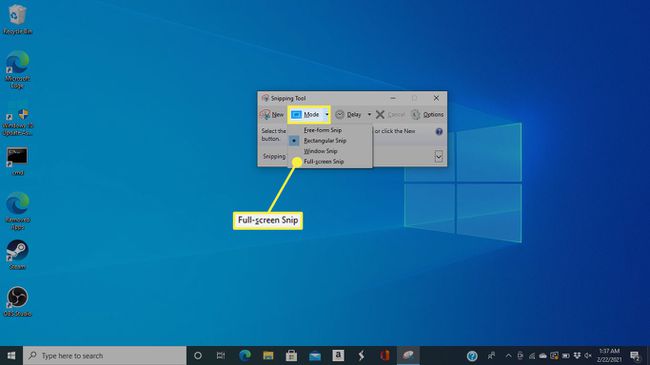
-
Strumento di cattura aprirà lo screenshot in una nuova finestra, dove puoi utilizzare gli strumenti in alto per prendere appunti ed evidenziare prima di salvare lo screenshot.
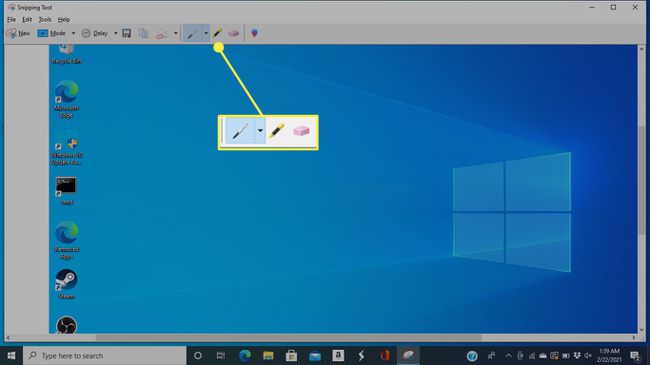
-
Per salvare, fai clic sul pulsante che assomiglia a un dischetto.
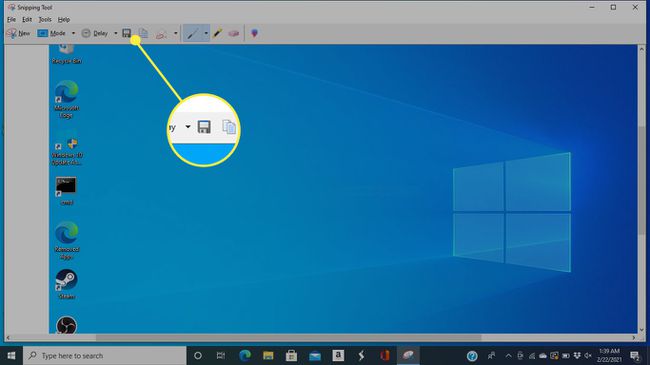
-
Si aprirà una finestra di salvataggio, dove puoi nominare la tua immagine, selezionare un tipo di file e scegliere dove salvarla.
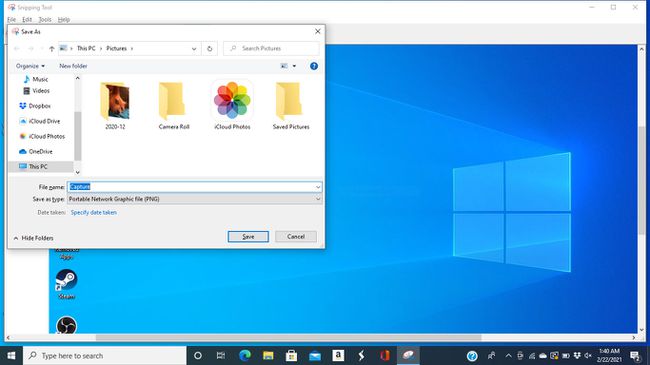
Come acquisire uno screenshot su un tablet HP
HP ha abbandonato il mercato dei tablet nel 2011, ma puoi catturare lo schermo premendo Potenza + Volume basso se ne hai ancora uno. Puoi trovare gli screenshot nel Fotografie app.

HP
