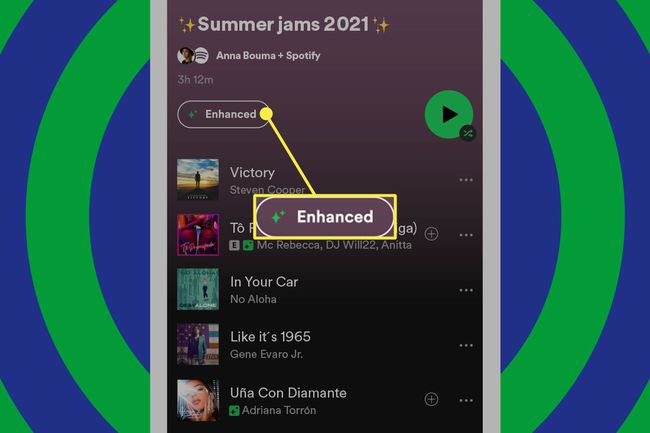Come creare una playlist su Spotify
Che tu sia un utente Spotify gratuito o premium, puoi sfruttare la vasta libreria di brani del servizio e le potenti app desktop e mobili per creare le migliori playlist per ogni occasione.
Come creare una playlist sull'app desktop Spotify
Segui questi passaggi per creare una nuova playlist Spotify sull'app desktop:
-
Nel menu nella parte superiore dello schermo, seleziona File > Nuova playlist.
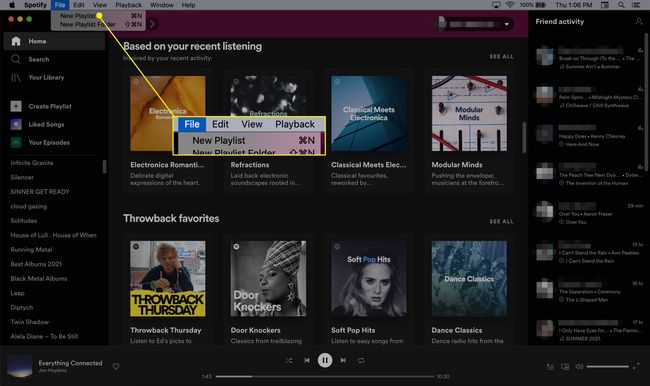
-
Mantieni il nome della playlist predefinita o inserisci un nuovo nome e titolo e poi seleziona Salva. Hai anche la possibilità di caricare un'immagine o aggiungere una descrizione.
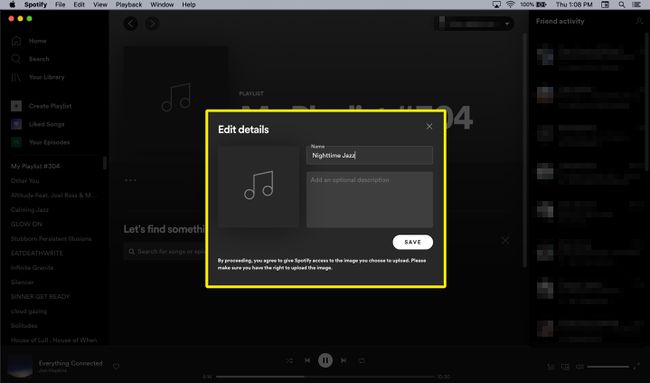
-
Il nome della tua playlist viene visualizzato nel riquadro verticale sinistro.
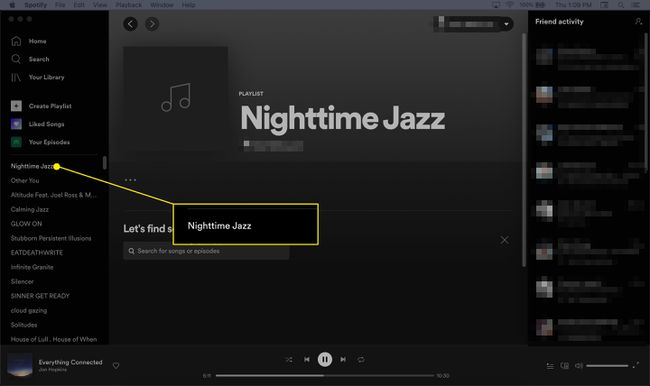
-
Usa il campo di ricerca per trovare titoli specifici e poi seleziona Aggiungere. In alternativa, seleziona e trascina i titoli nelle playlist nel riquadro verticale destro.
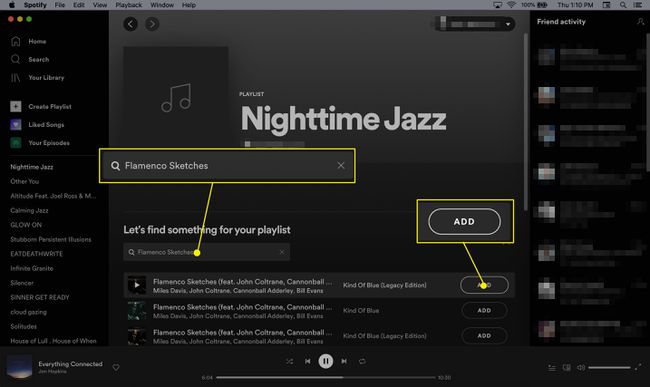
Per aggiungere un album a una playlist, vai all'album, quindi seleziona Di più (tre punti) nell'angolo in alto a destra > Aggiungi a playlist. In alternativa, seleziona e trascina la copertina dell'album nella playlist corrispondente.
Come creare una playlist sull'app mobile Spotify
Per creare playlist sull'app Spotify per dispositivi mobili:
Apri l'app, quindi vai nell'angolo in basso a destra e seleziona La tua libreria.
-
Nell'angolo in alto a destra, seleziona più (+), quindi inserisci a nome per la tua playlist
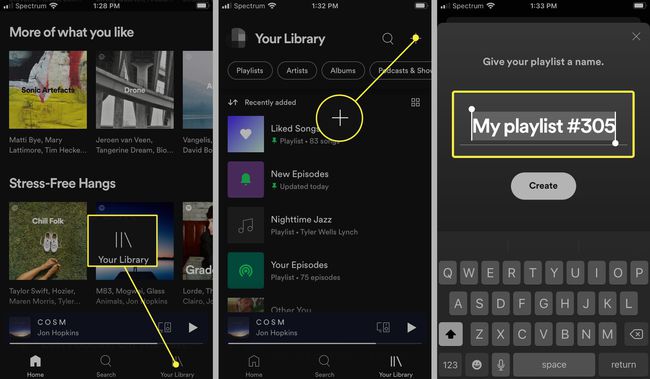
Selezionare Creare > Aggiungi canzoni.
-
Scegli tra i titoli suggeriti per creare la tua playlist o cerca brani specifici. Seleziona il più (+) per aggiungere brani suggeriti alle tue playlist.
Per aggiungere un'immagine e una descrizione alla playlist appena creata, dovrai farlo dall'app desktop.
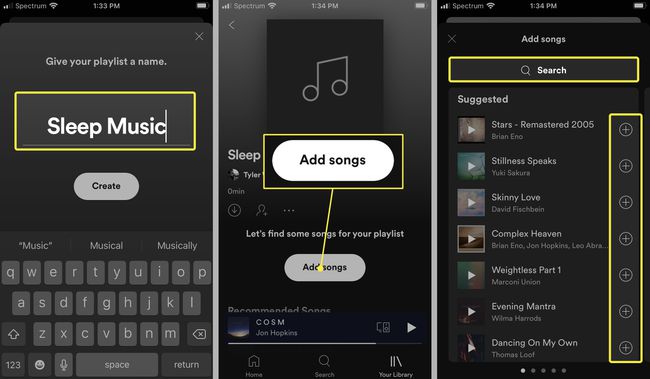
Quando ti imbatti in un brano che desideri aggiungere durante la navigazione o l'ascolto, seleziona Di più (tre puntini) accanto alla canzone > Aggiungi a playlist > scegli la tua playlist.
Come rimuovere i brani in blocco dall'app Spotify
Puoi anche rimuovere brani in blocco da Spotify.
- Nell'app desktop Spotify, apri la playlist, quindi premi a lungo il pulsante Ctrl mentre si seleziona ogni traccia da rimuovere. Fare clic con il pulsante destro del mouse su uno dei titoli e scegliere Rimuovi da questa playlist.
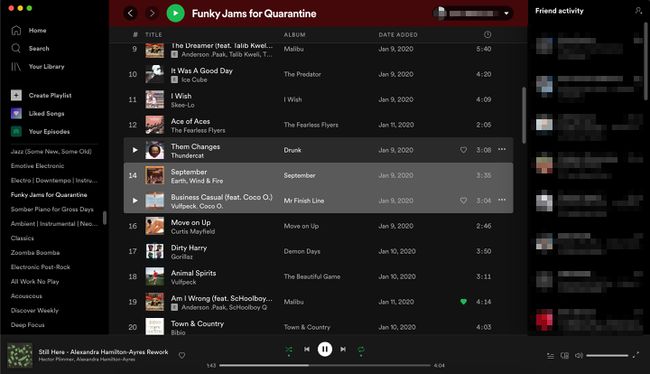
- Sull'app mobile, vai alla playlist e seleziona Di più (tre punti) > Modificare. Quindi selezionare il meno (-) accanto a ogni brano che desideri rimuovere.
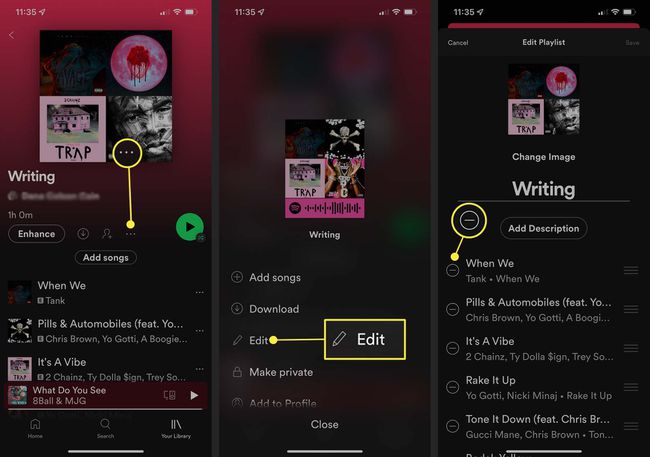
Come rendere segreta o collaborativa una playlist di Spotify
Quando crei una playlist, è impostata su pubblica per impostazione predefinita, il che significa che chiunque cerchi qualsiasi termine incluso nel nome della tua playlist potrebbe trovarlo nei risultati di ricerca e quindi seguire e ascoltare esso. Tuttavia, non possono apportare modifiche alla playlist aggiungendo o rimuovendo nuove tracce.
Se desideri mantenere privata la tua playlist o consentire ad altri utenti di modificarla, fallo configurando le impostazioni della playlist sull'app desktop o mobile.
Rendi segreta una playlist di Spotify
Ecco come rendere segreta o nascosta una playlist dal tuo profilo.
- Nell'app desktop, vai al riquadro verticale sinistro e fai clic con il pulsante destro del mouse sul nome della tua playlist, quindi seleziona Rimuovi dal profilo.
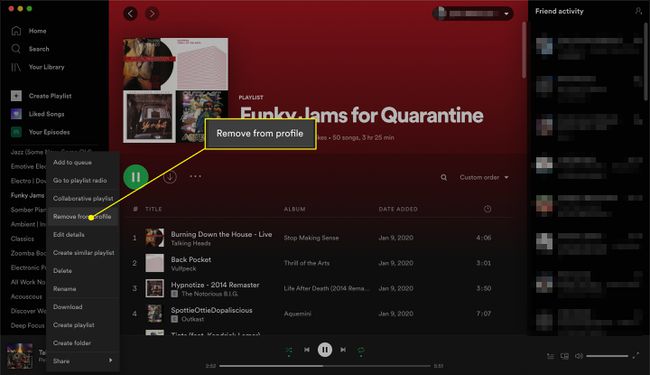
- Sull'app mobile, vai alla playlist e seleziona Di più (tre punti) > Rimuovi dal profilo.
Sull'app mobile puoi anche scegliere di Rendere privato, che blocca l'accesso alla playlist per tutti, compresi quelli che l'hanno mai apprezzata o seguita.
Rendi pubblica una playlist di Spotify
Per rendere pubblica o visibile una playlist nel tuo profilo:
- Nell'app desktop, vai al riquadro verticale sinistro, fai clic con il pulsante destro del mouse sul nome della playlist, quindi seleziona Aggiungi al profilo.
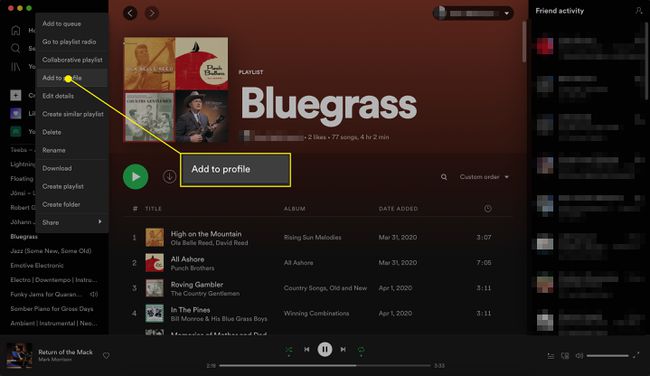
- Sull'app mobile, vai alla playlist e seleziona Di più (tre punti) > Aggiungi al profilo.
Crea una playlist Spotify collaborativa
Per rendere collaborativa una playlist per tutti i follower o gli iscritti:
- Nell'app desktop, vai al riquadro verticale sinistro, fai clic con il pulsante destro del mouse sul nome della tua playlist, quindi scegli Playlist collaborativa.
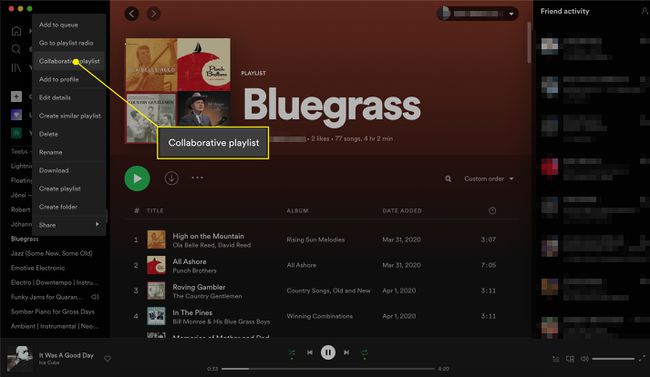
- Nell'app mobile, vai alla playlist e seleziona Di più (tre punti) > Rendi collaborativo.
Come organizzare o duplicare una playlist di Spotify
Più playlist crei, più è probabile che vorrai tenerle organizzate e forse persino duplicarle in modo da poterle costruire come nuove.
Crea cartelle di playlist
Le cartelle delle playlist ti aiutano a raggruppare playlist simili, così non devi passare troppo tempo a scorrere le tue playlist. Ecco come creare una cartella playlist.
-
Nell'app desktop, vai a File > Nuova playlistCartellaoppure fai clic con il pulsante destro del mouse sulla playlist nel menu playlist e seleziona Creare una cartella.
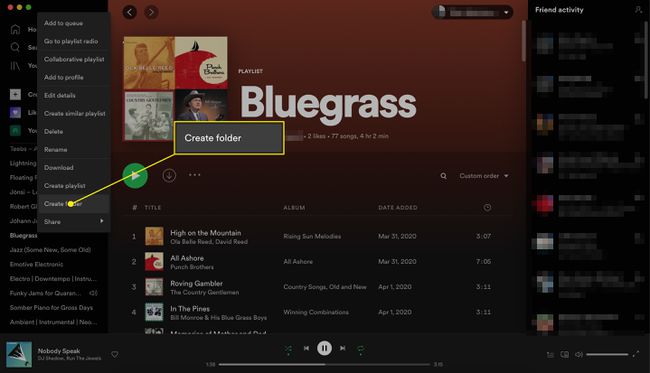
Entrare in un nome.
-
Usa il cursore per trascinare e rilasciare le playlist nella nuova cartella.
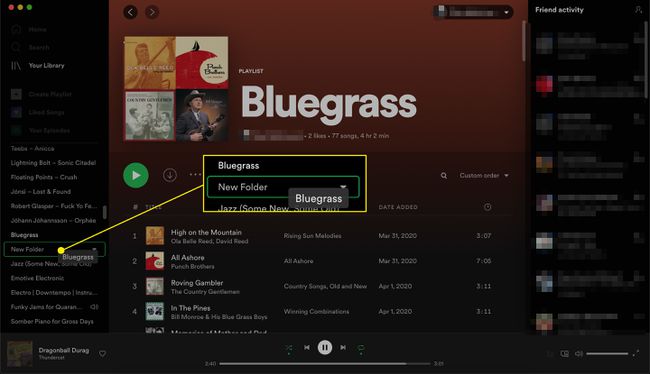
Crea una playlist simile
Se hai già un'ottima playlist che vuoi usare come ispirazione per un'altra, puoi duplicarla in modo da non dover perdere tempo a ricostruire manualmente la tua playlist. Fare clic con il pulsante destro del mouse su qualsiasi nome di playlist che si desidera copiare e selezionare Crea playlist simili. Ne apparirà uno nuovo nella sezione della tua playlist con lo stesso nome e a (2) per differenziarlo dalla playlist originale.
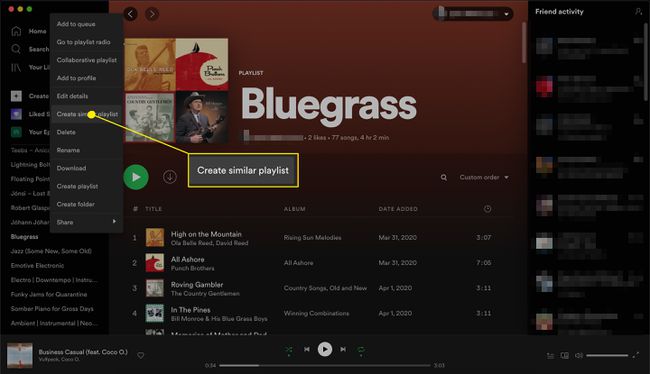
Al momento, puoi creare solo cartelle e playlist simili dall'app desktop, ma qualsiasi cartella tu create apparirà nella sezione delle tue playlist nell'app mobile finché hai effettuato l'accesso al tuo account.
Come rimuovere tracce da una playlist di Spotify
Sia che tu abbia aggiunto una traccia per errore o abbia iniziato a non gradire una determinata traccia dopo averla ascoltata troppe volte, puoi rimuoverla dalla tua playlist in qualsiasi momento:
- Nell'app desktop, fai clic con il pulsante destro del mouse sulla traccia da rimuovere, quindi seleziona Rimuovi da questa playlist.
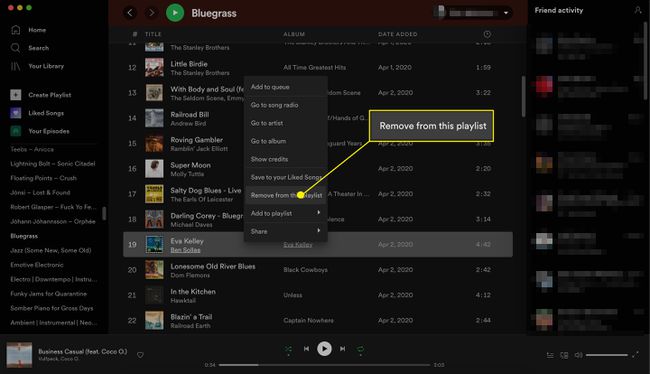
- Sull'app mobile, vai alla traccia che desideri rimuovere, seleziona l'icona tre punti > Rimuovi da questa playlist.
Come ascoltare la radio di una playlist per trovare nuovi brani
Uno dei modi migliori per scoprire nuovi brani da aggiungere alla tua playlist è ascoltare attivamente la radio della tua playlist. È come una stazione radio che contiene brani simili a quelli inclusi nella playlist.
Applicazione desktop
Per accedere alla radio della tua playlist sull'app desktop:
- Nel riquadro verticale sinistro, fai clic con il pulsante destro del mouse sul nome della playlist e seleziona Vai a Playlist Radio.
- Selezionare Giocare a per iniziare a riprodurre la radio. Hai anche la possibilità di selezionare Di più (tre puntini) per andare alla playlist della radio o aggiungere tutti i brani a una playlist.
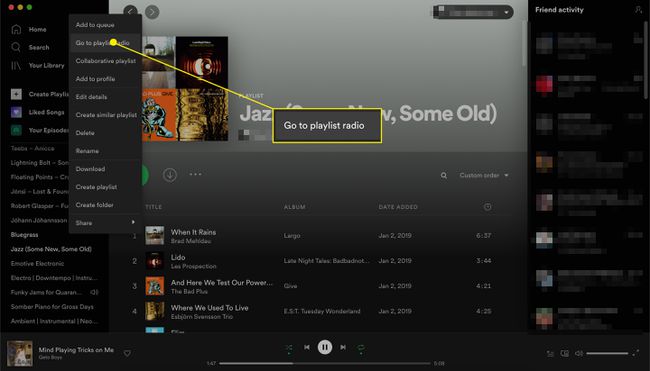
App mobile
Per accedere alla stazione radio della tua playlist sull'app mobile:
- Navigare verso La tua libreria > Playlist e tocca il nome della tua playlist.
- Nell'angolo in alto a destra, tocca Di più (tre punti), quindi scorrere verso il basso e toccare Vai a Radio. Di nuovo, qui puoi riprodurlo o toccare il Di più per aggiungerlo alla tua playlist.
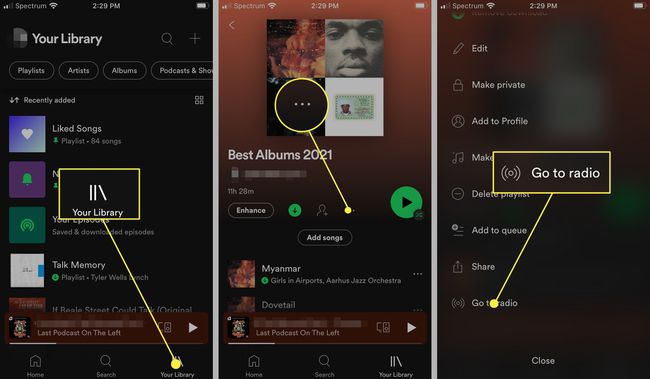
Come eliminare una playlist di Spotify
Sia che tu abbia smesso di ascoltare una particolare playlist o che tu abbia bisogno di ridurre il numero di playlist che hai, è possibile eliminare un'intera playlist senza rimuovere ogni traccia separatamente. Puoi eliminare le playlist dall'app desktop e dall'app mobile.
- Nell'app desktop, fai clic con il pulsante destro del mouse sul nome della playlist e seleziona Elimina.Selezionare Elimina di nuovo per confermare. Dopo aver eliminato una playlist, non puoi annullarla, quindi assicurati di volerla eliminare.
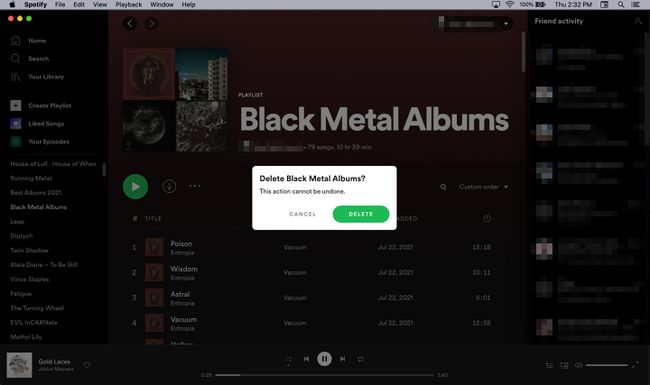
- Sull'app mobile, vai al nome della tua playlist e seleziona Di più (tre punti) > Elimina playlist.
L'eliminazione delle playlist di Spotify che ti ritrovi a ignorare più spesso è l'ideale per mantenere ordinata e organizzata la sezione della playlist.
Come utilizzare la funzione Migliora
Se paghi per un abbonamento Spotify Premium, hai un'altra opzione per completare le tue playlist. Migliora aggiungerà una traccia consigliata alla tua playlist dopo ogni due che hai incluso, fino a 30 aggiunte.
Per attivarlo, apri una playlist che hai già creato, quindi seleziona Migliorare sopra l'elenco dei brani. Spotify aggiungerà automaticamente la musica consigliata. Rubinetto Migliorare di nuovo (si dirà "Migliorato" quando la funzione è attiva) per reimpostare l'elenco per includere solo i brani che hai aggiunto.