Utilizzo dell'assistente del disco di ripristino del Mac
Parte di installazione di OS X Lion e OS X Mountain Lion è la creazione di un volume di ripristino nascosto. Puoi utilizzare questo volume di ripristino per avviare il Mac ed eseguire servizi di emergenza, come l'esecuzione Utilità disco per riparare un'unità, navigare sul Web per trovare informazioni su un problema riscontrato o scaricare un aggiornamento necessario. Puoi persino utilizzare il volume di ripristino per reinstallare OS X Lion o OS X Mountain Lion, sebbene ciò comporti un download completo del programma di installazione di OS X.
Le informazioni in questo articolo si applicano a OS X Mountain Lion (10.8) e OS X Lion (10.7).
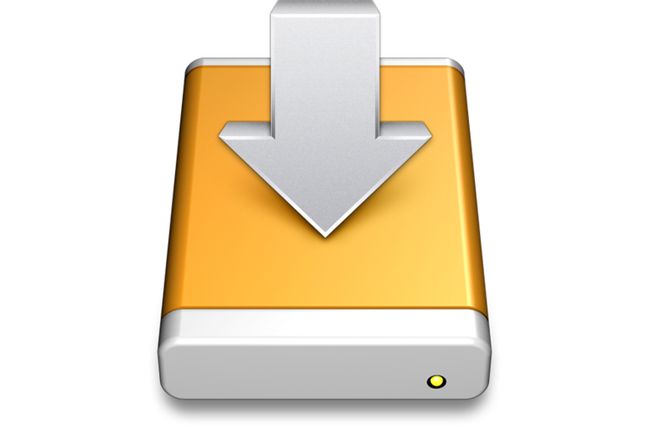
Limitazioni del volume di ripristino
In superficie, il volume di recupero sembra una buona idea, ma ha un paio di difetti fondamentali. Il problema più evidente è che il volume di ripristino viene creato sull'unità di avvio. Se l'unità di avvio presenta problemi basati sull'hardware, è possibile che il volume di ripristino non sia accessibile. Ciò mette un freno all'idea di avere un volume di recupero di emergenza.
Il secondo problema è che il processo di installazione del sistema operativo può incorrere in problemi durante il tentativo di creare il volume di ripristino. Ciò è particolarmente vero per quegli utenti Mac che non utilizzano una configurazione dell'unità semplice; in alcuni casi, il programma di installazione non può affatto creare il volume di ripristino.
Il rilascio di OS X Recovery Disk Assistant
In risposta a queste limitazioni, Apple ha rilasciato una nuova utility, OS X Recovery Disk Assistant, che può creare un volume di ripristino su un disco rigido esterno o un'unità flash. Ciò ti consente di posizionare il volume di ripristino quasi ovunque tu voglia.
L'Assistente disco di ripristino di OS X crea un nuovo volume di ripristino clonando il volume di ripristino esistente. Se l'installazione di OS X non è stata in grado di creare il volume di ripristino originale, questa nuova utility di Apple è di scarsa utilità.
Il secondo problema è che OS X Recovery Disk Assistant crea solo volumi di ripristino su unità esterne. Se disponi di una seconda unità interna, possibile su molti dei Mac venduti da Apple, inclusi Mac Pro, iMac e Mac mini, non puoi utilizzarla come destinazione per il volume di ripristino.
Nonostante questi difetti, è comunque una buona idea avere un volume di ripristino oltre a quello inizialmente creato durante l'installazione di OS X Lion, e lo fai con Recovery Disk Assistant.
Di cosa hai bisogno per usare l'assistente del disco di ripristino di OS X
Prima di iniziare, assicurati di avere tutto ciò di cui hai bisogno.
- Una copia dell'Assistente disco di ripristino di OS X. Questo è un requisito facile da soddisfare; l'Assistente disco di ripristino è disponibile sul sito Web di Apple.
- Un OS X Recovery HD funzionante. L'Assistente disco di ripristino utilizza a processo di clonazione per creare copie di Recovery HD. Se l'installazione di OS X non è stata in grado di creare Recovery HD, OS X Recovery Disk Assistant non sarà utilizzabile. Per sapere se disponi di un Recovery HD, riavvia il tuo Mac mentre si tiene premuto il Opzione chiave. Ciò costringe il tuo Mac a iniziare a utilizzare il gestore di avvio, che mostra tutti i volumi avviabili collegati al tuo Mac. È quindi possibile selezionare il volume di ripristino, generalmente denominato Recovery HD. Dopo aver selezionato il volume di ripristino, il Mac si avvia e visualizza le opzioni di ripristino. Se tutto va bene, vai avanti e riavvia normalmente il tuo Mac. Se non disponi di un volume di ripristino, non potrai utilizzare Recovery Disk Assistant.
- Un'unità esterna per servire come destinazione per il nuovo Recovery HD. L'esterno può essere qualsiasi unità avviabile, inclusa USB esterna, FireWire, e Fulminebasate su unità, così come la maggior parte delle unità flash USB.
- Almeno 650 MB di spazio disponibile sull'unità esterna. L'Assistente disco di ripristino cancella l'unità esterna e quindi crea solo uno spazio di 650 MB per se stesso, il che è uno spreco. È una buona idea partizionare l'unità esterna in più volumi. Puoi dedicare un volume a Recovery HD e salvare il resto dell'unità esterna per utilizzarlo come meglio credi.
Preparazione dell'unità esterna
OS X Recovery Disk Assistant cancella completamente il volume di destinazione esterno. Se utilizzi un disco rigido da 320 GB partizionato come un singolo volume, tutto ciò che è attualmente su tale unità viene cancellato, e Recovery Disk Assistant creano una nuova partizione singola di soli 650 MB, lasciando inutilizzabile il resto dell'unità. Questo è un grande spreco di un disco rigido perfettamente funzionante.
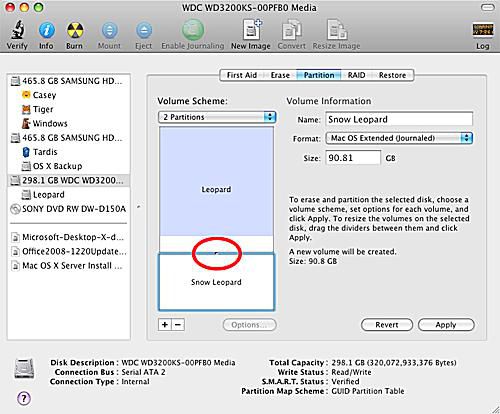
Puoi risolvere questo problema partizionando prima l'unità esterna in almeno due volumi. Uno dei volumi dovrebbe essere il più piccolo possibile, ma più grande di 650 MB. Il volume o i volumi rimanenti possono essere di qualsiasi dimensione si desideri occupare il resto dello spazio disponibile. Se l'unità esterna contiene dati che desideri conservare, eseguine il backup prima di iniziare.
Se desideri cancellare tutto sull'unità esterna, usa Utility Disco per partiziona il tuo disco.
Il risultato è un'unità esterna con almeno due volumi; un volume piccolo per il volume di ripristino e uno o più volumi più grandi per l'uso generale.
Prendi nota del nome che dai al volume più piccolo che crei, quello da utilizzare come volume di ripristino. OS X Recovery Disk Assistant visualizza i volumi per nome, senza indicazione delle dimensioni. È necessario conoscere il nome del volume che si desidera utilizzare in modo da non cancellare e utilizzare per errore il volume sbagliato.
Creazione del volume di ripristino
Con tutto pronto, è il momento di utilizzare OS X Recovery Disk Assistant per creare Recovery HD.

Assicurati che l'unità esterna sia collegata al Mac e che venga visualizzata come montata sulla scrivania o in una finestra del Finder.
montare il Assistente disco di ripristino di OS X immagine del disco scaricata dal sito Web di Apple facendo doppio clic sulla sua icona. Probabilmente è nel tuo Download elenco; cerca un file chiamato RecoveryDiskAssistant.dmg.
Apri il Assistente disco di ripristino di OS X volume che hai appena montato e avvia il Assistente disco di ripristino applicazione.
Poiché l'applicazione è stata scaricata dal Web, ti viene chiesto se desideri aprire l'applicazione. Clic Aprire.
Viene visualizzata la licenza di OS X Recovery Disk Assistant. Clicca il Concordare pulsante per continuare.
L'Assistente disco di ripristino di OS X mostra tutti i volumi esterni collegati al Mac. Clicca il volume che vuoi usare come destinazione per il volume di ripristino. Clic Continua per avviare il processo di creazione.
-
Fornire il richiesto account amministratore password e clicca ok. L'Assistente disco di ripristino mostra l'avanzamento della creazione del disco.
Il contenuto del disco o della partizione viene cancellato a questo punto.
Dopo aver creato il volume di ripristino, fare clic su Uscire pulsante.
Ora hai un volume di ripristino sull'unità esterna.
Prova il tuo nuovo volume di ripristino per confermare che funziona riavviando il Mac tenendo premuto il tasto Opzione chiave. Dovresti vedere il nuovo Recovery HD come una delle opzioni di avvio. Selezionare Recupero HD e verifica se il tuo Mac si avvia correttamente e visualizza le opzioni di ripristino. Quando sei soddisfatto del funzionamento di Recovery HD, riavvia normalmente il Mac.
