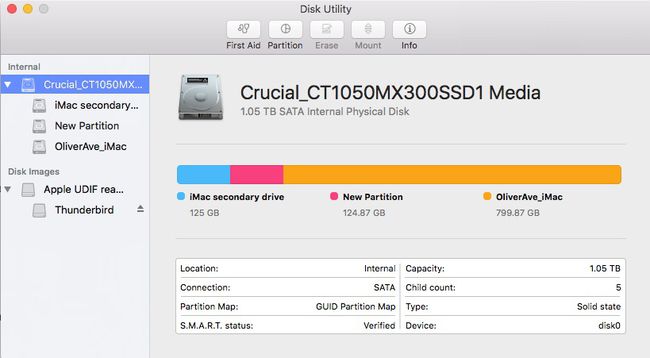Come partizionare un'unità in OS X El Capitan utilizzando Utility Disco
Utilità disco, un'app gratuita inclusa con OS X e macOS, è uno strumento multiuso e facile da usare per lavorare con dischi rigidi, SSD e immagini disco. Tra le altre cose, Utility Disco può cancellare, formattare, riparare e partizionare dischi rigidi e SSD, oltre a creare Array RAID.
OS X El Capitan ha apportato un restyling a Utility Disco. Sebbene abbia mantenuto la maggior parte delle sue funzionalità chiave, inclusa la possibilità di partizionare un'unità in più volumi, Utility Disco ha avuto un nuovo aspetto e ha modificato alcuni processi.
Ecco come partizionare un disco rigido se utilizzi Utility Disco in un sistema OS X El Capitan.
Sebbene questo articolo si concentri sul partizionamento di un disco rigido con Utility Disco in OS X El Capitan, il processo è simile in macOS Catalina, Mojave, High Sierra e Sierra.
Informazioni sul partizionamento di un disco rigido
Il partizionamento di un disco lo divide in singole sezioni, ognuna delle quali funge da volume separato. È possibile partizionare la maggior parte dei tipi di dispositivi di archiviazione, inclusi SSD, dischi rigidi e
Nel nostro esempio, aggiungeremo una partizione a un disco rigido. Questo stesso processo può creare un numero qualsiasi di partizioni, a seconda delle tue esigenze.
Per precauzione, assicurati di eseguire il backup dei dati sul disco rigido del Mac prima di creare nuove partizioni sul dispositivo.
Come partizionare un disco rigido in OS X El Capitan
Se l'unità che desideri partizionare è un'unità esterna, assicurati che sia collegata al Mac e accesa.
Dalla cartella Applicazioni, avvia Utilità disco. Oppure, digita Utilità disco in Ricerca Spotlight.
-
Seleziona l'unità che desideri partizionare dalla barra laterale a sinistra.
I dispositivi di archiviazione interni vengono visualizzati sotto il Interno sezione nella barra laterale. I dispositivi esterni vengono visualizzati sotto il Esterno sezione nella barra laterale. È possibile partizionare solo l'unità, non nessuno dei volumi associati.
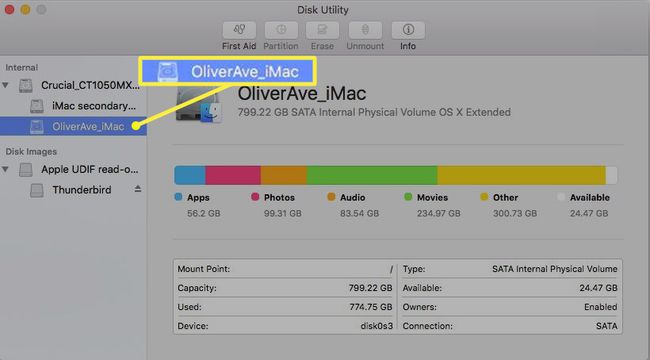
-
L'unità selezionata apparirà nel riquadro di destra con i dettagli su di essa, come la posizione, la modalità di connessione e la mappa delle partizioni in uso.

-
Seleziona il Partizione pulsante. Vedrai un grafico a torta di come l'unità è attualmente divisa.
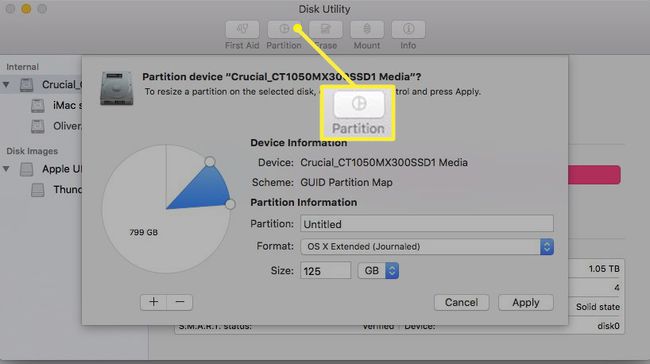
-
Per aggiungere un altro volume, fare clic su più (+) appena sotto il grafico a torta.
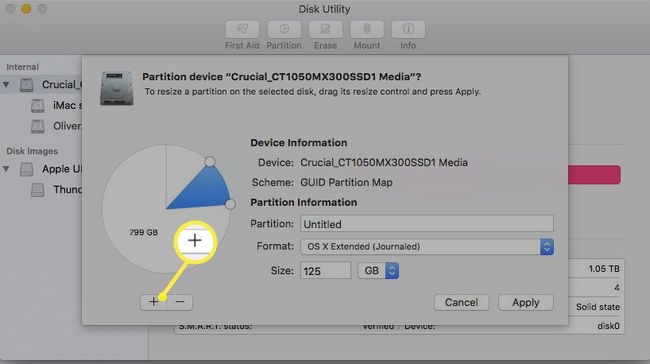
-
Digita un nome per il volume in Partizione campo.

-
Seleziona il Formato menu a discesa, quindi scegli un formato di file system.
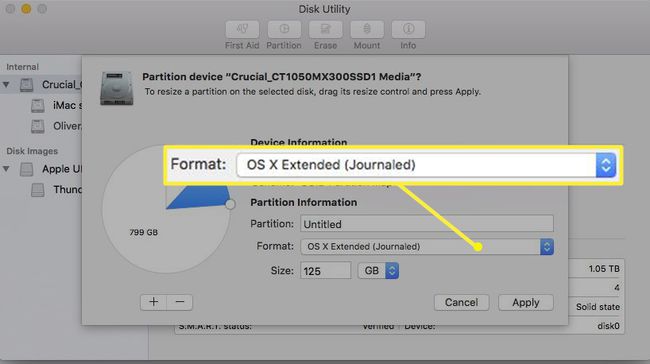
OS X esteso (giornale) di solito è l'impostazione predefinita. È il file system più comunemente usato sui Mac El Capitan.
-
Immettere la dimensione o trascinare il controllo di ridimensionamento per aumentare o diminuire la dimensione del volume.
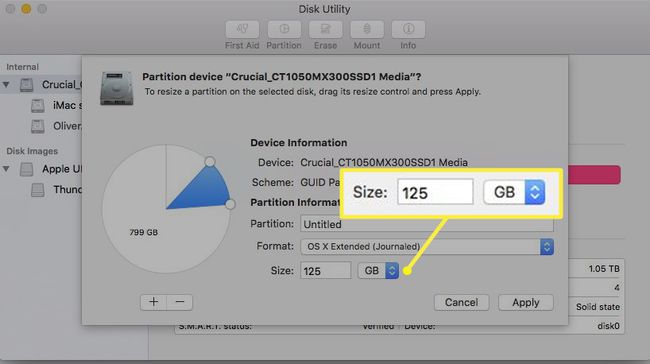
-
Selezionare Applicare.
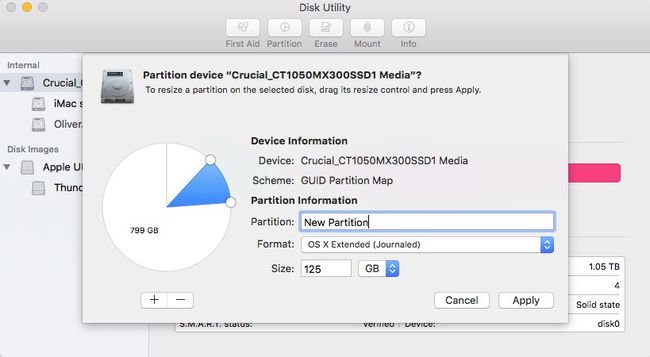
-
Quando vedi Operazione riuscita, Selezionare Fatto.
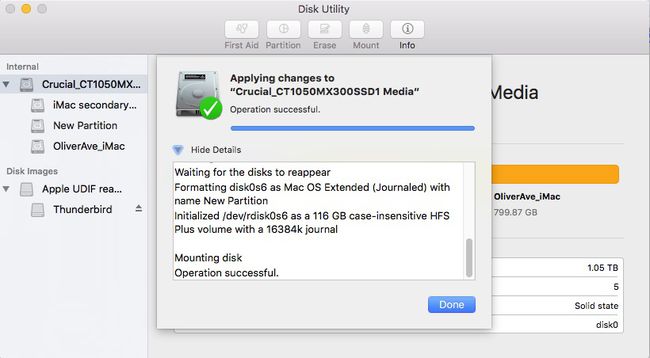
-
Vedrai la tua nuova partizione elencata nella barra laterale di Utility Disco.