Come utilizzare la funzione SCEGLI in Excel
Eccellere è ottimo per archiviare informazioni, ma può essere difficile trovare ciò che stai cercando quando i set di dati diventano particolarmente grandi. La funzione SCEGLI è una soluzione fantastica per risolvere questo problema, aiutandoti a trovare le informazioni di cui hai bisogno in modo rapido e semplice. Ecco come utilizzare la funzione SCEGLI in Excel.
Le istruzioni in questo articolo si applicano a Excel 365, Excel 2019, Excel 2016 ed Excel online.
Che cos'è la funzione SCEGLI in Excel?
La funzione SCEGLI emette un valore da un elenco quando gli assegni una posizione o un indice specifici da cui attingere. Se hai creato un elenco numerato, ad esempio, e gli hai dato un numero da cui attingere, restituirà il valore corrispondente in quel punto numerato sull'elenco.
In pratica, questo può essere utile per trovare il nome di qualcosa utilizzando un numero identificativo, come una persona su un registro elettorale, o un prodotto da un catalogo.
Come utilizzare la funzione Scegli in Excel
La funzione SCEGLI è relativamente semplice da usare in Excel, anche se l'impostazione può richiedere un po' più di tempo, a seconda delle dimensioni del set di dati.
Nel nostro esempio di come utilizzare la funzione SCEGLI, stiamo mantenendo le cose semplici con un set di dati limitato di otto prodotti in un catalogo fisso. Vogliamo scoprire quale prodotto sta utilizzando il suo codice prodotto a una cifra. Il tuo set di dati può variare, ma puoi seguire e creare un set di dati comparabile con cui esercitarti.
-
Apri il tuo documento Excel o creane uno nuovo e importa il set di dati scelto. Assicurati che l'elenco degli elementi sia numerato in modo simile al nostro esempio.
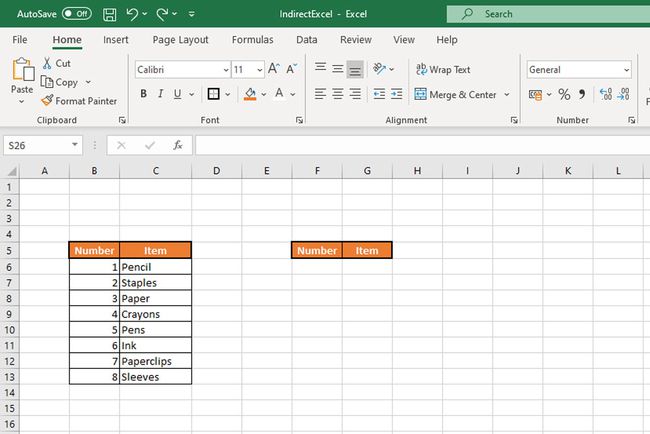
-
Seleziona una cella in cui vuoi che appaia l'output SCEGLI. Digiterete quindi la funzione SCEGLI, che, una volta completata, sarà scritta nel seguente formato:
=SCEGLI (numero_indice), valore1, valore2, [...])
Tipo =SCEGLI e fare doppio clic su SCEGLIERE funzione che appare. In alternativa, utilizzare il menu delle funzioni per selezionare SCEGLIERE e inserisci i tuoi numeri e valori in questo modo.
-
Seleziona la cella da cui vuoi che provenga l'input SCEGLI. Nel nostro caso, questa è la cella sotto la seconda Numero intestazione, F6.
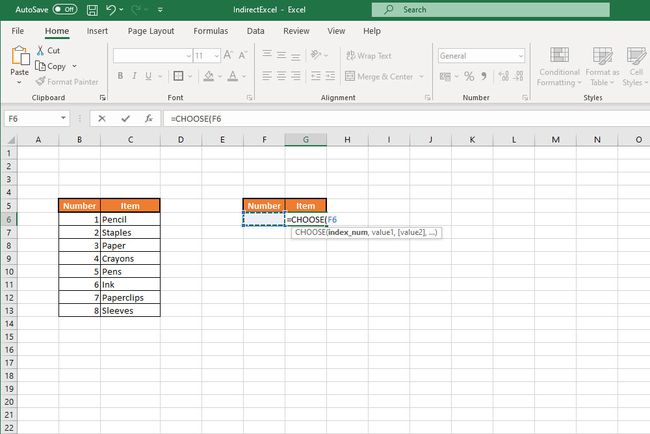
Digita una virgola, quindi seleziona il primo valore per l'elenco. Nel nostro caso, questo è Matita, cella C6.
-
Digita un'altra virgola, quindi seleziona il secondo valore per l'elenco. Continua a farlo finché non hai selezionato tutti i valori e termina la tua funzione con una parentesi chiusa. La nostra eventuale funzione si legge come:
=SCEGLI (FA6, DO6, DO7, DO8, DO9, DO10, DO11, DO12, DO13)
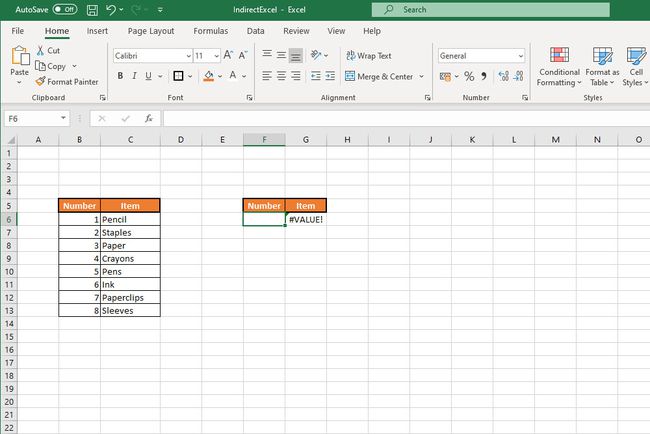
L'output della funzione SCEGLI di Excel
Non preoccuparti che la cella SCEGLI ora visualizzi a #VALORE! errore. Questo è semplicemente perché non ha un numero da cui attingere. Per sfruttare appieno la tua funzione SCEGLI, digita un numero che corrisponda ai tuoi valori nel campo del numero di indice che abbiamo specificato nella funzione SCEGLI. Dovrebbe quindi cambiare quell'errore nel valore corrispondente.
Nel nostro caso, digitando 1 uscite Matita. Digitando 5 uscite Penne, e così via.

Questo è un esempio molto semplice di come utilizzare la funzione SCEGLI, ma puoi specificare intervalli anziché singole celle per i valori, se lo desideri. Ciò significa che puoi avere più output per ogni numero di indice, permettendoti di trovare molte informazioni molto rapidamente. Può anche essere combinato con SOMMA e altre funzioni per funzionalità aggiuntive.
